Google Chrome es el navegador web seguro y rápido más utilizado. Google Chrome no está disponible en el repositorio de software de Ubuntu porque no es una aplicación o programa de software de código abierto. El navegador web Chromium está disponible en el repositorio de software de Ubuntu, pero no es un navegador 'Google Chrome' original. Puede instalarlo en todos los sistemas operativos como Linux, Windows y Mac OS, etc. Si tiene una instalación mínima de Ubuntu 20.04 en su sistema, es posible que no tenga instalado un navegador Chrome. En este artículo , le explicaremos cómo puede instalar el navegador Google Chrome en el sistema Ubuntu 20.04 usando dos formas diferentes a través de la línea de comandos y usando la GUI.
Instalación del navegador Chrome en Ubuntu 20.04
Puede instalar el navegador Google Chrome en el sistema Ubuntu 20.04 de dos maneras diferentes:
- Instalar Chrome usando la aplicación de terminal
- Instalar el navegador web Chrome utilizando el método gráfico
Abre la terminal usando 'Ctrl+Alt+t' desde tu teclado.
Instalar Chrome mediante el método de aplicación de terminal
Siga los pasos mencionados a continuación para instalar Google Chrome a través de la aplicación de terminal:
Paso 1:actualice y actualice los paquetes del repositorio de Apt
Ejecute el siguiente comando para actualizar los paquetes del repositorio de Ubuntu:
$ sudo apt update
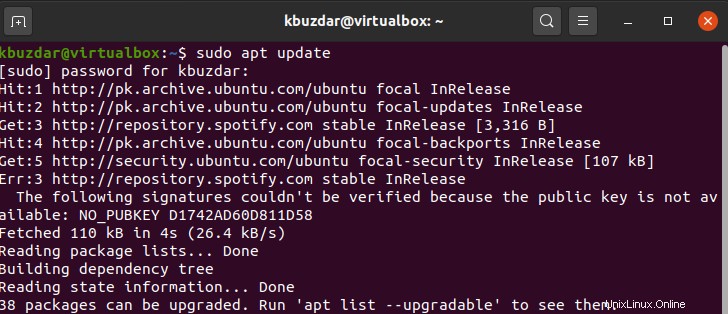
Después de eso, escriba el siguiente comando para actualizar todo el paquete a la versión más reciente:
$ sudo apt upgrade
Paso 2:Instale la utilidad Wget (si no está instalada)
Antes de instalar Google Chrome, debe asegurarse de que el comando wget esté instalado en su Ubuntu porque sin este comando, el comando apt no puede instalar Google Chrome en su sistema. Sin embargo, al usar el siguiente comando, puede verificar la instalación del comando wget:
$ wget --version
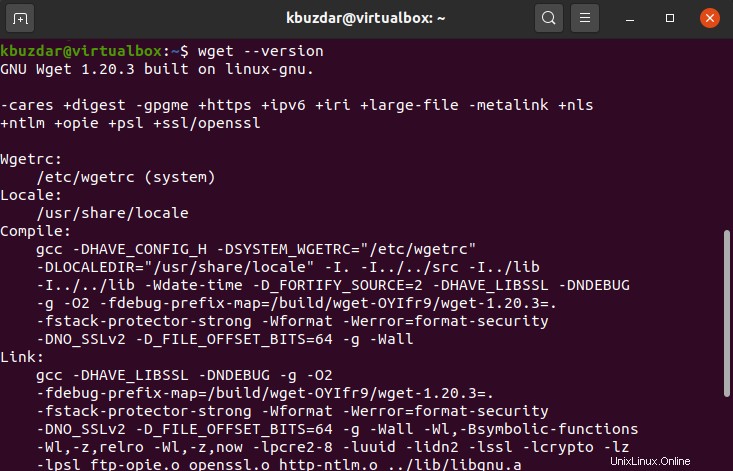
Si la utilidad wget no está instalada en su sistema debido a algún problema, al escribir el siguiente comando puede instalarla en su sistema Ubuntu 20.04:
$ sudo apt install wget
Paso 3:descarga el paquete .deb para la instalación de Chrome
Ahora, ejecute el comando mencionado a continuación para descargar el archivo de configuración de instalación de Google Chrome en su sistema:
$ wget https://dl.google.com/linux/direct/google-chrome-stable_current_amd64.deb
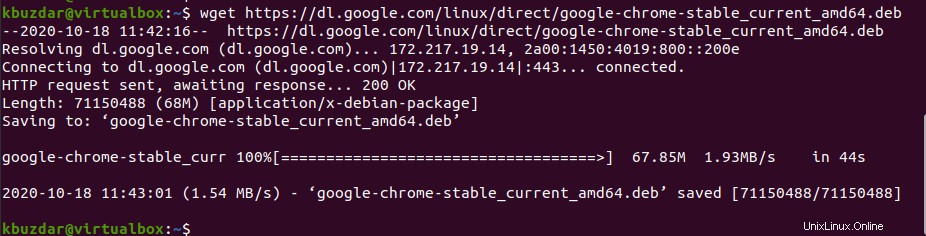
Paso 4:Instala Google Chrome
Instale Google Chrome utilizando el siguiente comando dpkg en su sistema:
$ sudo dpkg -i google-chrome-stable_current_amd64.deb
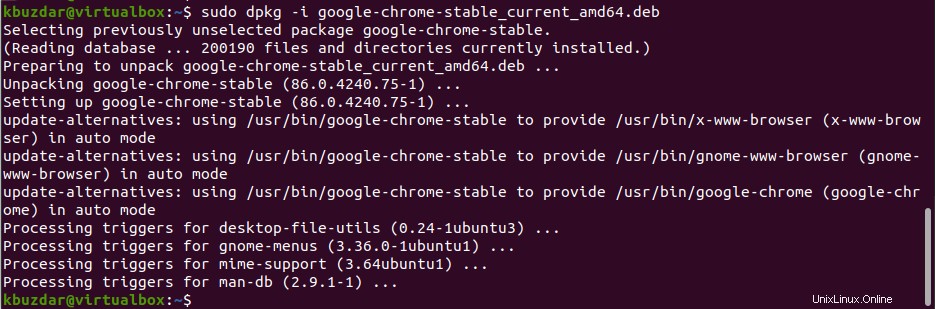
Paso 5:Inicie Chrome a través de la terminal
¡Felicidades! Google Chrome se ha instalado en su máquina ahora. Puede iniciarlo fácilmente ejecutando el siguiente comando en la ventana del terminal. Chrome se iniciará y se le pedirá que marque o desmarque las casillas y luego presione 'Enter'.
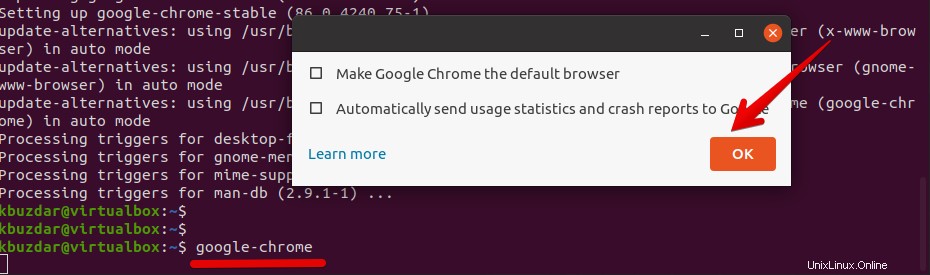 Aparecerá la siguiente ventana en su sistema:
Aparecerá la siguiente ventana en su sistema:
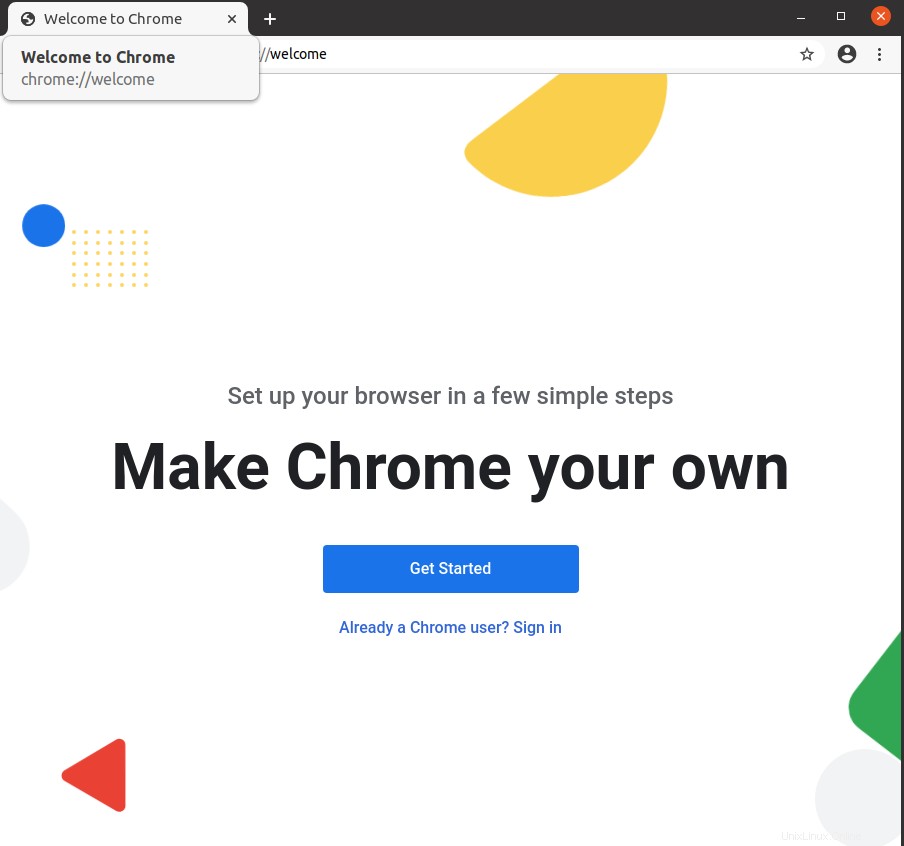
Instalación de Google Chrome mediante el método de interfaz gráfica
La instalación de Google Chrome utilizando el método de interfaz gráfica es bastante fácil en comparación con el método de línea de comandos. Debe seguir los siguientes pasos para el método gráfico:
Paso 1:Descarga Chrome
Abra el navegador Firefox y busque la URL de Google Chrome en la barra de búsqueda. La siguiente ventana de Google Chrome se mostrará en su navegador. Haga clic en el botón "Descargar Chrome" que se destaca en la siguiente captura de pantalla:
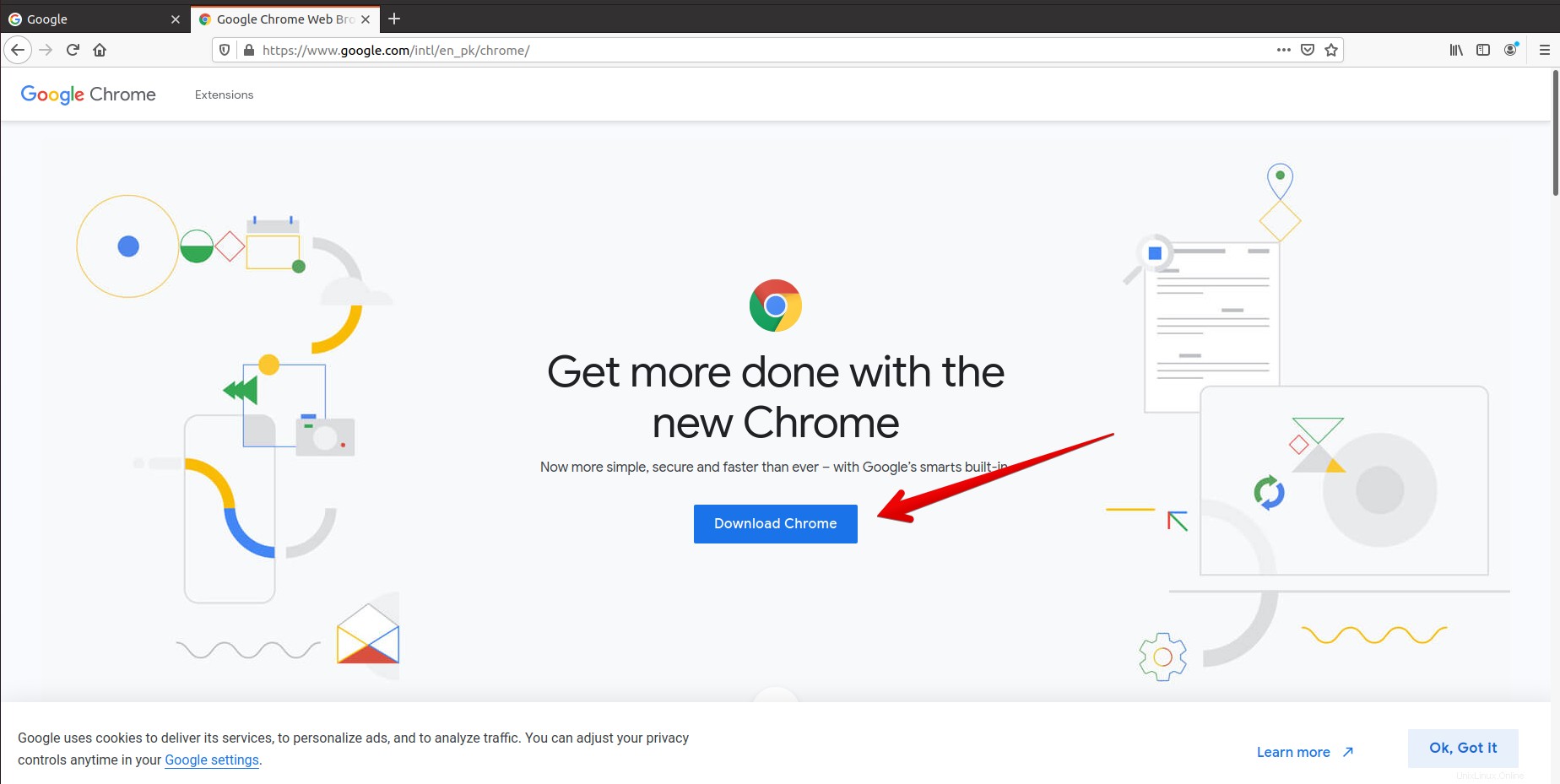
Paso 2:elija el paquete .deb para Ubuntu 20.04
En el siguiente paso, debe elegir el paquete .deb para Debian/Ubuntu, es decir, seleccionar la primera opción y luego hacer clic en el botón 'Aceptar e instalar'.
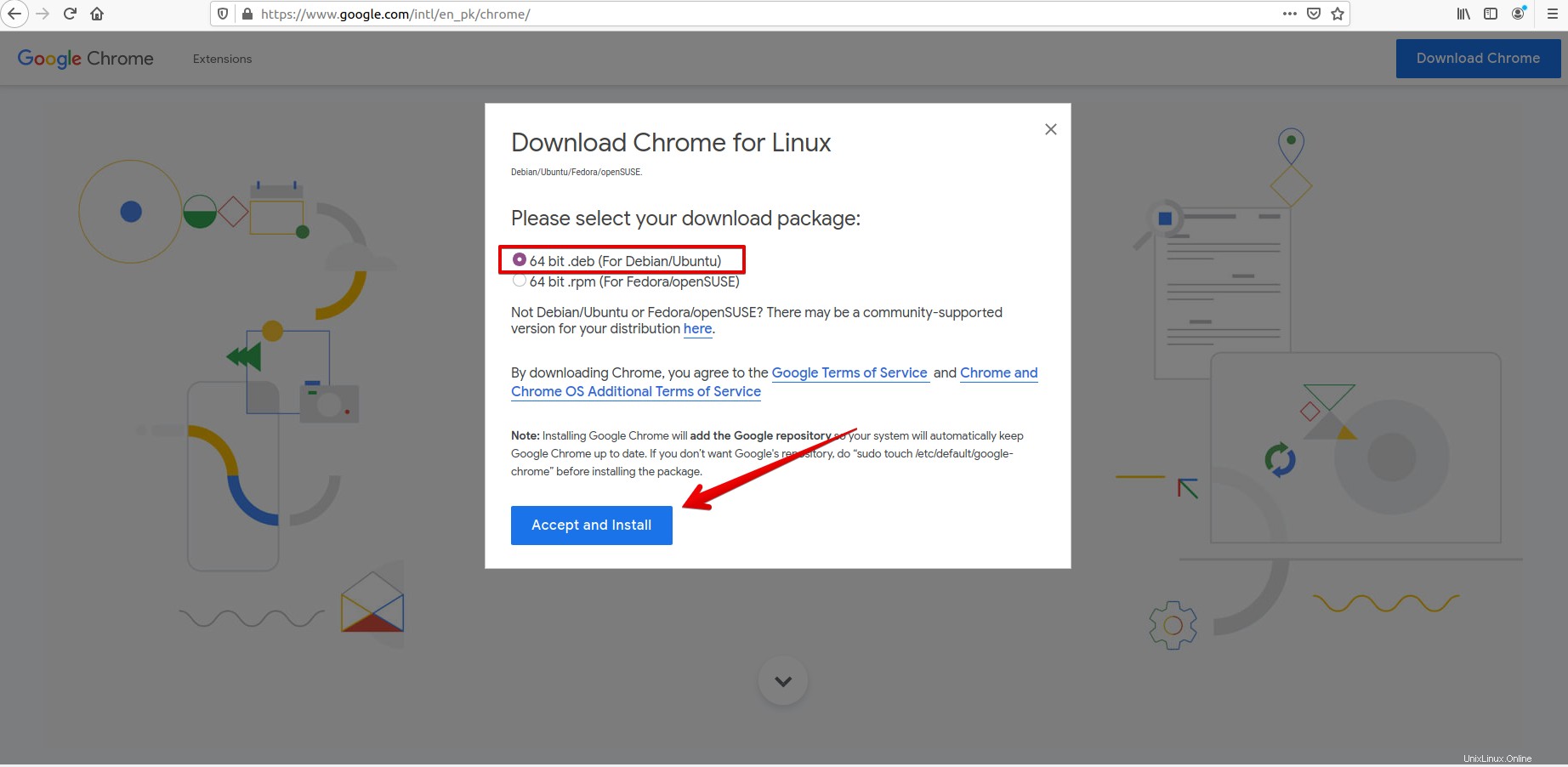
Paso 3:Guarde el paquete .deb
Ahora, elija la opción 'Guardar archivo' para almacenar el paquete .deb en el directorio 'Descargas' que se muestra en la siguiente imagen:
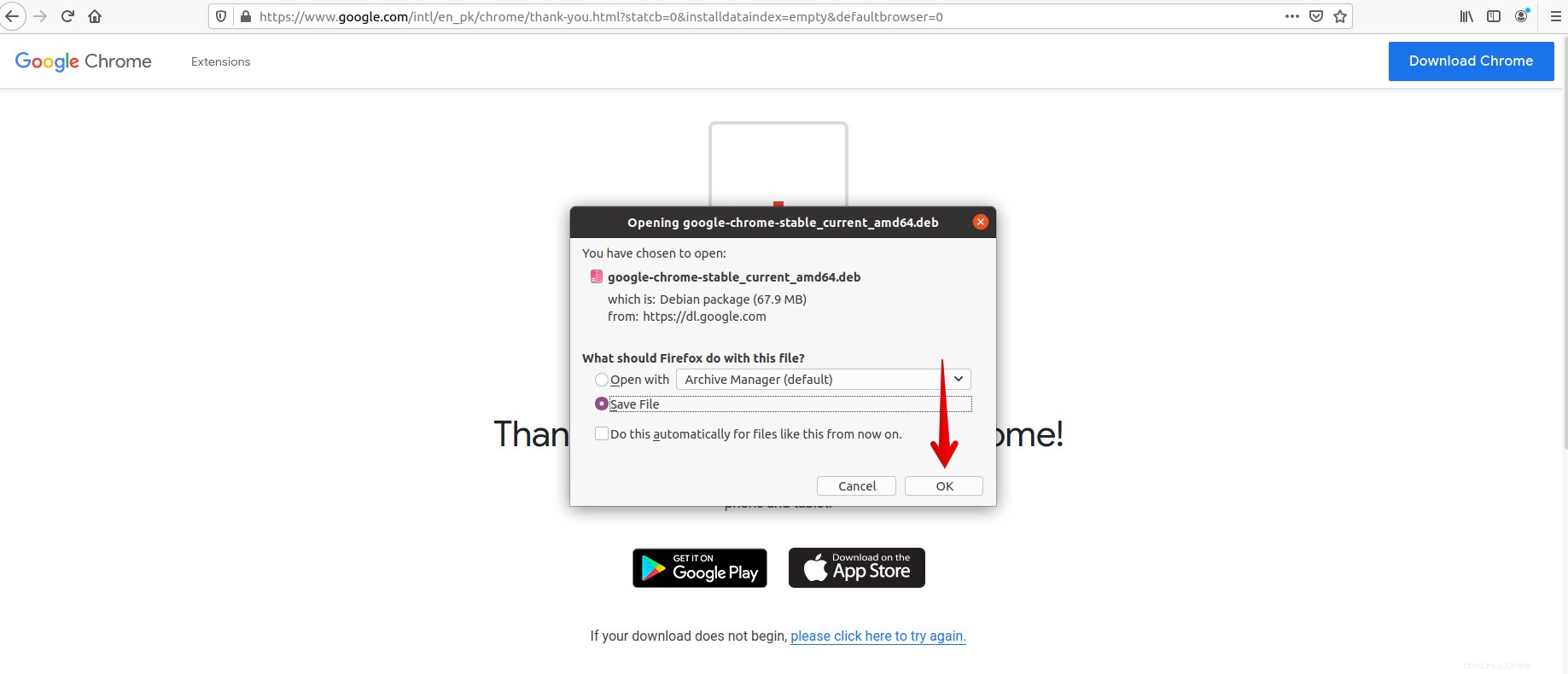
Paso 4:Instala Google Chrome
Vaya al directorio 'Descargas' y abra el paquete descargado de Google Chrome. La ventana se abrirá en el Centro de software de Ubuntu.
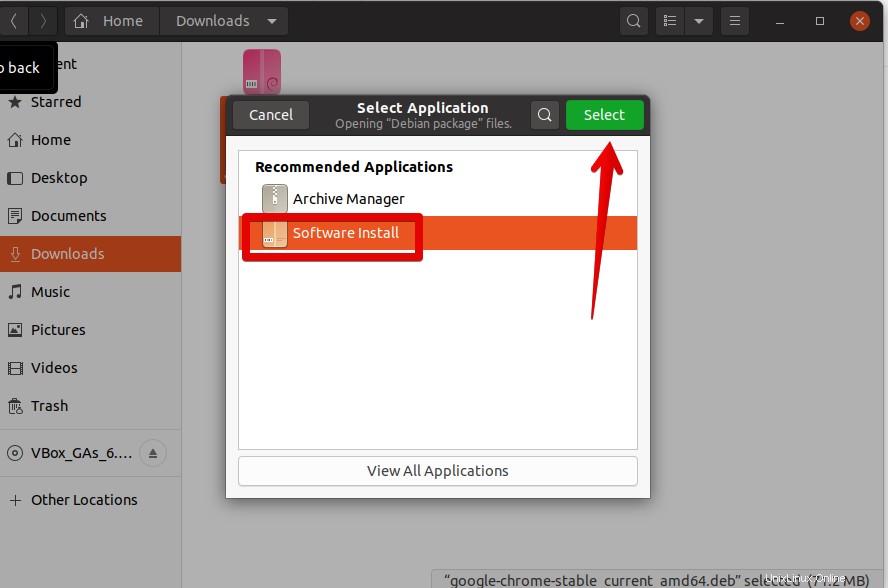 Haga clic en la opción 'Instalar'. Después de eso, la instalación de Chrome comenzará en su sistema.
Haga clic en la opción 'Instalar'. Después de eso, la instalación de Chrome comenzará en su sistema.
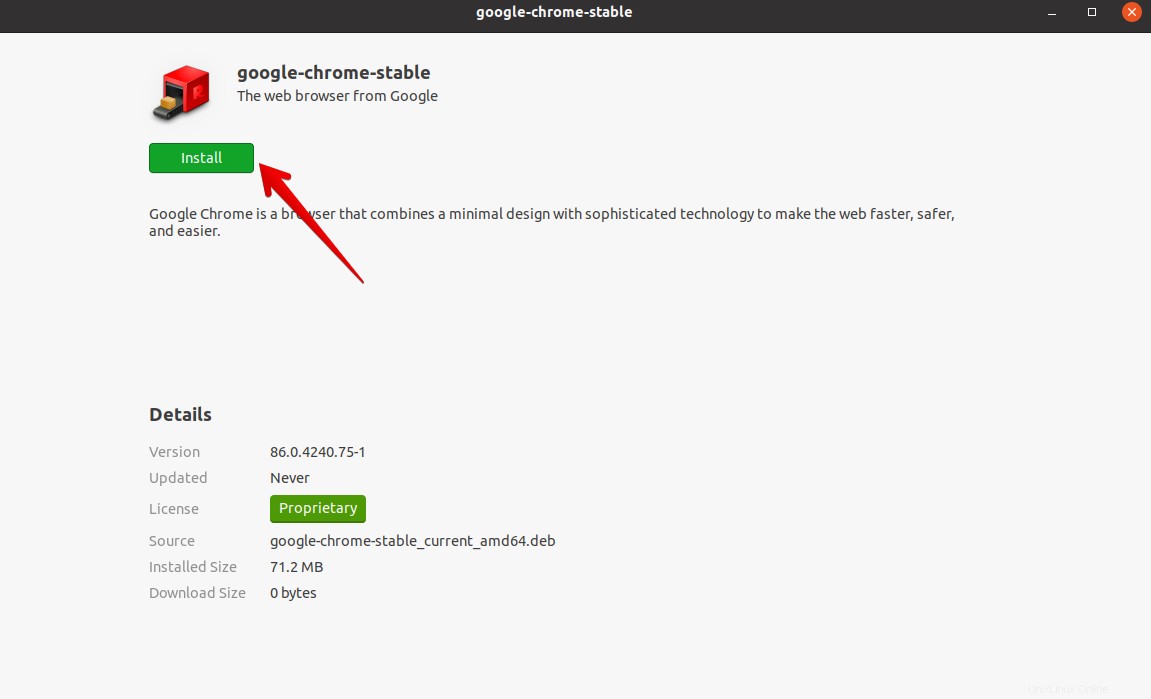
Paso 5:Inicie Google Chrome
Haga clic en "Actividades" y luego podrá iniciar Google Chrome.
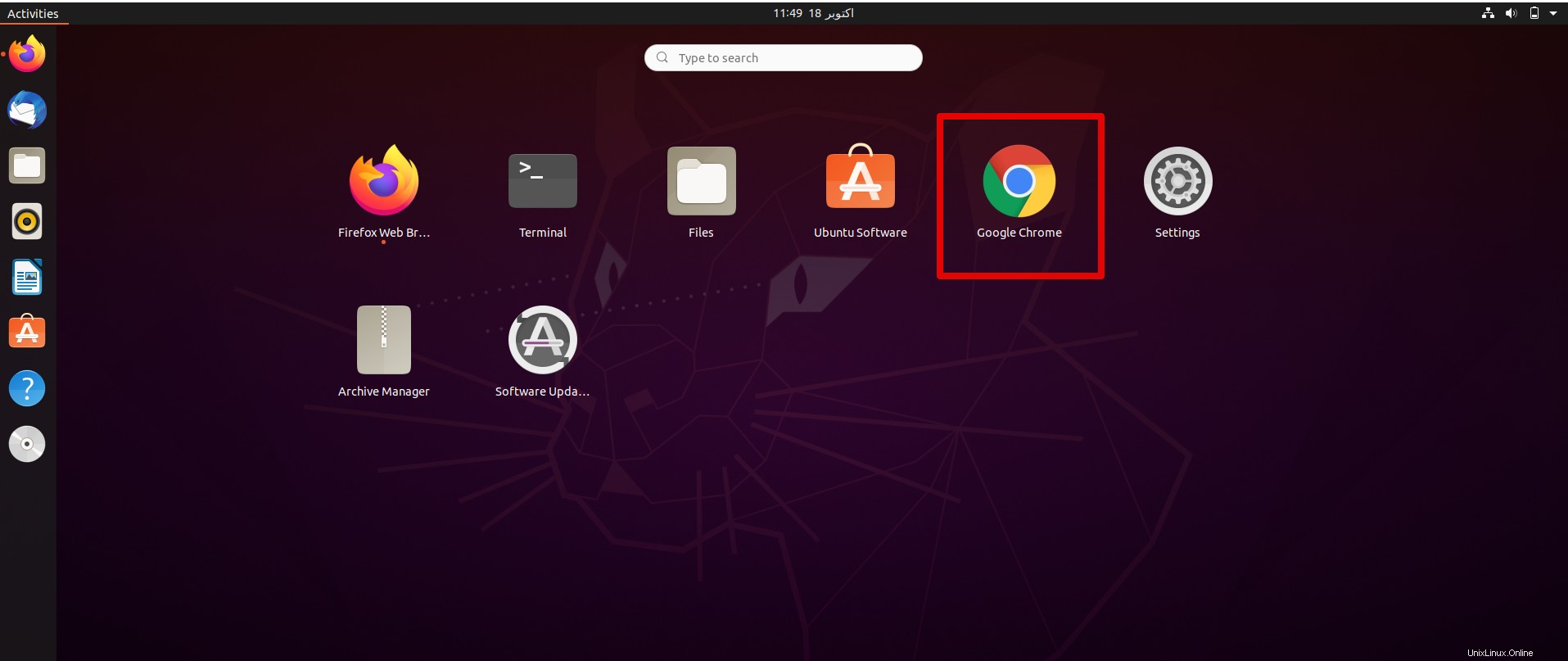
Si desea agregarlo a su barra de favoritos, haga clic derecho sobre él y elija la opción 'Agregar a favoritos'.
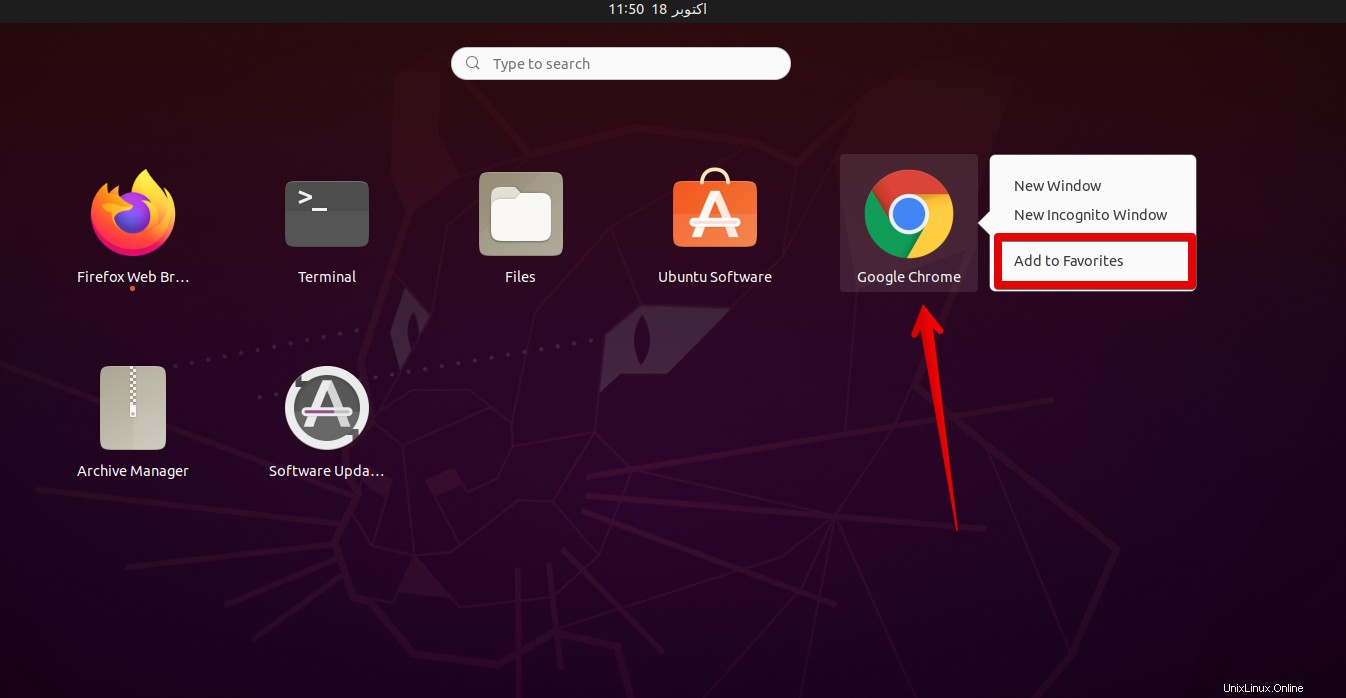
Conclusión
Aprendió a instalar Google Chrome en el sistema Ubuntu 20.04 de dos maneras diferentes usando la línea de comandos y métodos gráficos. Hemos ejecutado diferentes comandos en la terminal para la instalación. Espero que ambos métodos sean fáciles y útiles para usted. Danos tus sugerencias y consultas. ¡Gracias!