Zotero es un sistema de gestión y red académica de referencia, aquí aprendemos los pasos para instalar Zotero en Linux como Ubuntu 22.04 Jammy JellyFish o Ubuntu 20.04 Focal Fossa.
Zotero es una herramienta gratuita y de código abierto que ayuda a recopilar, organizar, citar y compartir investigaciones. Consta de dos componentes:Zotero standalone (Mac, Windows, Linux) con complemento para Firefox, Google Chrome y Safari; Aplicación web de Zotero :acceso independiente de la computadora a su biblioteca, búsqueda y creación de grupos sobre temas específicos (ver colaboración), contacto con otros. Los dos componentes de esta herramienta se pueden sincronizar entre sí.
Si a menudo está involucrado en proyectos extensos en el trabajo o tiene que escribir un trabajo a gran escala durante sus estudios, rápidamente pierde la noción de las fuentes utilizadas. Con Zotero, mantiene toda la información junta y crea una biblioteca clara para su proyecto sin mucho esfuerzo. Es especialmente adecuado para la búsqueda de literatura en Internet y la transferencia directa de los datos y trabajos investigados en grupos que quieren gestionar la literatura juntos.
Se puede almacenar una nota para cada entrada. Esto es útil si desea comentar parte de su contenido. La función de notas al pie y la función de citas merecen un elogio especial:simplemente arrastre y suelte un libro anotado desde la interfaz de Zotero y agréguelo a su documento de Word o correo electrónico, y el trabajo se identificará correctamente.
Aquí hay algunas cosas clave que Zotero puede hacer...
- Transferencia automática de datos bibliográficos de uno o más libros, artículos de revistas, etc. a través de un icono en la línea de dirección del navegador (funciona con muchos catálogos de bibliotecas, bases de datos, Google Scholar...)
- Importar a través de ISBN, DOI, PMID
- Complemento para Word, OpenOffice y NeoOffice para agregar citas en el cuerpo del texto o notas al pie y crear bibliografías
- Las citas se copian en correos electrónicos, Google Docs y otros documentos de texto sin formato usando arrastrar y soltar.
- Importar desde otros programas de gestión de literatura a través de numerosos formatos de intercambio (Zotero RDF, MODS, BibTeX, RIS, Refer/BibIX, Dublin Core RDF no calificado)
- Enlace de referencias bibliográficas (por ejemplo, libros y capítulos individuales).
- Búsqueda avanzada con la capacidad de guardar consultas de búsqueda (los resultados se actualizan automáticamente).
- Y más...
Pasos para instalar Zotero en Ubuntu 22.04 | 20.04 DebianLinux
Los pasos dados aquí son aplicables para todos los sistemas Linux populares basados en Ubuntu y Debian, como Linux Mint, Elementary OS, MX Linux, POP_OS y más...
1. Requisitos:
• Debian o Ubuntu Linux
• Un usuario sudo no root
• Navegador para Zotero Connector
• Conexión a Internet
Primera forma de usar SNAP:
2. Usa Snap para instalar Zotero
El sistema Ubuntu viene por defecto con Snap, por lo que podemos usarlo fácilmente para instalar la última versión disponible. Simplemente abra un terminal de comando y ejecute:
sudo snap install zotero-snap
#2nd way:Instalación usando Repositorio:
3. Agregar repositorio de Zotero en Ubuntu
Los últimos paquetes para instalar Zotero no están disponibles de forma predeterminada desde el repositorio de Ubuntu o Debian, por lo tanto, debemos agregar el que ofrece la comunidad de Zotero para descargar de forma segura los paquetes que requerimos para configurarlo.
Instalar wget y curl:
sudo apt install wget curl -y
Hay dos repositorios, agregue cualquiera de los dados para los paquetes de Debian:
curl -sL https://github.com/retorquere/zotero-deb/releases/download/apt-get/install.sh | sudo bash
o
wget -qO- https://apt.retorque.re/file/zotero-apt/install.sh | sudo bash
4. Actualización adecuada
Primero, ejecute la actualización del sistema para asegurarse de que todos los paquetes ya instalados en el sistema estén actualizados; también actualiza la memoria caché de los repositorios agregados para que el sistema pueda reconocer el último paquete disponible a través de ellos.
sudo apt update
5. Comando para instalar Zotero en Ubuntu 22.04 o 20.04
Bueno, ahora podemos instalar Zotero usando la terminal de comandos y el administrador de paquetes APT. Simplemente ejecute el comando de instalación proporcionado para obtener la última versión de este sistema de gestión de referencia en su sistema Linux.
sudo apt install zotero
6. Ejecute su aplicación de asistente de investigación
Una vez finalizada la instalación, vaya al iniciador de aplicaciones y allí vaya a todas las aplicaciones o simplemente busque Zotero en el cuadro de búsqueda. Tan pronto como aparezca el ícono de la aplicación, haga clic para ejecutarla.
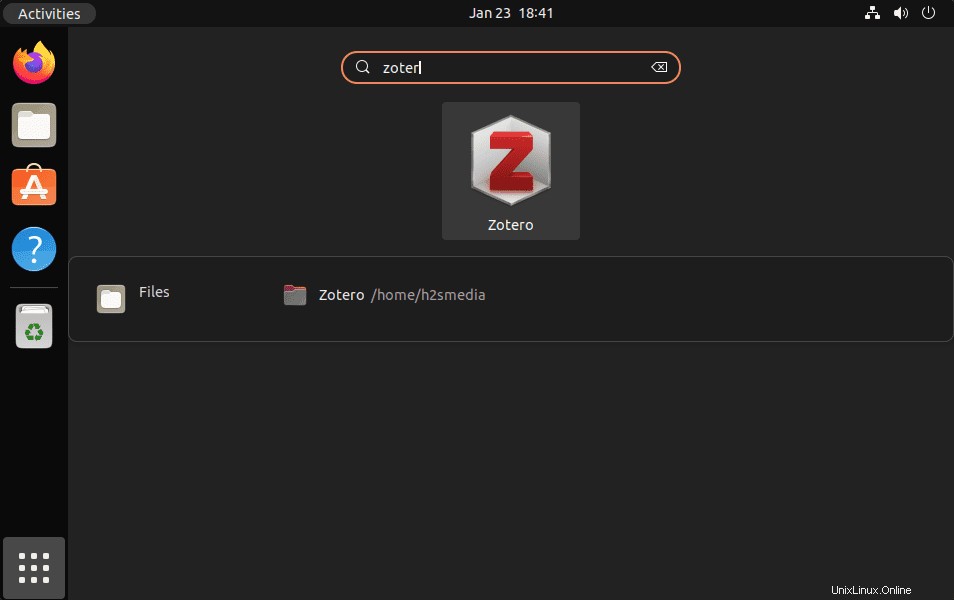
7. Instale Zotero Connector en Ubuntu 22.04 | 20.04
Después de ejecutar la aplicación Zotero, proporcionará algunos enlaces y uno de ellos es para instalar Zotero Connector. Simplemente haga clic en eso, esto abrirá el navegador predeterminado de su sistema y le permitirá habilitar el complemento requerido para él. Ayuda al usuario a agregar elementos directamente a Zotero mientras navega por diferentes páginas web.
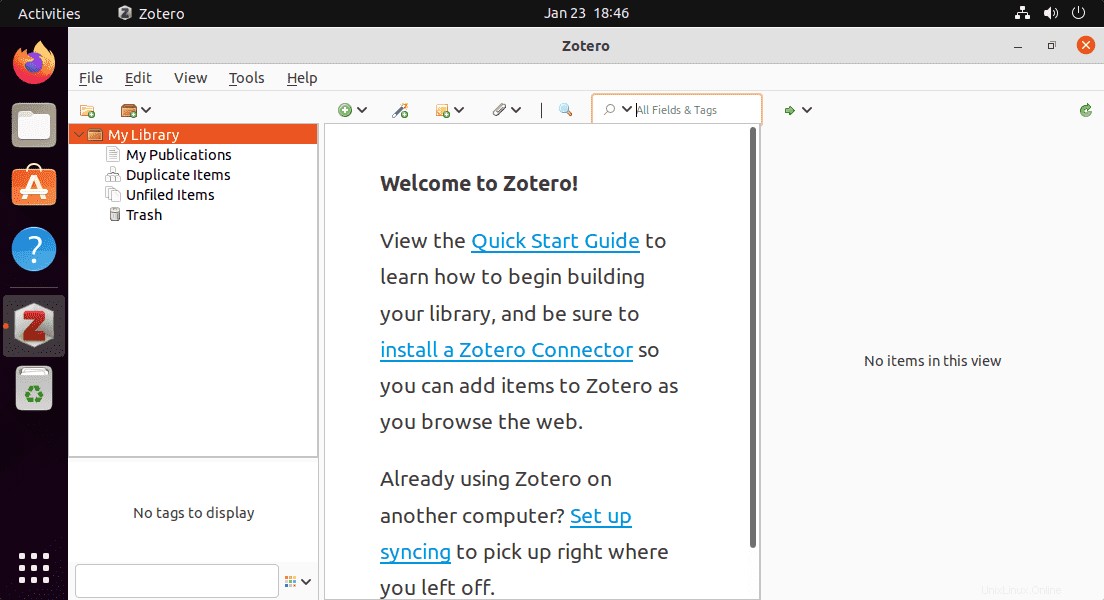
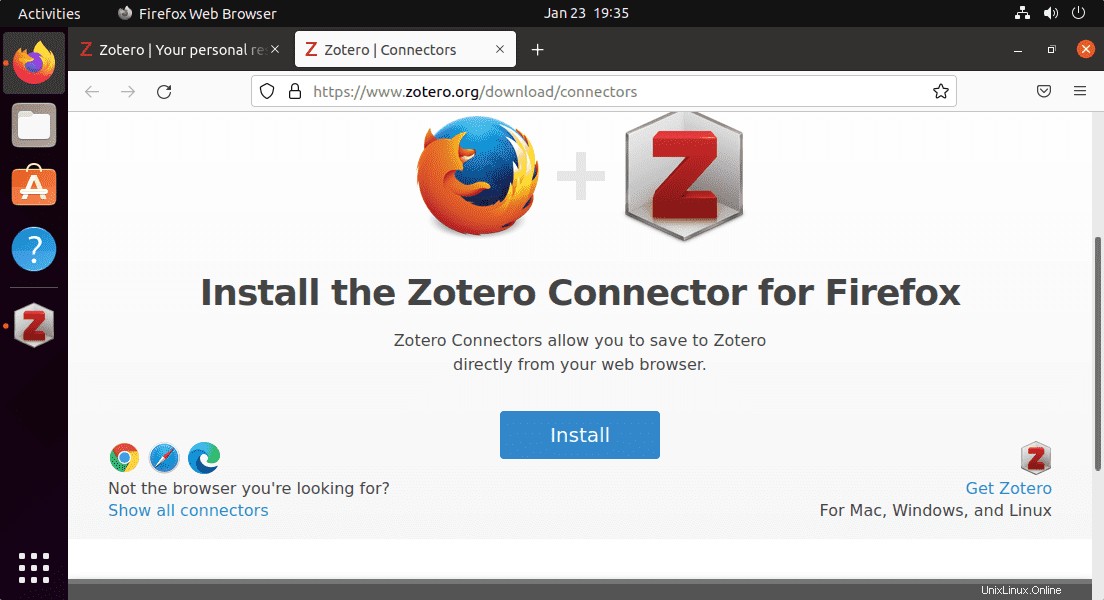
8. Cómo actualizar o mejorar
Como hemos agregado y utilizado un repositorio dedicado para instalar Zotero, cada vez que ejecutamos el comando de actualización y actualización en el sistema Ubuntu Linux, esto también instalará las actualizaciones disponibles para la aplicación.
sudo apt update && sudo apt upgrade
9. Desinstalar o Eliminar
Para eliminar completamente la aplicación, si ya no la desea, ejecute:
sudo apt remove zotero
————————————————————————————–
#2da manera de instalar Zotero usando el archivo Tarball:
10. Descarga el archivo Tarball de Zotero
Aquellos que no estén interesados en el primer método de instalación de la aplicación utilizando el repositorio; puede descargar directamente su archivo Tarball.
Visite la página de descarga oficial y descargue el archivo Tarball destinado a las versiones de Linux.
Alternativamente, puede usar el comando:
sudo apt install wget -y
Para sistemas Linux de 64 bits
wget "https://www.zotero.org/download/client/dl?channel=release&platform=linux-x86_64" -O zotero64.tar.bz2
Para sistemas Linux de 32 bits:
Aunque el nuevo Ubuntu está en 64 bits, en caso de que esté usando alguna versión antigua de Linux de 32 bits
wget "https://www.zotero.org/download/client/dl?channel=release&platform=linux-i686" -O zotero32.tat.bz2
11. Extraer archivo
Una vez que haya descargado el archivo Tarball usando cualquiera de los comandos dados anteriormente, ahora extraiga el mismo. Si ha utilizado el navegador, no olvide cambiar primero a la carpeta Descargas.
tat -xf zotero64.tar.bz2
Después de extraer, muévalo a /opt directorio:
sudo mv Zotero_linux-x86_64 /opt/zotero
12. Crear acceso directo en el escritorio
Si está utilizando el archivo Tarball, entonces tenemos que configurar el icono del Lanzador de aplicaciones manualmente para esta herramienta.
cd /opt/zotero
sudo ./set_launcher_icon
Para el acceso directo del iniciador de aplicaciones:
sudo ln -s /opt/zotero/zotero.desktop ~/.local/share/applications/zotero.desktop
Acceso directo para escritorio
ln -s /opt/zotero/zotero.desktop ~/Desktop/zotero.desktop
Permitir la ejecución de accesos directos en el escritorio:
Haga clic con el botón derecho en el icono que aparece en su escritorio y seleccione "Permitir inicio “.
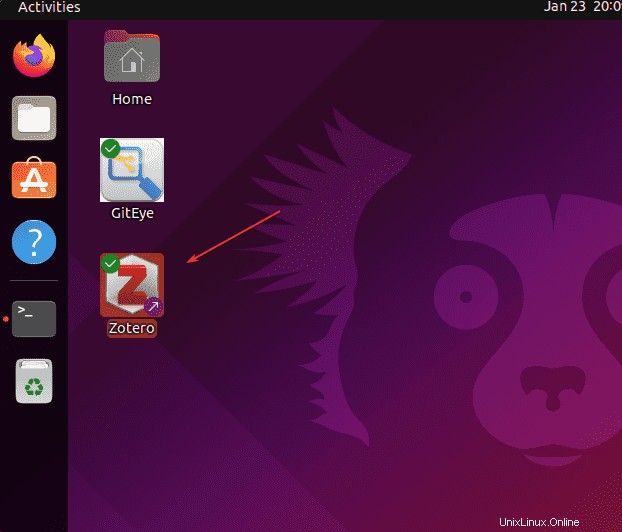
La desventaja de usar el archivo Tarball es que no puede actualizarlo usando el administrador de paquetes APT; debe reemplazar manualmente sus archivos extraídos en /opt siempre que haya algún lanzamiento nuevo.
Conclusión
De esta forma, podemos configurar Zotero en sistemas Ubuntu Linux, además, con solo unos pocos clics, también puede instalar el complemento de Zotero para Word u Open Office. Para insertar una cita, tiene un botón en la barra de menú de Word/OpenOffice junto con los botones habituales, o puede llamar a la ventana de entrada para insertar la bibliografía utilizando los atajos de teclado que ha configurado usted mismo. Si ingresa más de una cita, automáticamente se ordenan alfabéticamente. Para obtener más información, consulte la documentación oficial.