Introducción:
Los documentos y archivos que creamos en nuestros sistemas informáticos se pueden compartir con tantas personas como queramos. Sin embargo, la característica de la que carecían esencialmente estos archivos era que no podían promover la colaboración y el trabajo en equipo. Ese fue el momento en que Google introdujo el concepto de documentos compartidos mediante el uso de Google Drive. Al utilizar un documento compartido de este tipo, varios usuarios (que tienen acceso a ese documento) pueden acceder a él y editarlo al mismo tiempo. Sin embargo, a veces, prefiere que sus documentos sean de solo lectura, ya sea para usted mismo o para otras personas a las que les ha dado acceso a su documento.
Puede optar por hacer que su documento sea de solo lectura para usted solo por el hecho de revisar su documento, tal vez antes de imprimirlo. Mientras que hace que un documento sea de solo lectura para otros cuando no desea permitirles realizar ninguna modificación en su documento, p. un documento que tiene instrucciones de asignación proporcionadas por un maestro a sus alumnos. Por lo tanto, en este artículo, aprenderemos ambos métodos para hacer que un documento sea de solo lectura en Google Drive.
Métodos para hacer que los documentos sean de solo lectura en Google Drive:
Para hacer que sus documentos sean de solo lectura en Google Drive, puede optar por seguir cualquiera de los dos métodos que se describen a continuación:
Método n.° 1:ingresando al modo de visualización:
Este método se puede usar cuando desea que su documento sea de solo lectura para usted mismo. Para restringir su propio acceso a un documento a solo lectura en Google Drive, realizaremos los siguientes pasos:
Primero buscaremos "Google Drive" en cualquier navegador de nuestra elección, p. Google Chrome. Luego haremos clic en el resultado de búsqueda de Google Drive. Una vez que estemos en la página de inicio de Google Drive, iniciaremos sesión en nuestra cuenta de Google proporcionando nuestras credenciales de inicio de sesión, es decir, ID de correo electrónico y contraseña, y luego haremos clic en el botón "Siguiente" para iniciar sesión en nuestra cuenta de Google Drive como resaltado en la imagen que se muestra a continuación:
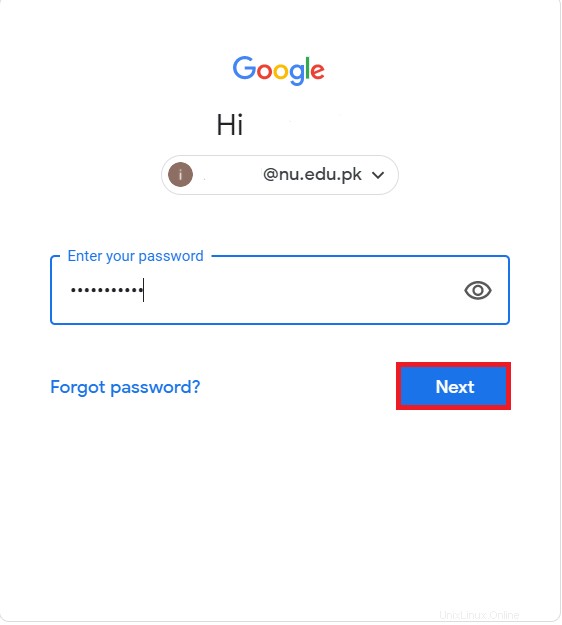
Una vez que logremos iniciar sesión con éxito en nuestra cuenta de Google, crearemos un nuevo documento para demostrar este método. Para crear un nuevo documento en Google Drive, debe hacer clic en el botón "Nuevo" ubicado en el panel izquierdo de su ventana de Google Drive como se muestra en la siguiente imagen:
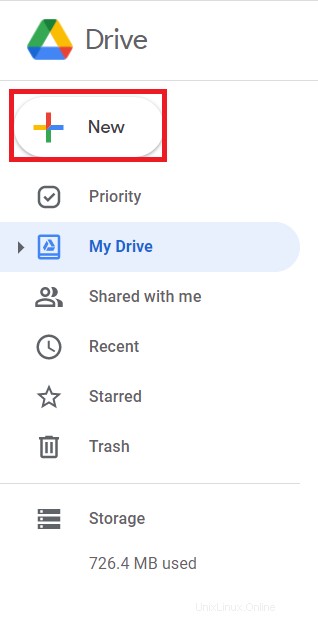
Cuando haga clic en este botón, aparecerá un menú en su pantalla desde el que se supone que debe seleccionar la opción Google Docs y luego elegir la opción Documento en blanco como se destaca en la imagen que se muestra a continuación:
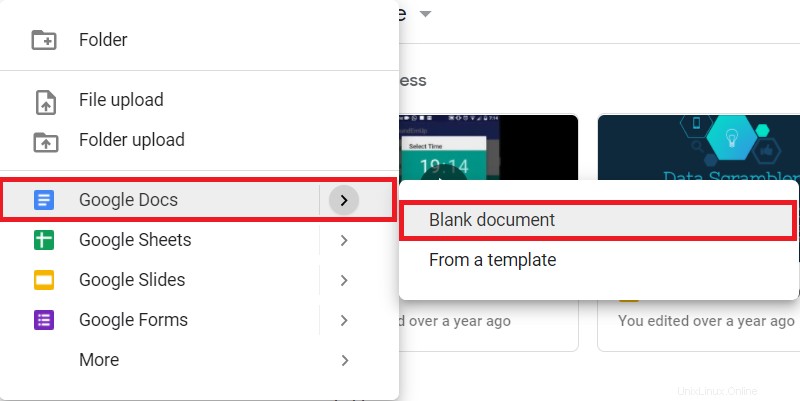
Al hacer esto, se creará un documento de Google vacío que se abrirá en una nueva pestaña. Puede escribir cualquier texto aleatorio en él como lo hicimos nosotros y su Google Drive guardará automáticamente estos cambios. Una vez que su documento de Google esté listo, puede hacerlo de solo lectura. Para eso, debe hacer clic en la lista desplegable "Editar" para expandirla como se muestra en la siguiente imagen:
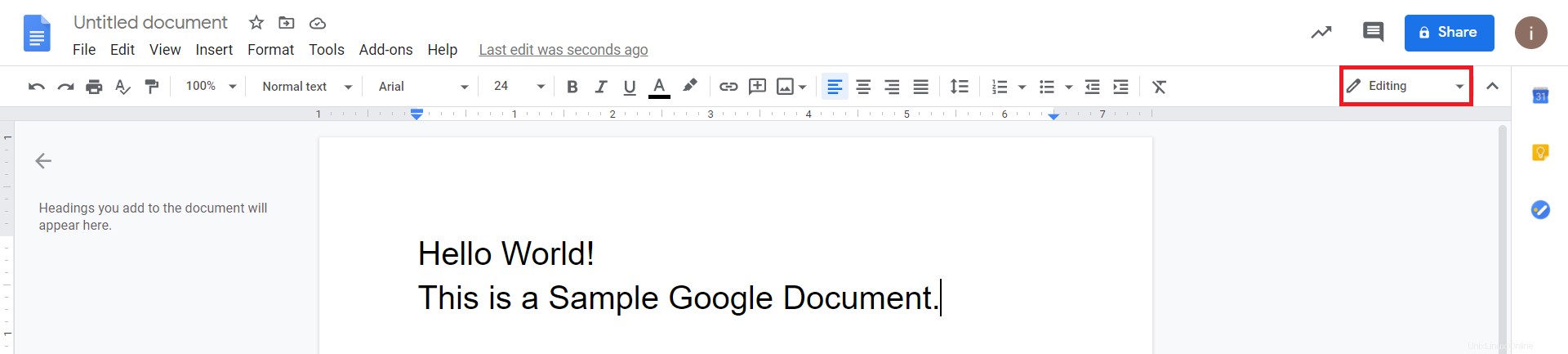
Cuando lo expanda, aparecerá una lista en su pantalla desde la cual se supone que debe seleccionar la opción "Ver" como se muestra en la imagen a continuación:
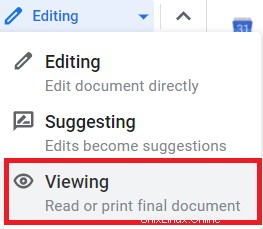
Después de hacerlo, notará que ha aparecido un ícono con forma de ojo en algún lugar en el lado superior derecho de su documento de Google, como se resalta en la siguiente imagen, lo que indica que su documento de Google ahora está en modo de solo lectura. Una vez que esté en este modo, no podrá editar ni modificar su documento de ninguna manera.

Método n.º 2:mediante la configuración de permisos de acceso:
Este método se puede usar cuando desea que su documento sea de solo lectura para las personas con las que comparte este documento. Para restringir el acceso público a un documento a solo lectura en Google Drive, realizaremos los siguientes pasos:
Usaremos el mismo documento que hemos creado anteriormente. Después de preparar el documento, debe hacer clic en el botón "Compartir" ubicado en la esquina superior derecha de su documento de Google, como se destaca en la imagen que se muestra a continuación:
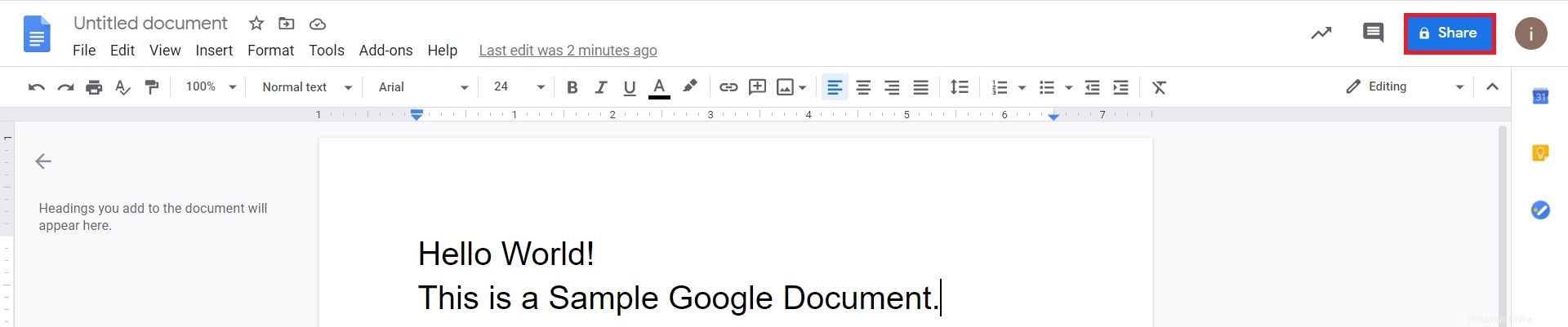
Google Drive le pedirá que establezca un nombre para su documento de Google. Puede escribir cualquier nombre de su elección y luego hacer clic en el botón "Guardar" como se muestra en la siguiente imagen:
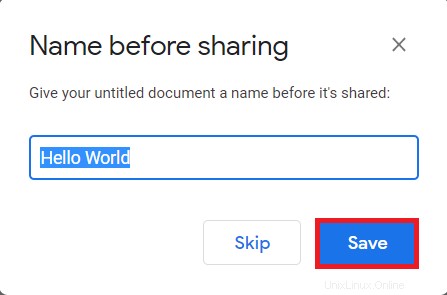
Una vez que establezca un nombre para su documento de Google, se le pedirá que elija la audiencia con la que desea compartir este documento a través de un cuadro de diálogo. Puede hacerlo simplemente escribiendo sus nombres. Después de hacer eso, debe hacer clic en la lista desplegable "Editor" y luego elegir la opción "Visor" de esta lista. Luego puede hacer clic en el botón "Enviar" como se destaca en la imagen que se muestra a continuación para enviar la invitación a las personas especificadas para ver su documento. Hacer esto restringirá el acceso de esas personas a solo lectura.
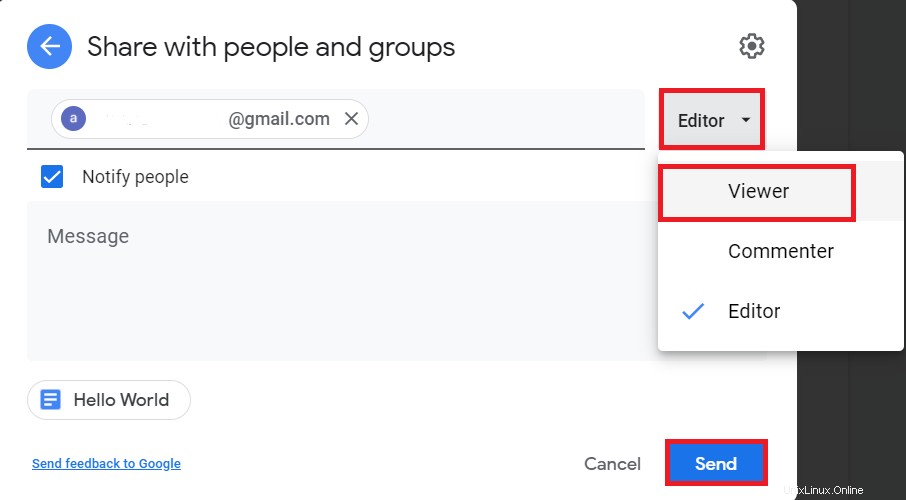
Para comprobar si realmente se ha restringido el acceso a solo lectura, haremos clic de nuevo en el botón “Compartir”. Esta vez, podremos ver a la persona con la que ya hemos compartido este documento. Además del ID de correo electrónico de esa persona, se mencionará explícitamente su estado de "Visualizador", lo que indicará que solo puede leer o ver el documento.
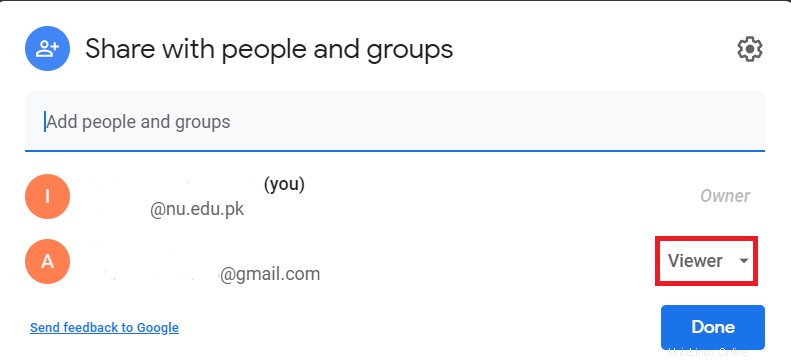
Otra forma de comprobarlo es iniciar sesión en esa cuenta de correo electrónico a la que ha enviado la invitación para ver este documento. En el correo electrónico, podrá ver en el asunto que se trata únicamente de una Invitación para ver, como se destaca en la siguiente imagen, que indicará que esta persona no tiene permiso para editar este documento.
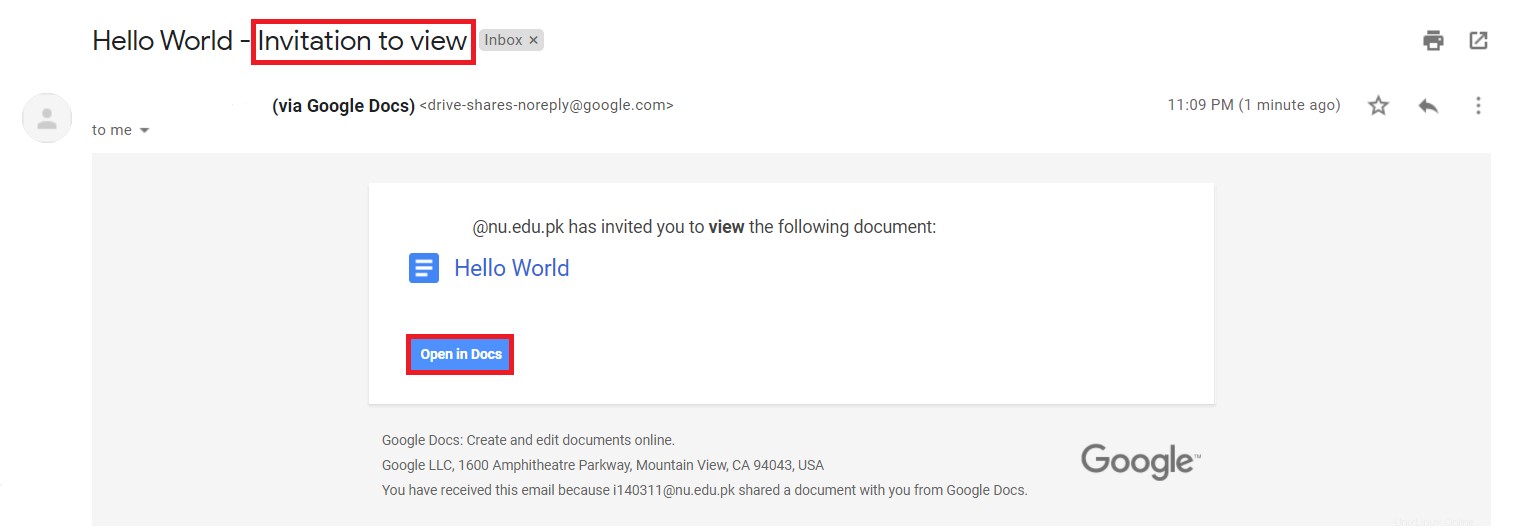
Otra forma más de verificarlo es abrir este documento haciendo clic en el botón Abrir en Docs en el correo electrónico como se destaca en la imagen que se muestra arriba. Una vez que se abra el documento, podrá ver la opción "Solicitar acceso de edición" que indicará que actualmente solo puede leer este documento y no puede editarlo como se muestra en la imagen a continuación:

Conclusión:
Según sus requisitos, puede hacer que un documento sea de solo lectura para usted o para otros mediante cualquiera de los dos métodos que se sugieren en este artículo. Estos métodos pueden ser utilizados con la misma facilidad tanto por los expertos como por los usuarios inexpertos, ya que son extremadamente simples de seguir.