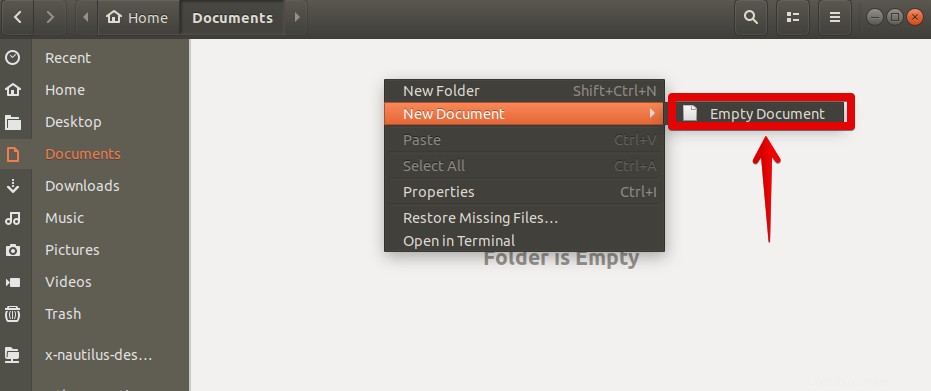Existen varios métodos para crear documentos en Ubuntu, tanto mediante la interfaz gráfica de usuario como mediante la línea de comandos. Todos estos métodos son realmente simples y fáciles de usar. Es posible que haya utilizado estos métodos anteriormente en Ubuntu para otros fines. Sin embargo, en este artículo, le mostraremos 8 formas diferentes de crear documentos en Ubuntu.
Para este artículo, usaré Ubuntu 18.04 LTS para describir el procedimiento mencionado en este artículo.
Cree documentos vacíos usando el comando táctil
Puede crear fácilmente nuevos documentos vacíos en Ubuntu usando el comando Touch. Con el comando táctil, también puede crear varios documentos simultáneamente.
Para crear un documento vacío usando el comando Touch, abre la Terminal presionando las teclas Ctrl+Alt+T. simultaneamente. Luego, en Terminal, navegue hasta el directorio donde desea guardar el nuevo documento usando cd comando, luego escriba touch seguido del nombre del documento:
$ touch [document_name]

Para crear varios documentos simultáneamente, use la siguiente sintaxis:
$ touch [document1] [document2]

Crea documentos vacíos usando el comando Cat
Cat significa concatenar. Ayuda a crear documentos únicos y múltiples, al igual que el comando Touch. Sin embargo, además de crear el documento vacío, también puede agregar texto en el documento recién creado en la misma instancia. Con el comando Cat, también puede ver el contenido del documento en la Terminal sin abrir el documento en otro programa.
Para crear un documento vacío usando el comando cat, abra la Terminal, navegue hasta el directorio deseado y escriba cat seguido del símbolo > y nombre del documento. La siguiente es la sintaxis para crear un documento:
$ cat > [Document_name]
Ahora edite el documento y presione Ctrl+D para guardarlo.

Para crear varios documentos, utilice la siguiente sintaxis:
$ cat > Docment1 > Document2 > Document3
Sin embargo, para editar estos documentos, deberá editar y guardar un documento a la vez, como:
$ cat > Document1 $ cat > Document2

Para ver el contenido del documento, escriba el comando en Terminal usando la siguiente sintaxis:
$ cat [path/to/document]

Uso de la plantilla de documento
La forma más fácil de crear un documento en Ubuntu es usando el menú contextual del botón derecho. Esta opción estaba disponible en las versiones anteriores de Ubuntu, pero no está habilitada de manera predeterminada en Ubuntu 18.04 LTS. Sin embargo, afortunadamente puedes habilitar esta opción.
Abre la Terminal y escribe el siguiente comando:
$ touch ~/Templates/Empty\ Document
Creará un documento vacío en el directorio Plantillas. Ahora, cada vez que necesite crear un nuevo documento en un directorio específico. Simplemente abra ese directorio y haga clic derecho en el espacio en blanco. Vaya a Nuevo documento> Documento vacío.
Creará un documento vacío en el mismo directorio, puede abrir y editar este documento.
Uso del escritor de LibreOffice para crear documentos
Puede usar la aplicación de escritura LibreOffice para crear documentos en Ubuntu. Ubuntu 18.04 LTS viene con el escritor LibreOffice preinstalado. Para iniciar la aplicación, abra el menú Dash o presione la tecla de Windows, luego busque la palabra clave escritor de LibreOffice escribiéndolo en el cuadro de búsqueda. Luego, desde los resultados de búsqueda, haga clic en la aplicación.
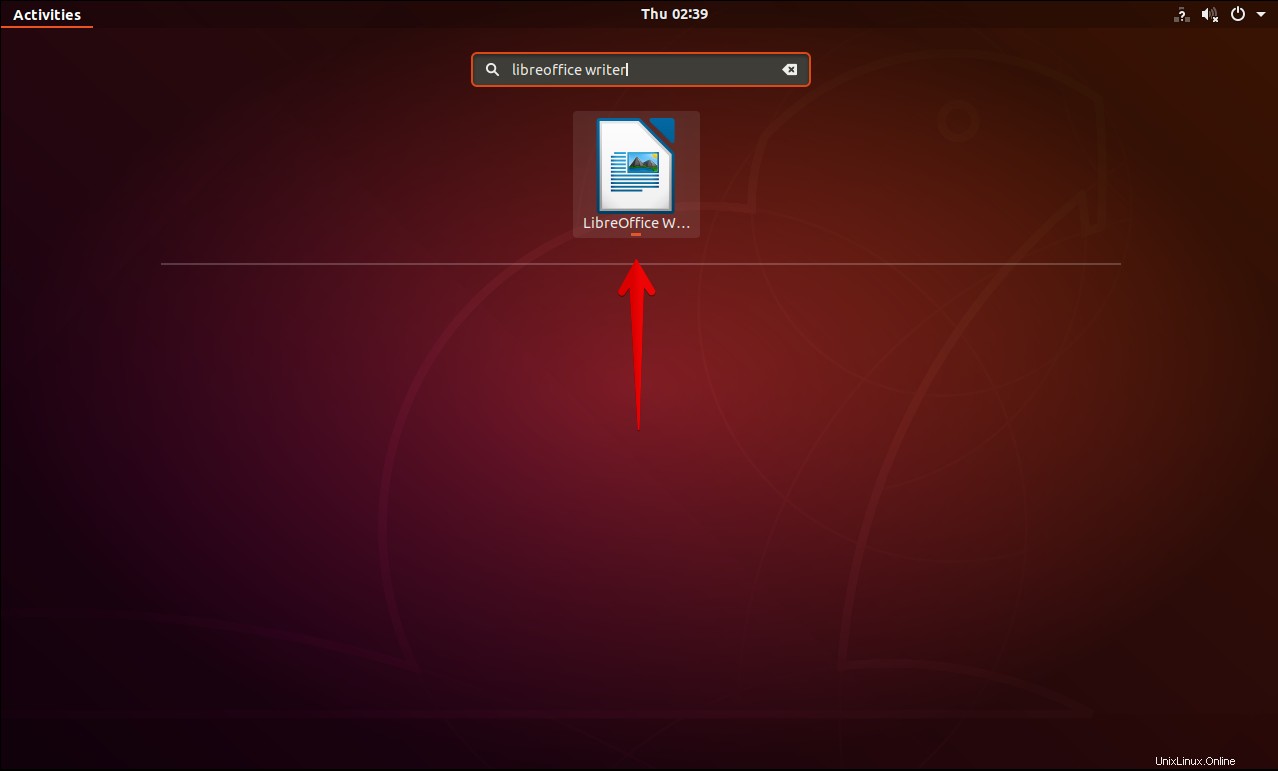
Se iniciará la aplicación. Edite el documento y luego presione Ctrl+S para guardar el documento.

Uso de editores de texto para crear documentos
Generalmente, los editores de texto se utilizan para editar archivos de texto y configuraciones en Ubuntu. Sin embargo, también puede usarlos para crear un nuevo documento. Algunos de los editores de texto populares en Ubuntu son Gedit, Emacs, Nano y Vim. Algunos de ellos son de línea de comandos y otros están basados en GUI. Gedit es un editor de texto basado en GUI, Emacs es un editor de texto tanto de GUI como de línea de comandos, y puede usar cualquiera de ellos. Mientras que el resto de editores Nano y vim son solo editores de línea de comandos.
Como hemos discutido anteriormente en uno de nuestros artículos anteriores sobre el uso de estos editores. Entonces, aquí, veremos una descripción general rápida de cómo crear un nuevo documento usando estos editores de texto
Editor de Gedit
Para iniciar Gedit, abra el menú Dash o presione la tecla de Windows, luego busque la palabra clave Gedit escribiéndola en el cuadro de búsqueda. Luego, desde los resultados de búsqueda, haga clic en Editor de texto.
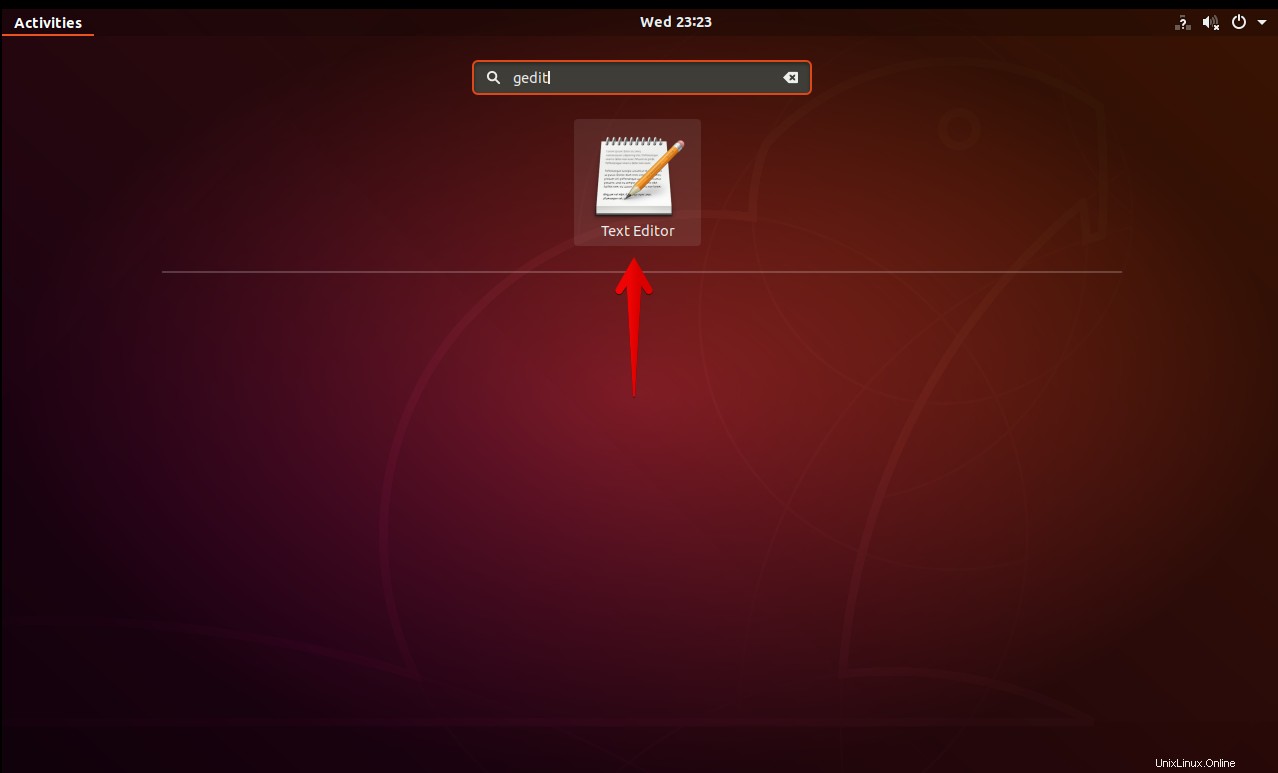
Se abrirá un documento vacío. Edite el documento y luego haga clic en Guardar para guardar el documento.
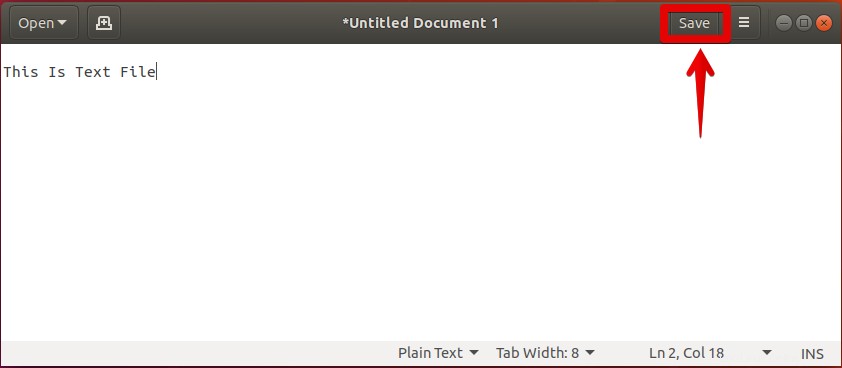
Editor de Emacs
Para crear un nuevo documento en un directorio específico usando Emacs Editor, abra la Terminal e ingrese el comando en la siguiente sintaxis:
$ sudo emacs /[ path/to/document_name]

Si se encuentra en el mismo directorio donde se encuentra el documento, puede ingresar seguido del nombre del documento en lugar de ingresar la ruta completa.
Creará y abrirá el nuevo documento en un Editor. Puede editar su nuevo documento aquí. Luego haga clic en Guardar para guardar el documento.
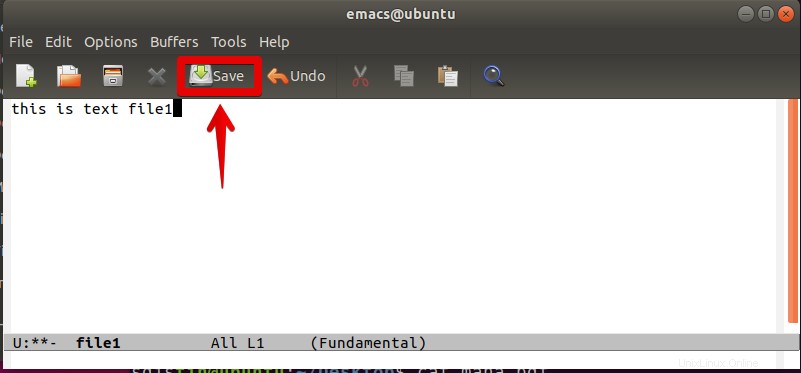
Nanoeditor
Para crear un nuevo documento en un directorio específico usando Nano Editor, abra la Terminal e ingrese el comando en la siguiente sintaxis:
$ sudo nano /[ path/to/document_name]
Creará y abrirá el nuevo documento en Terminal, editará el documento y presionará Ctrl+O para guardar el documento y Ctrl+X para cerrar el Editor.
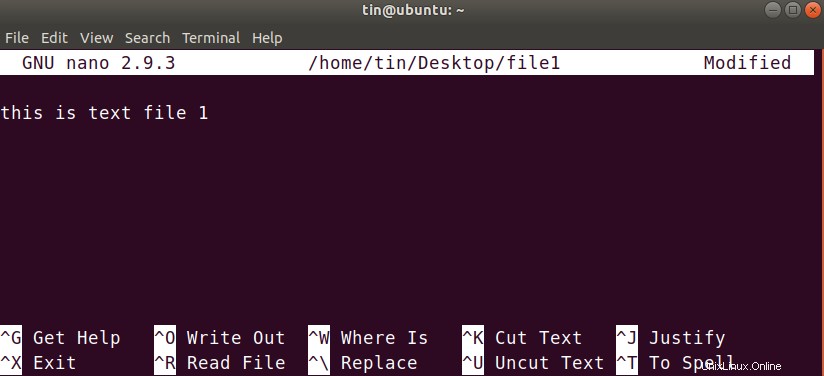
Editor Vim
Para crear un nuevo documento en un directorio específico usando Vim Editor, abra la Terminal e ingrese el comando en la siguiente sintaxis:
$ sudo vi /[ path/to/document_name]
Creará y abrirá el nuevo documento en la Terminal. Para editar el documento, presione i . Para guardar y salir del Editor, presione Esc y luego escriba :wq.
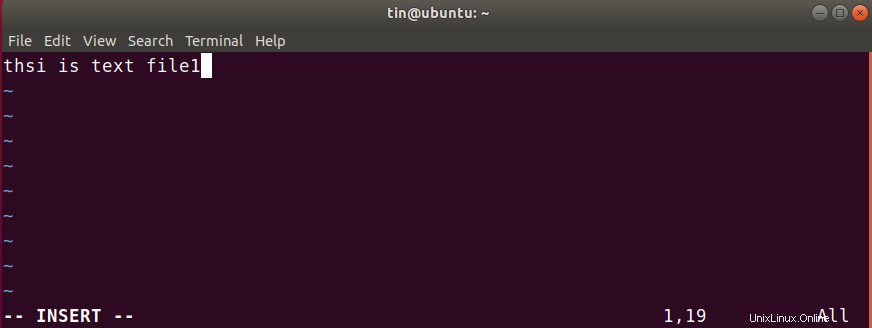
Entonces, en este artículo, hemos visto que hay varias formas de crear documentos en Ubuntu 18.04 LTS. Puedes elegir el que te resulte más cómodo y fácil de usar.