Introducción:
VLC es uno de los reproductores multimedia más utilizados en todos los sistemas operativos famosos, como Android, iOS, Windows, Mac y Linux. Además de sus funciones de reproducción de video eficientes y potentes, también presenta algunas funciones básicas de edición de video, como el recorte. Por eso, hoy hemos decidido compartir contigo el método para recortar un video en VLC.
Nota:Los pasos para recortar un video en VLC se realizaron en Ubuntu 20.04. Sin embargo, estos pasos también funcionarán perfectamente con cualquier otra distribución de Linux, como Linux Mint 20, Debian 10, CentOS 8, etc. También asumimos que ya ha instalado VLC en su sistema. Si no, haz clic aquí.
Método para recortar un video en VLC en Ubuntu 20.04:
Para recortar un video en VLC en Ubuntu 20.04, deberá realizar algunos de los pasos más sencillos que se indican a continuación:
Paso # 1:Compruebe si VLC está instalado en su sistema Ubuntu 20.04 o no:
Lo primero es lo primero. Antes de comenzar a recortar un video con VLC, debe asegurarse de que VLC esté instalado en su sistema Ubuntu 20.04. Puede verificar esto ejecutando el siguiente comando:
vlc --version

Si se instalará VLC en su sistema Ubuntu 20.04, al ejecutar este comando se mostrará su versión junto con algunos otros detalles, como se resalta en la imagen que se muestra a continuación:
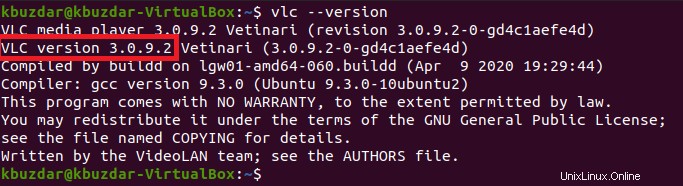
Paso n.° 2:descargue o localice un video de muestra que desee recortar:
Teníamos un video de muestra de 30 segundos que queríamos recortar aún más. Este video se encuentra en nuestro directorio /home/videos. También hemos resaltado el ícono de ese video en la siguiente imagen. Puede tomar cualquier video que desee para recortar con VLC.
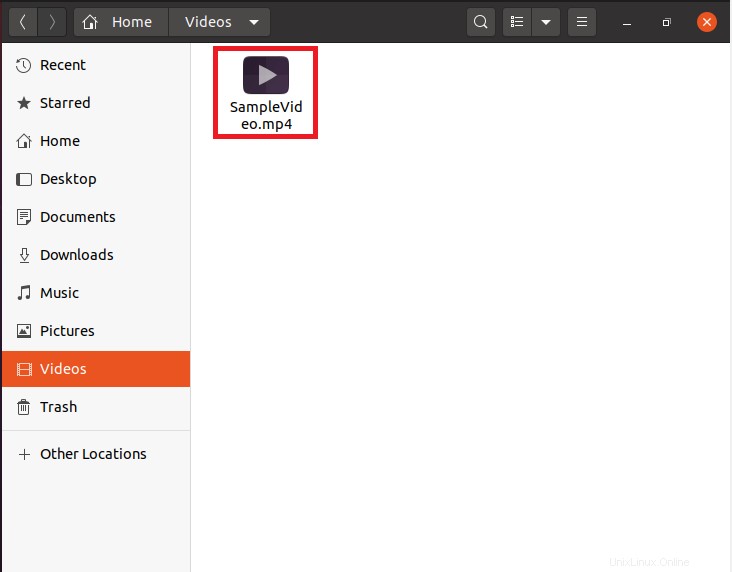
Paso n.° 3:Inicie VLC a través de la terminal de Ubuntu 20.04:
Ahora necesitamos iniciar VLC y lo haremos a través de la terminal ejecutando el comando que se indica a continuación:
vlc

Después de ejecutar este comando, el reproductor multimedia VLC se iniciará inmediatamente en Ubuntu 20.04 como se muestra en la siguiente imagen:
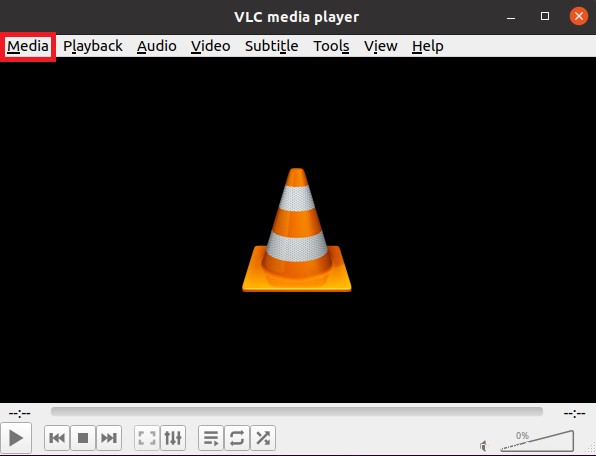
Paso #4:Abra el archivo de video que desea recortar con VLC:
Ahora nos gustaría abrir nuestro video de muestra con VLC para recortarlo. Para eso, haremos clic en la pestaña Medios en la ventana de VLC como se resalta en la imagen que se muestra arriba en el paso # 3.
Al hacer clic en la pestaña Medios, se abrirá un menú en el que se supone que debemos seleccionar la opción Abrir archivo, como se destaca en la imagen que se muestra a continuación:
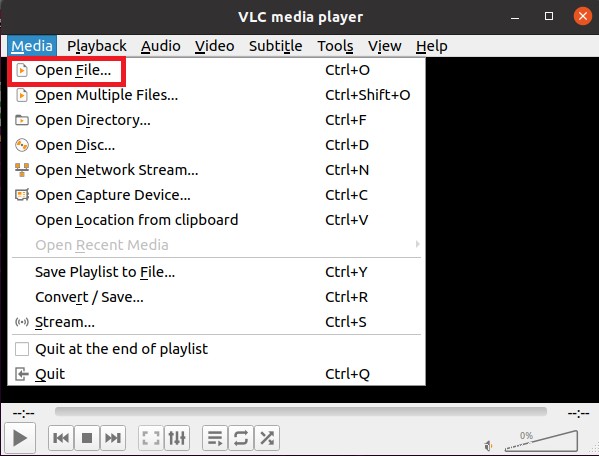
Hacer esto le permitirá navegar a través de su sistema informático para localizar el video deseado. Una vez que lo haya seleccionado, puede hacer clic en el botón Abrir.
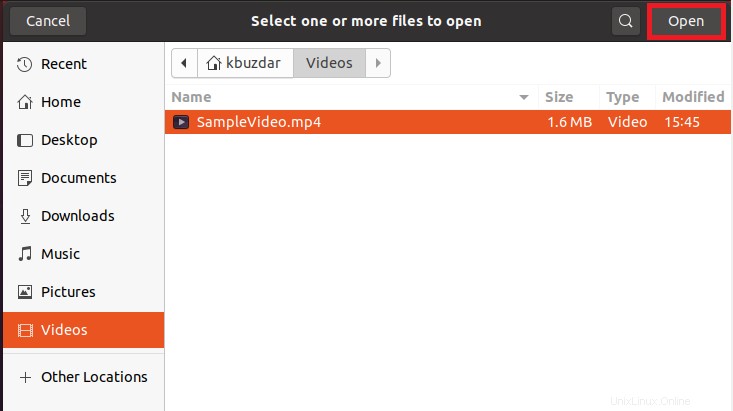
Cuando haga clic en este botón, el video seleccionado se abrirá inmediatamente con el reproductor multimedia VLC. También puedes verificar la duración total de este vídeo que hemos destacado en la siguiente imagen:
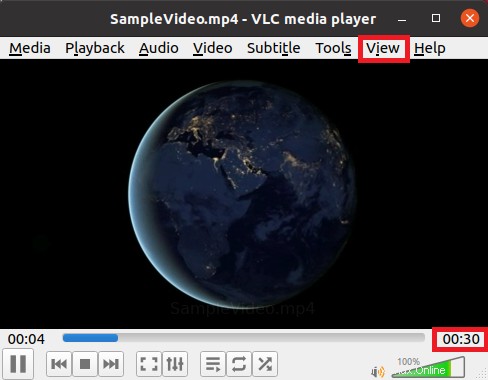
Paso #5:Habilite los Controles Avanzados de VLC:
Una vez que nuestro video se abre con el reproductor multimedia VLC, debemos habilitar los controles avanzados en VLC con los que podremos recortar nuestro video. Para eso, haremos clic en la pestaña Ver en nuestra ventana de VLC como se resalta en la imagen que se muestra arriba en el paso # 4.
Al hacer clic en la pestaña Ver, se abrirá un menú en el que se supone que debemos marcar la opción Controles avanzados, como se destaca en la imagen que se muestra a continuación:
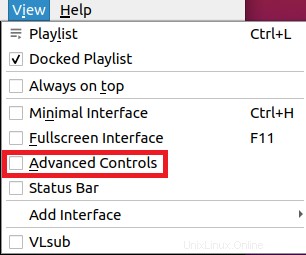
Al hacer esto, los controles avanzados de VLC aparecerán justo encima del botón Reproducir, como se resalta en la siguiente imagen:

Paso n.° 6:recorte su video usando los controles avanzados de VLC:
Ahora vamos a usar los controles avanzados habilitados para recortar nuestro video. Para eso, primero pausaremos nuestro video que ya se está ejecutando en el punto donde queremos comenzar a recortar. El video se puede pausar haciendo clic en el botón Reproducir como se resalta en la imagen que se muestra a continuación:
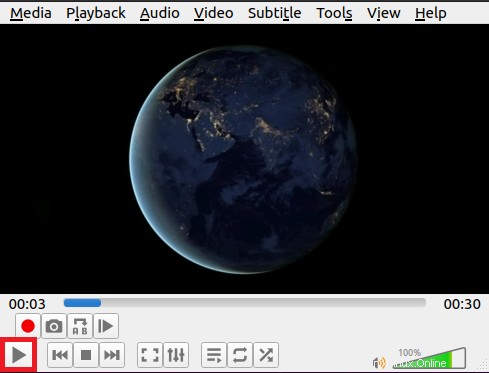
Una vez que se ha seleccionado nuestro punto de inicio (de recorte), debemos hacer clic en el botón rojo Grabar en el panel de Controles avanzados y luego hacer clic en el botón Reproducir nuevamente para comenzar a reproducir el video. Los botones Grabar y Reproducir están resaltados en la siguiente imagen:
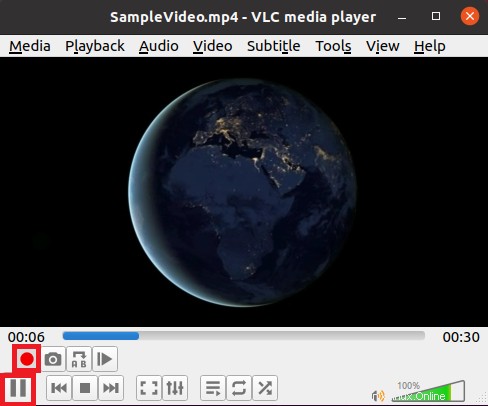
Ahora, tan pronto como llegue a ese punto en su video desde donde desea dejar de recortar, debe hacer clic en el botón rojo Grabar nuevamente para detener la grabación y luego hacer clic en el botón Reproducir nuevamente para detener la reproducción del video como se resalta en la imagen. se muestra a continuación:
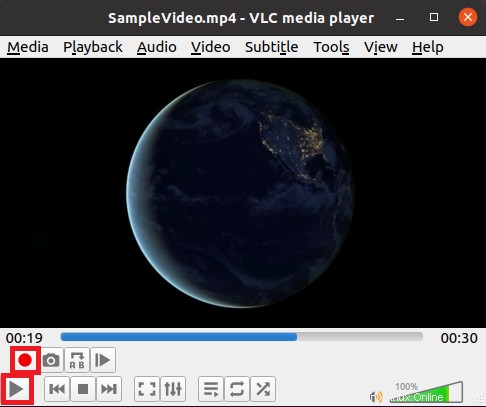
Es posible que aún no te hayas dado cuenta, pero has recortado con éxito el video deseado con VLC.
Paso #7:Verifica si tu video de muestra ha sido recortado o no:
Ahora debe verificar si su video recortado se ha guardado correctamente o no. Un punto a tener en cuenta aquí es que todos los videos que se recortan con VLC se almacenan en el directorio /home/videos. Por lo tanto, debe ir a ese directorio para encontrar su video recortado recientemente. Nuestro video recortado se destaca en la siguiente imagen:
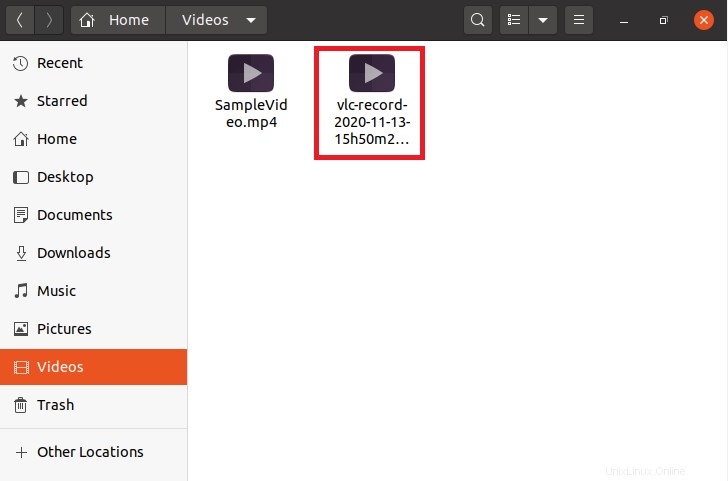
Para verificar si realmente se ha recortado o no, abriremos este video con el reproductor multimedia VLC y podrá averiguar por su duración que se ha recortado con éxito. (La duración del video original fue de 30 segundos mientras que el video recortado es de 13 segundos).
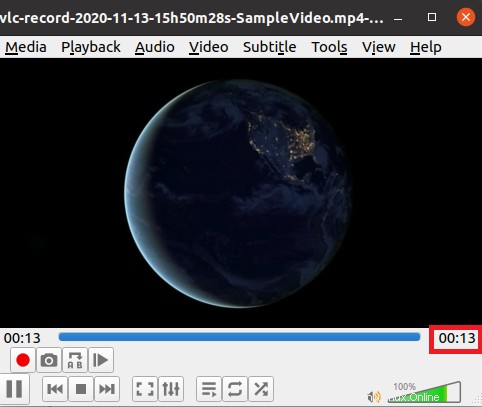
Conclusión:
Siguiendo el método súper rápido descrito en este artículo, uno puede recortar fácilmente tantos videos como quiera mientras usa el reproductor multimedia VLC. Nuevamente, nos gustaría mencionar que, aunque estos pasos se realizaron en Ubuntu 20.04, también puede usar cualquier otra distribución de Linux.