Comunicarse con la gente es cada vez más fácil ahora. Usando diferentes plataformas de comunicación en línea, los usuarios pueden enviar mensajes instantáneos y pueden hacer reuniones de video en línea. Zoom es una aplicación de software de comunicación segura muy popular que se utiliza para reuniones en línea, videoconferencias y tareas de chat para compartir pantalla. Puede instalarlo en todo tipo de entornos operativos como Android, Windows, Linux, Mac OS, etc. La aplicación Zoom se puede usar en teléfonos móviles, tabletas y computadoras de escritorio.
En este artículo, lo guiaremos sobre cómo instalar y configurar aplicaciones de Zoom en la distribución de Linux. Todos los pasos se implementan en el sistema Ubuntu 20.04 en este artículo. ¡Comencemos este artículo en detalle!
Requisitos previos
Debe tener el comando sudo o privilegios de root para ejecutar todos los comandos administrativos.
Instalación de la aplicación Zoom en Ubuntu 20.04
Puede instalar la aplicación Zoom en Linux usando tres métodos diferentes:
- Instalar Zoom usando la GUI (interfaz gráfica de usuario)
- Instalar Zoom desde la línea de comando
- Instalar Zoom usando Snap
En el siguiente artículo, discutiremos ambos métodos uno por uno en detalle:
Instalar Zoom usando la GUI (interfaz gráfica de usuario)
Descargue el paquete de zoom usando la URL https://zoom.us/download?os=linux
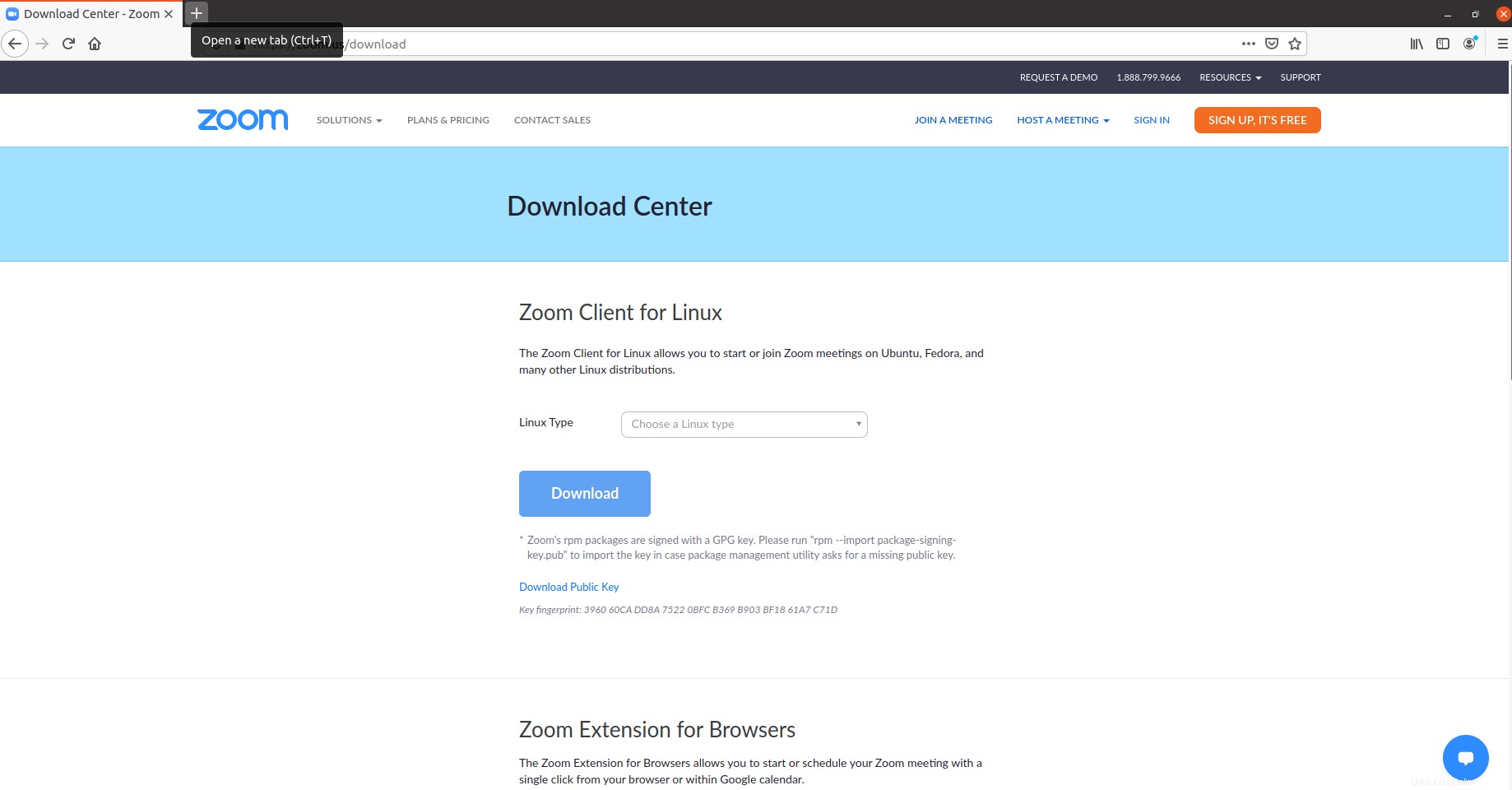
Seleccione el tipo de Linux y luego la arquitectura de acuerdo con los requisitos de su sistema y luego haga clic en el botón 'Descargar'.
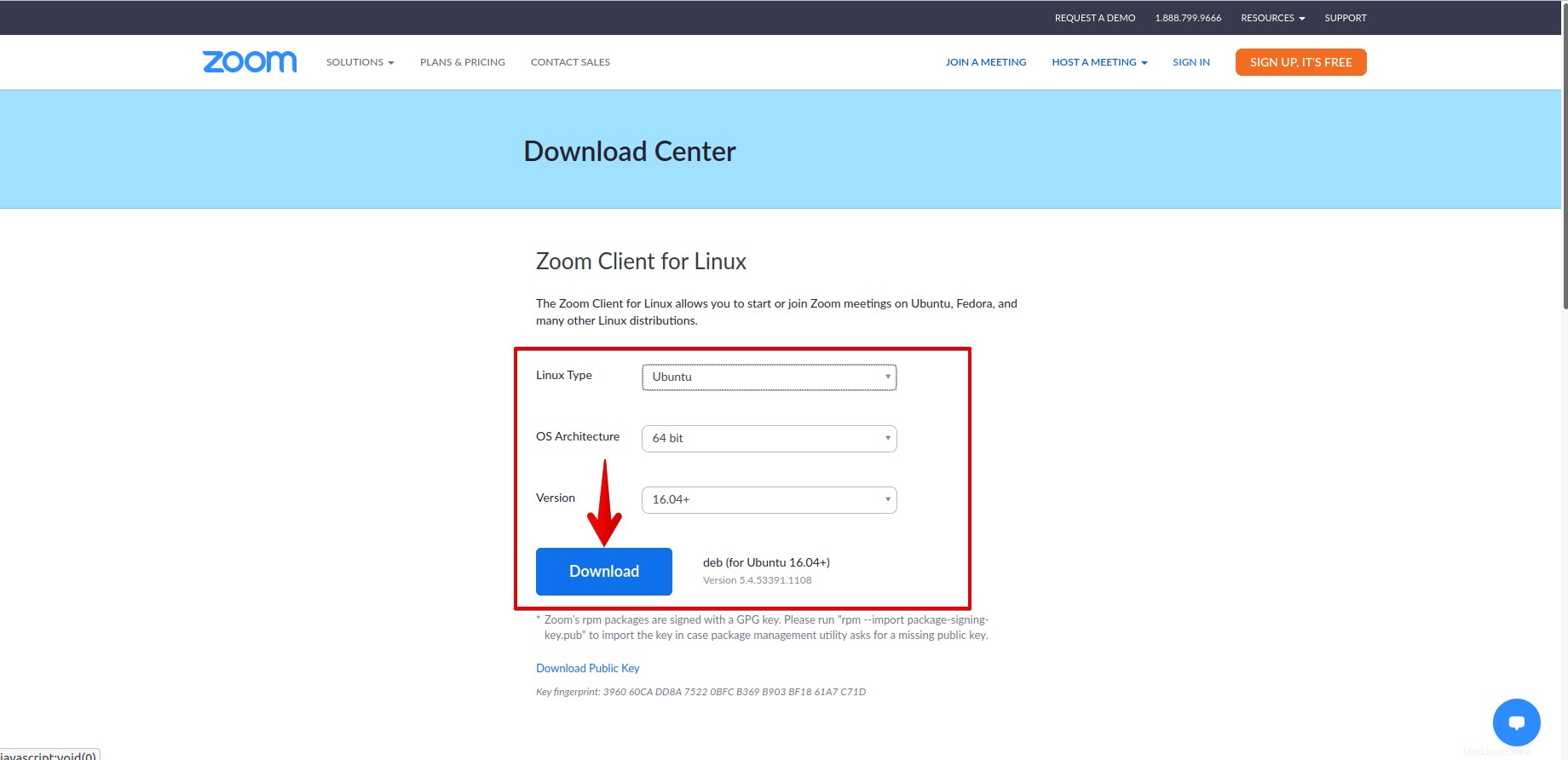
Una vez que haga clic en Descargar, aparecerá un cuadro de diálogo en la ventana donde seleccionará la opción 'Guardar archivo' y luego haga clic en 'Aceptar'.
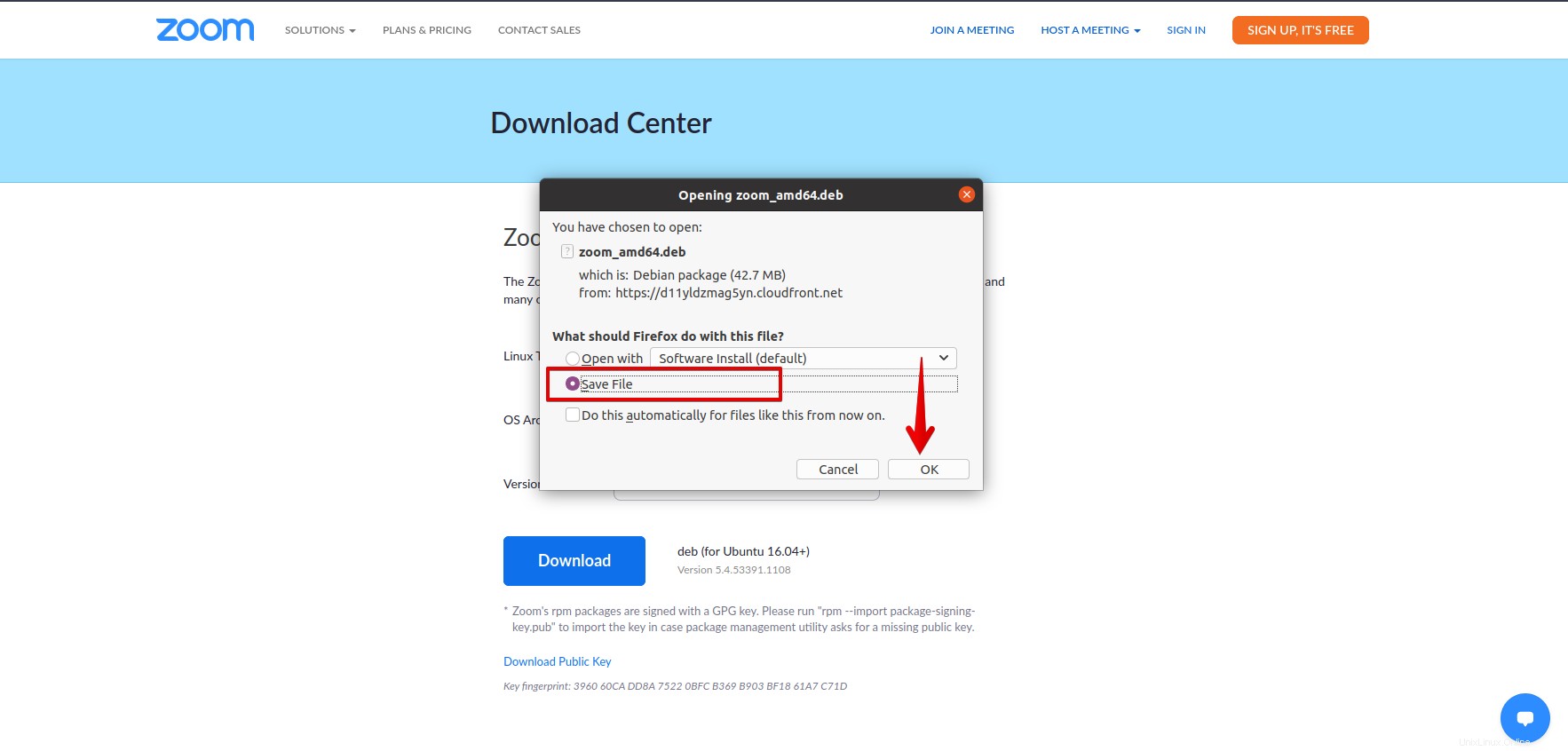
En un momento, comenzará el proceso de descarga. Una vez que haya completado el proceso de descarga, acceda al directorio "Descargas" y haga clic con el botón derecho en el paquete .deb descargado. Además, seleccione la opción 'Abrir con instalación de software' en el menú desplegable.
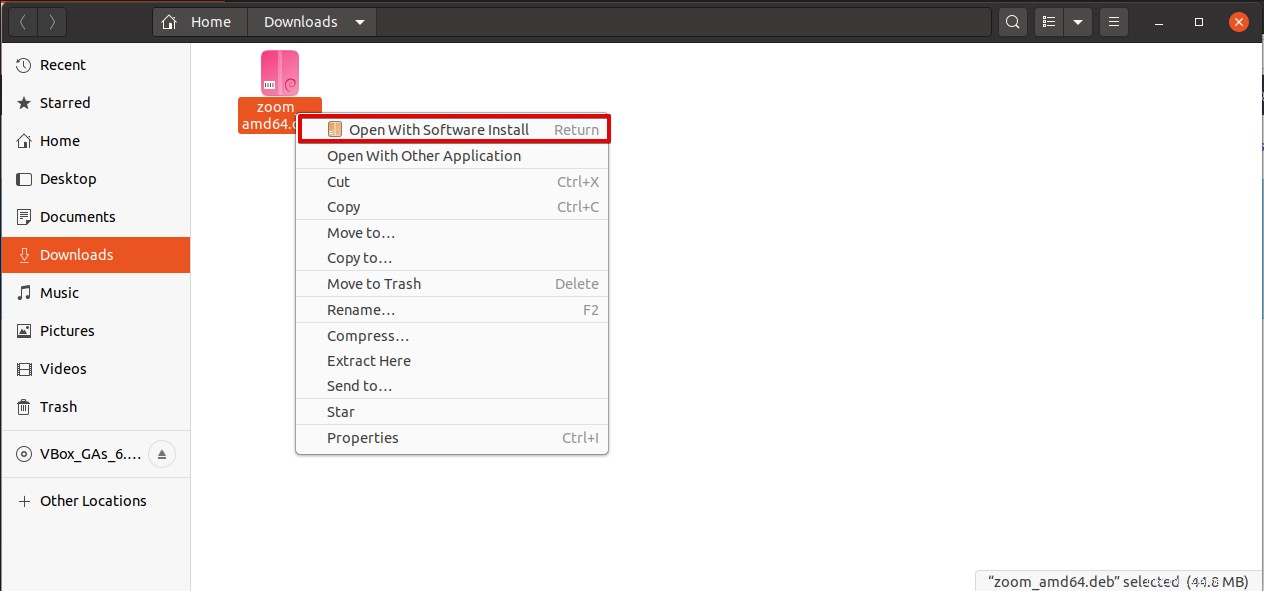
El siguiente diálogo se mostrará en su escritorio. Ahora, haga clic en el botón 'instalar' e ingrese la contraseña administrativa para continuar con la instalación.
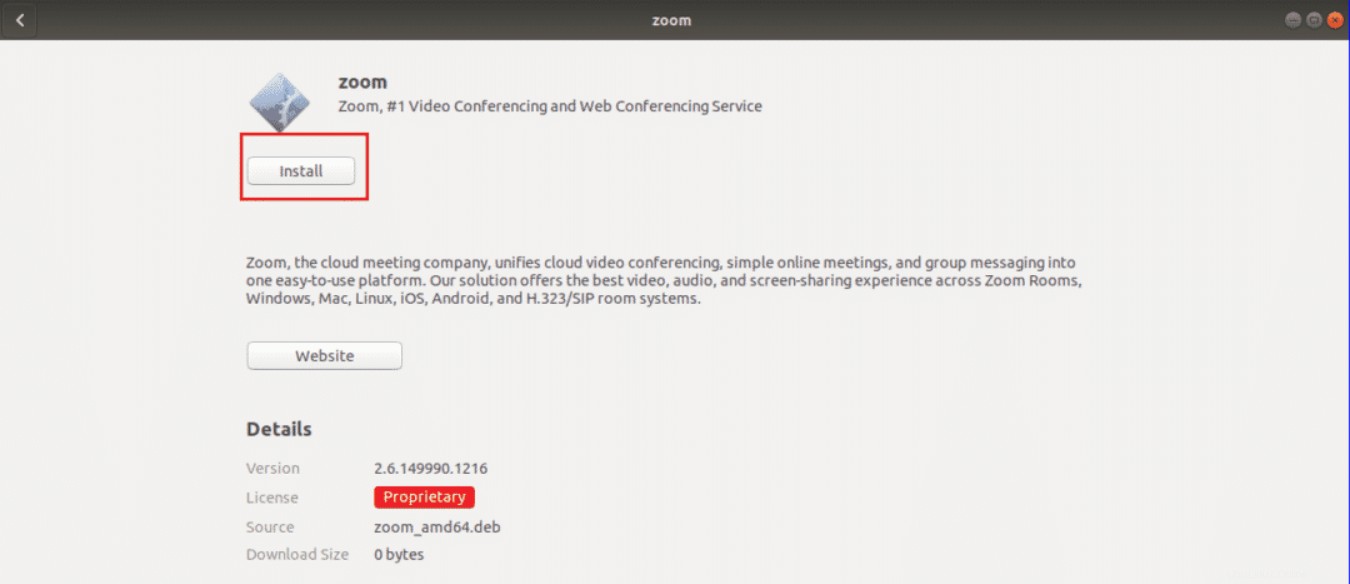
Instalar Zoom desde la línea de comandos
Si es usuario de Linux y está familiarizado con el sistema operativo Ubuntu 20.04. Luego, puede instalar Zoom desde la terminal en unos breves pasos que se detallan a continuación:
Paso 1:Descarga el paquete .deb de Zoom
Abra la terminal usando el atajo de teclado 'Ctrl + Alt + t' y descargue el último paquete Zoom .deb escribiendo el siguiente comando en la terminal:
$ wget https://zoom.us/client/latest/zoom_amd64.deb
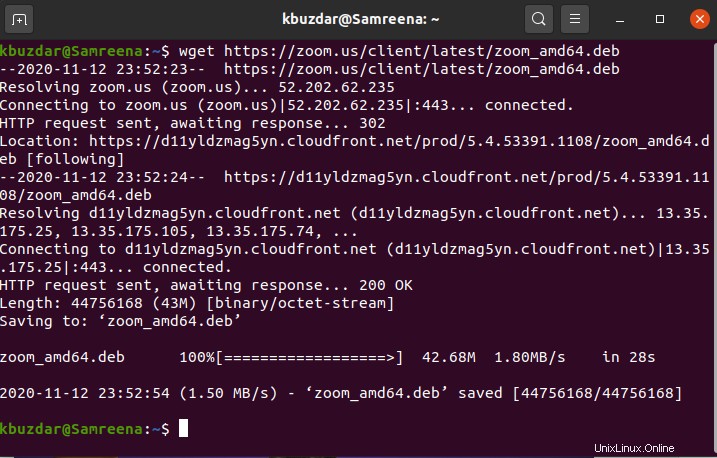
Paso 2:Instale el paquete Zoom .deb
Una vez que se complete la descarga, con los siguientes comandos navegará por el paquete descargado e instalará Zoom en su sistema:
$ cd Downloads
$ sudo apt install ./zoom_amd64.deb
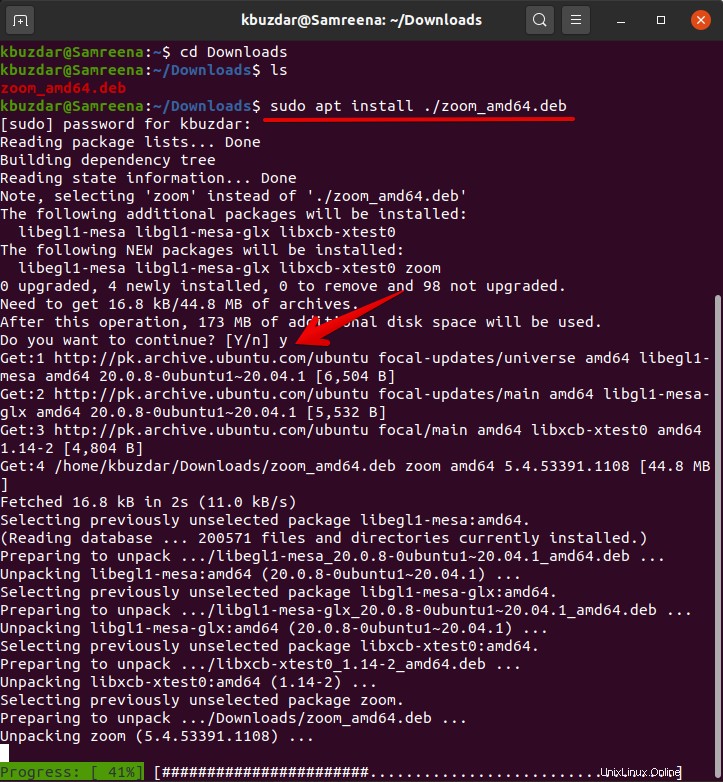
Paso 3:Inicie Zoom
Una vez que se complete la instalación de la aplicación Zoom is, iníciela escribiendo el siguiente comando en la terminal:
$ zoom
O puede ejecutarlo desde la barra de búsqueda de la aplicación. Haga clic en la sección Actividades y luego escriba 'zoom' en la barra de búsqueda. El siguiente resultado se mostrará en su escritorio:
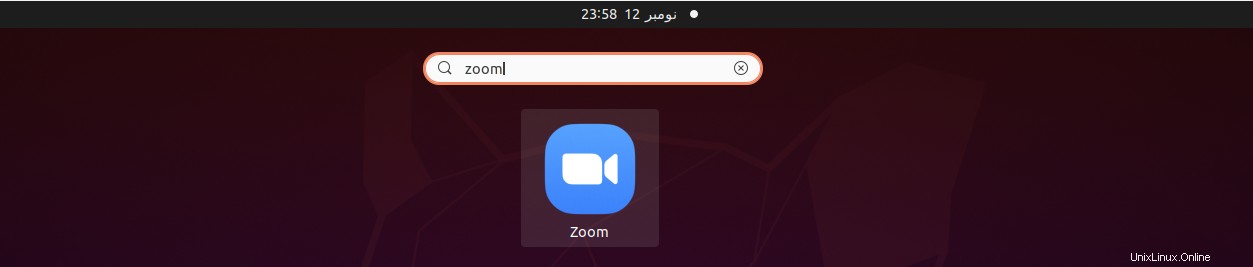
Haga clic en el icono de la aplicación de zoom y ejecútelo. Verá la siguiente ventana en su sistema:
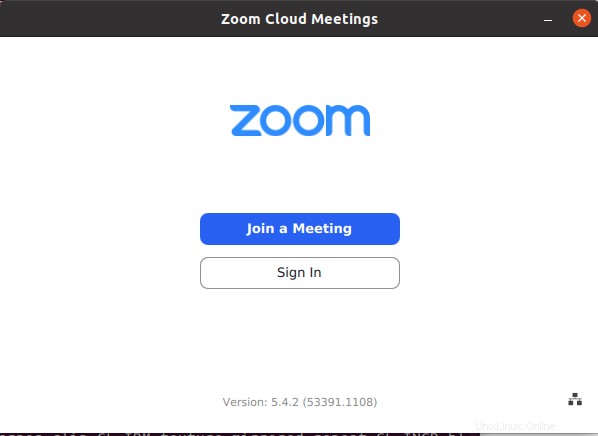
Eliminar o desinstalar Zoom
También puede desinstalar esta aplicación si ya no desea usar Zoom. Escriba el siguiente comando para desinstalar la aplicación Zoom:
$ sudo apt remove zoom
Instalar Zoom usando Snap
Puede instalar zoom usando el administrador de paquetes instantáneos. Para ello, escriba el siguiente comando en la terminal:
$ sudo apt install snapd
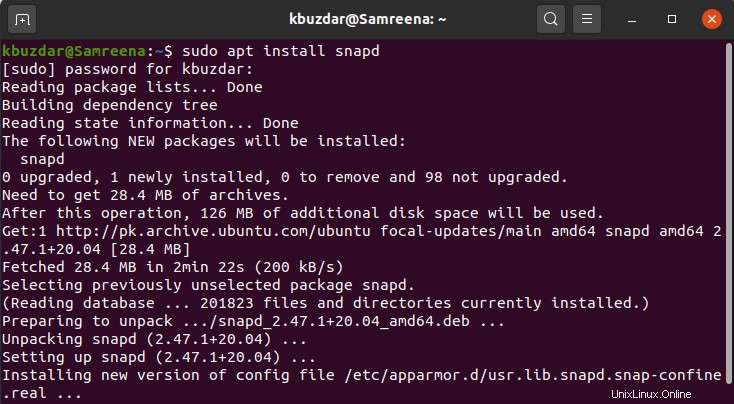
Ahora, escriba el siguiente comando para instalar el cliente de zoom en su sistema usando la aplicación Snap:
$ sudo snap install zoom-client

Usando snap, también puede desinstalar la aplicación de zoom escribiendo el siguiente comando:
$ sudo snap remove zoom
Conclusión
En este artículo, hemos demostrado tres métodos diferentes para instalar Zoom en el sistema Ubuntu 20.04. Puede seguir un método de todos estos según su facilidad y conveniencia. Ahora, puede unirse a la reunión de zoom e iniciar sesión y disfrutarla.