Introducción:
Todos los sistemas operativos modernos que usamos hoy en día están sincronizados con el reloj atómico NIST. Por lo tanto, generalmente no encontramos ninguna necesidad de cambiar la fecha, la hora y la zona horaria de nuestros sistemas. Sin embargo, a veces sucede que podemos estropear estas funciones mientras realizamos algunas configuraciones del sistema y podemos sentir la necesidad de cambiar manualmente estas entidades más adelante. Por lo tanto, hoy intentaremos explorar los métodos para cambiar la fecha, la hora y la zona horaria en Ubuntu 20.04.
Métodos para cambiar la fecha, la hora y la zona horaria en Ubuntu 20.04:
Para cambiar la fecha, la hora y la zona horaria en Ubuntu 20.04, puede seguir los métodos que describimos a continuación. Sin embargo, antes de continuar con estos métodos, primero nos gustaría echar un vistazo a la fecha, la hora y la zona horaria actuales de nuestro sistema Ubuntu 20.04. Estas entidades se pueden encontrar ejecutando el siguiente comando:
timedatectl

Nuestra fecha, hora y zona horaria actuales, junto con otra información, se muestran en la siguiente imagen:
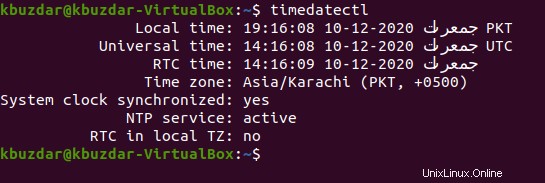
En la imagen que se muestra arriba, puede ver que el Servicio NTP está activo, es decir, su sistema Ubuntu 20.04 está sincronizado con el reloj atómico NIST. Debe desactivar esta función o, en otras palabras, su sistema no debe sincronizarse con el reloj atómico NIST si desea cambiar manualmente la fecha, la hora y la zona horaria. Para desactivar esta función, debe ejecutar el siguiente comando:
timedatectl set-ntp no

Si esta función se desactiva con éxito, no podrá ver ningún mensaje de error en el terminal como se muestra en la imagen a continuación:

Ahora podemos proceder fácilmente con los métodos para cambiar la fecha, la hora y la zona horaria de nuestro sistema Ubuntu 20.04.
Método para cambiar la fecha en Ubuntu 20.04:
Para cambiar la fecha en su sistema Ubuntu 20.04, debe ejecutar el siguiente comando:
timedatectl set-time YYYY-MM-DD
Aquí, debe reemplazar YYYY con el año deseado, como 2020, MM con el mes deseado, como 12, y DD con la fecha deseada, como 27.

Una vez que este comando se ejecute con éxito, su terminal comenzará a solicitarle que pueda ejecutar más comandos como se muestra en la imagen a continuación:

Ahora comprobaremos si la fecha de nuestro sistema Ubuntu 20.04 ha cambiado o no ejecutando el comando “timedatectl” una vez más. Puede ver fácilmente en la siguiente imagen que la fecha de nuestro sistema se ha cambiado correctamente.
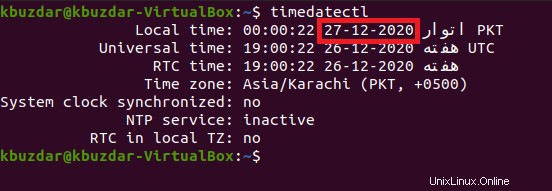
Método para cambiar la hora en Ubuntu 20.04:
Para cambiar la hora en su sistema Ubuntu 20.04, debe ejecutar el siguiente comando:
timedatectl set-time hh-mm-ss
Aquí, debe reemplazar hh con las horas deseadas, como 19, mm, con los minutos deseados, como 27, y ss, con los segundos deseados, como 08.

Una vez que este comando se ejecute con éxito, su terminal comenzará a solicitarle que pueda ejecutar más comandos como se muestra en la imagen a continuación:

Ahora comprobaremos si la hora de nuestro sistema Ubuntu 20.04 ha cambiado o no ejecutando el comando “timedatectl” una vez más. Puede ver fácilmente en la siguiente imagen que la hora de nuestro sistema se ha cambiado correctamente.
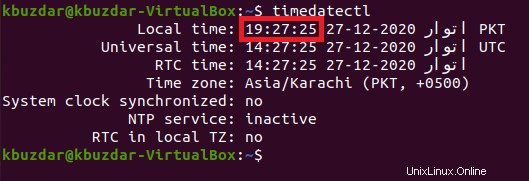
Método para cambiar la zona horaria en Ubuntu 20.04:
Para cambiar la zona horaria en su sistema Ubuntu 20.04, primero debe echar un vistazo a todas las zonas horarias disponibles en su sistema Ubuntu 20.04 ejecutando el comando que se muestra a continuación:
timedatectl list-timezones

La lista de todas las Zonas horarias disponibles se muestra en la siguiente imagen:
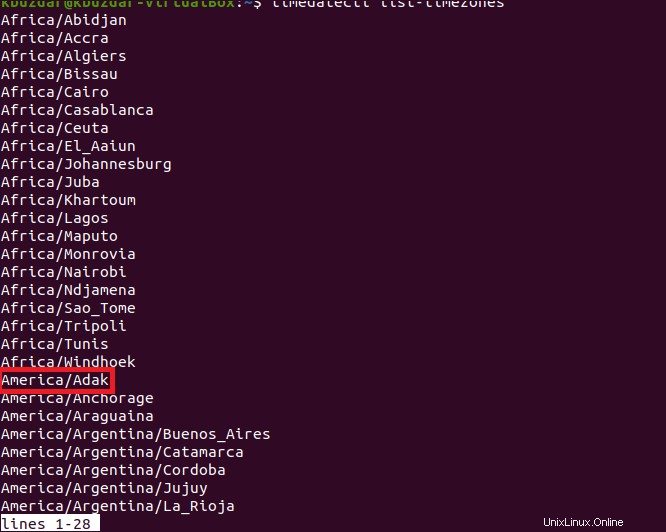
De todas estas zonas horarias, puede elegir cualquiera de su elección para cambiar la zona horaria de su sistema como se resalta en la imagen que se muestra arriba. Ahora puede cambiar la zona horaria ejecutando el comando que se muestra a continuación:
timedatectl set-timezone region/location
Aquí, debe reemplazar la región y la ubicación con el nombre exacto de la región y la ubicación de la zona horaria que ha seleccionado de la lista de zonas horarias disponibles, como América y Adak.

Una vez que este comando se ejecute con éxito, su terminal comenzará a solicitarle que pueda ejecutar más comandos como se muestra en la imagen a continuación:

Ahora comprobaremos si la zona horaria de nuestro sistema Ubuntu 20.04 ha cambiado o no ejecutando el comando "timedatectl" una vez más. Puede ver fácilmente en la siguiente imagen que la zona horaria de nuestro sistema se ha cambiado correctamente.
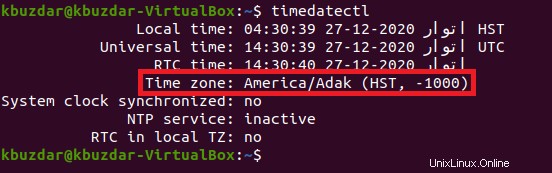
Conclusión:
Al utilizar los tres métodos que hemos compartido con usted hoy, puede cambiar fácilmente la fecha, la hora y la zona horaria de su sistema Ubuntu 20.04. Sin embargo, si ha intentado cambiar estas entidades solo por el bien de la demostración, se recomienda encarecidamente activar el servicio NTP nuevamente una vez que haya terminado para que su sistema pueda sincronizarse nuevamente con el reloj atómico NIST. Esto se puede hacer ejecutando “timedatectl set-ntp yes ” comando.