Los datos de cualquier organización son muy importantes porque, sin datos, no existiría el mundo. Hacer una copia de seguridad de los datos es aún más importante para guardar eso en caso de cualquier desastre. En este artículo, vamos a discutir una solución de copia de seguridad de código abierto que es UrBackup.
UrBackup es un sistema de copia de seguridad de cliente/servidor de código abierto fácil de configurar que, a través de una combinación de copias de seguridad de imágenes y archivos, logra tanto la seguridad de los datos como un tiempo de restauración rápido. Las copias de seguridad de archivos e imágenes se realizan mientras el sistema se está ejecutando sin interrumpir los procesos actuales. UrBackup también observa continuamente las carpetas de las que desea realizar una copia de seguridad para encontrar rápidamente las diferencias con las copias de seguridad anteriores. Por eso, las copias de seguridad incrementales de archivos son realmente rápidas.
Requisitos previos:
Vamos a configurar la instalación del servidor UrBAckup en la última versión de Ubuntu 20.04 LTS. Lancemos su instancia si está utilizando cualquier proveedor de servicios en la nube e inicie sesión en el servidor con cualquier usuario con derechos sudo o usuario root. Usaré el usuario raíz, por lo que si usa el usuario general, asegúrese de usar 'sudo' también para realizar los siguientes pasos.
Paso 1:Actualización del sistema
Una vez que haya iniciado sesión en su servidor Ubuntu, ejecute el siguiente comando para actualizar su sistema con las últimas actualizaciones y parches de seguridad.
# apt-get update -y
Paso 2:Instalación del servidor UrBackup
Después de actualizar el sistema, ahora instalaremos el servidor UrBackup utilizando su repositorio oficial de PPA emitiendo los siguientes comandos en la terminal.
# add-apt-repository ppa:uroni/urbackup
# apt update
# apt install urbackup-server
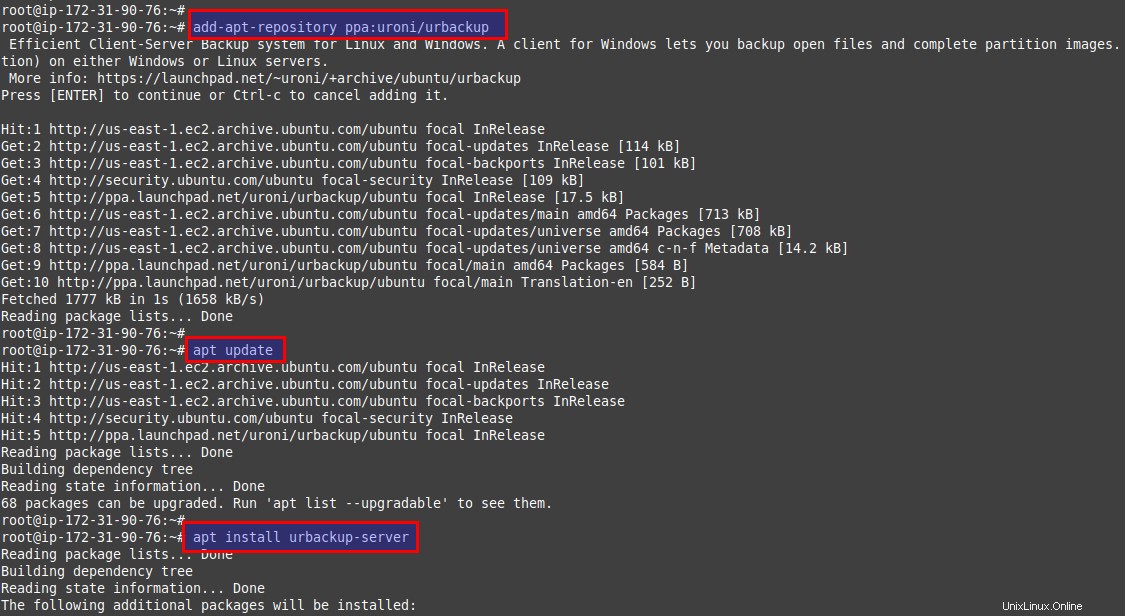
Una vez que se le solicite, escriba "y" y presione Intro para iniciar la instalación del servidor UrBackup junto con sus paquetes dependientes.
Paso 3:Configuración del servidor UrBackup
Durante la instalación, se le pedirá que configure el servidor UrBackup, donde debe proporcionar una ruta de almacenamiento de respaldo como se muestra a continuación.
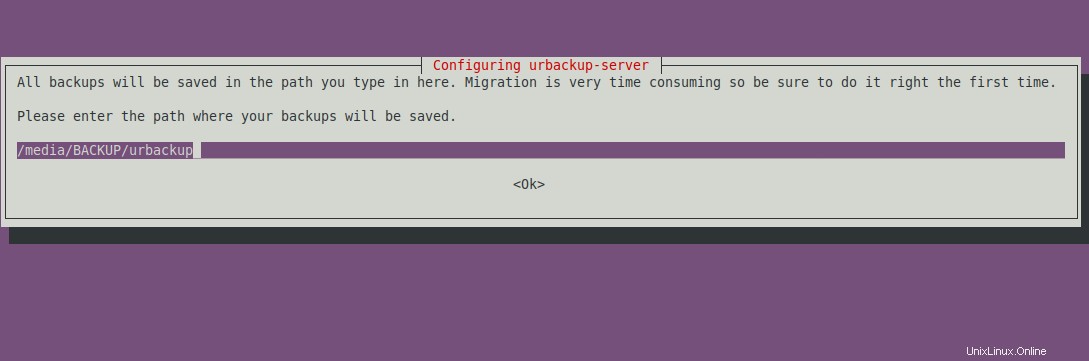
Todas las copias de seguridad se almacenarán en la ruta indicada, tabulador para "ok" y presione la tecla Intro para continuar.
Una vez completada la instalación, ejecute el siguiente comando para comprobar el estado de UrBackup Server.
# systemctl status urbackupsrv
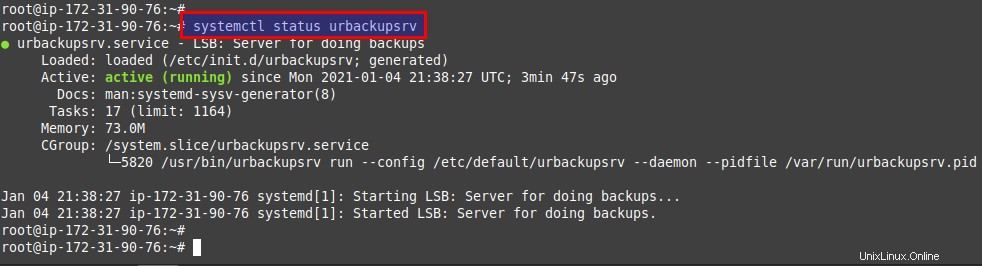
También puede usar los siguientes comandos para configurar que el servicio se ejecute automáticamente después de reiniciar.
# systemctl enable urbackupsrv
Paso 4:acceda a la interfaz web de UrBackup
Una vez completada la instalación, se puede acceder a la interfaz web del servidor UrBackup utilizando su puerto predeterminado '55414' siempre que esté permitido en su firewall.
Abramos la URL en su navegador favorito como se muestra a continuación.
https://your_ip:55414
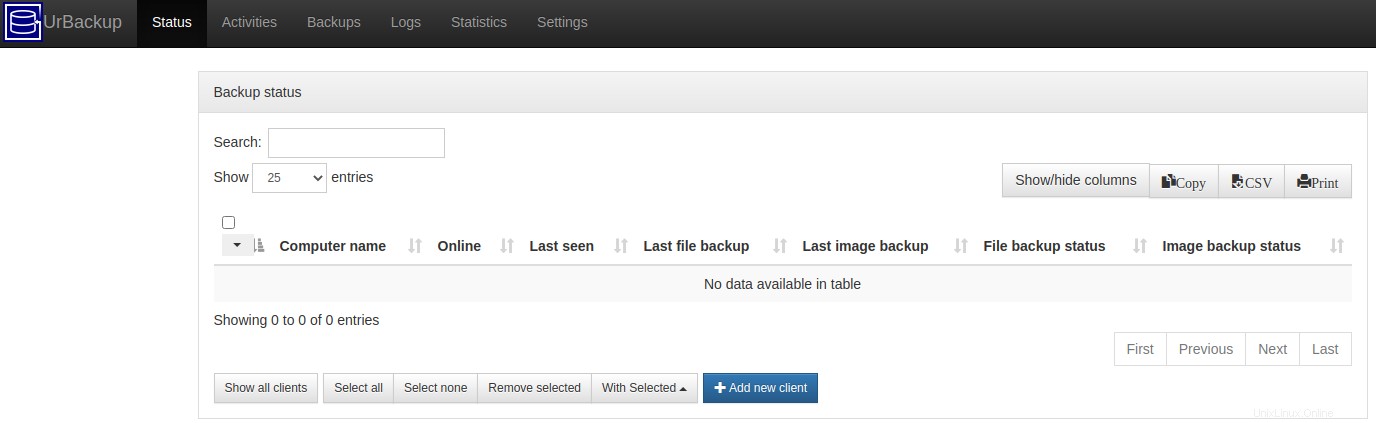
Paso 5:agregar un usuario administrador a la interfaz de usuario
Ahora tiene acceso a la interfaz de usuario web de UrBackup Server sin proporcionar ningún usuario y contraseña para iniciar sesión, para hacerlo, debemos crear un usuario administrador desde la interfaz web como se muestra a continuación.
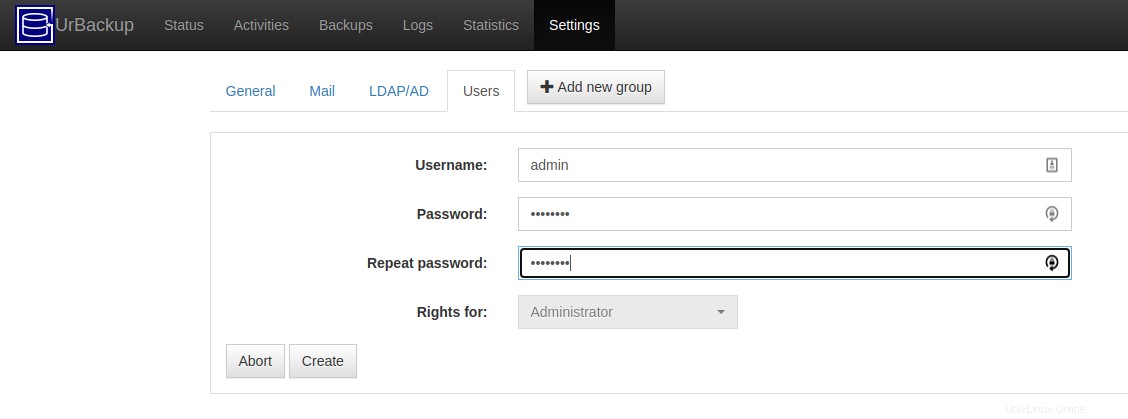
Del mismo modo, puede pasar por otras configuraciones para realizar cambios según sus propios requisitos para las copias de seguridad.
Paso 6:agregar un nuevo cliente de copia de seguridad
Para agregar un nuevo cliente para la copia de seguridad al servidor UrBackup, haga clic en Agregar nuevo cliente como cliente de Internet/cliente detrás de NAT. Asegúrese de Habilitar el modo de Internet desde la configuración. Déle el nombre del FQDN o IP del host de su cliente y haga clic en Agregar cliente como se muestra a continuación.
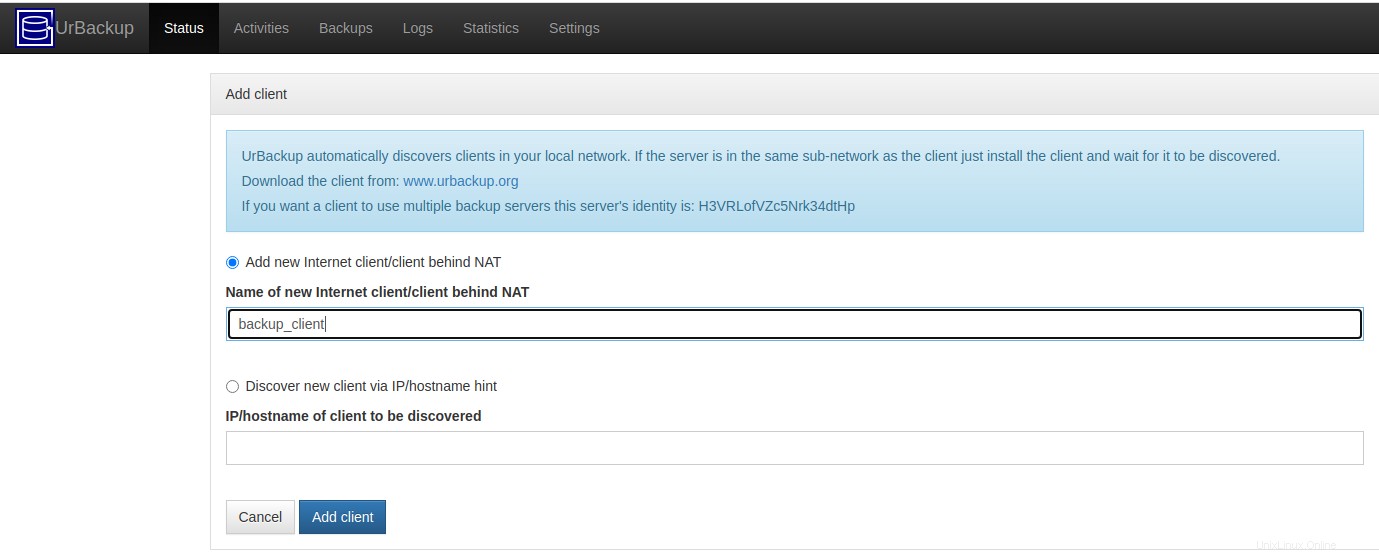
Después de agregar el cliente, obtendrá los paquetes de instalación que necesita para realizar copias de seguridad en el host del cliente, como se muestra a continuación.
# TF=`mktemp` && wget "http://your_server_ip:55414/x?a=download_client&lang=en&clientid=1&authkey=nGEDmaj5Qb&os=linux" -O $TF && sudo sh $TF; rm -f $TF
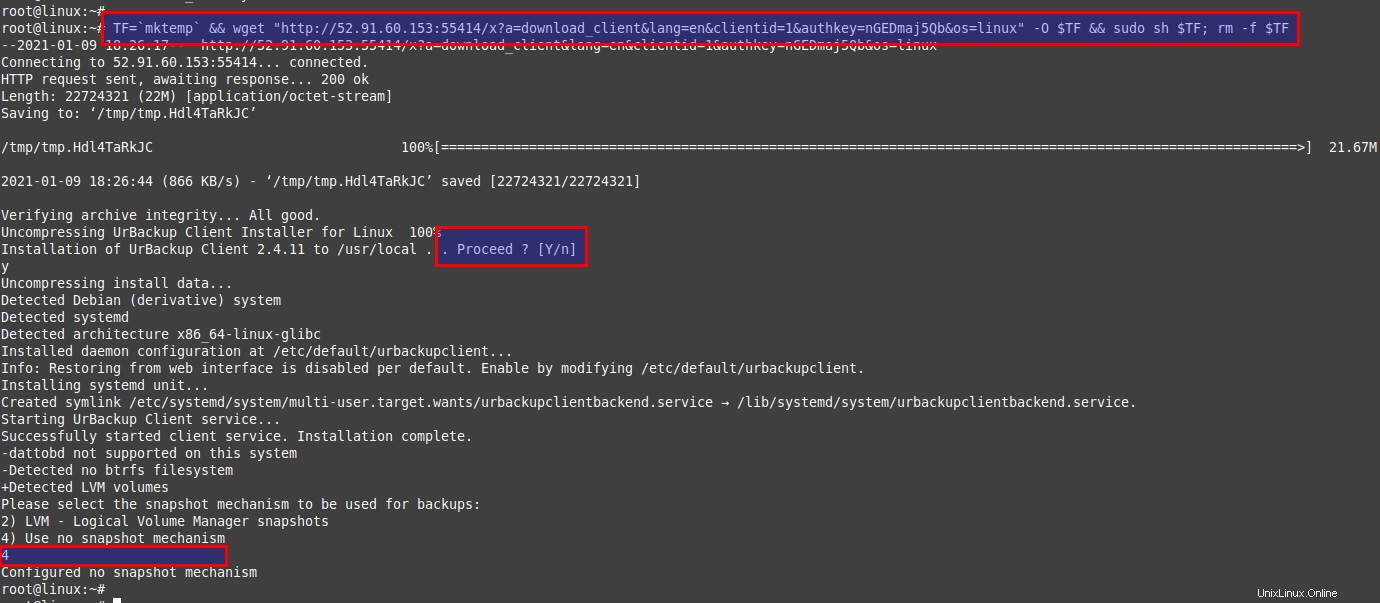
Ejecute el siguiente comando para verificar el estado del servicio al cliente.
# systemctl status urbackupclientbackend
El cliente de UrBackup está funcionando en el puerto '35621'
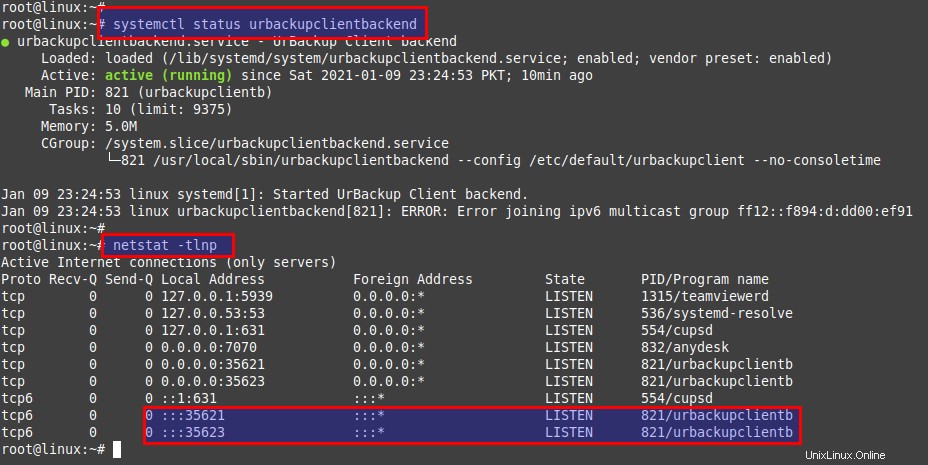
En caso de problemas, eche un vistazo a sus registros en el archivo '/var/log/urbackupclient.log'.
Paso 7:Realización de copias de seguridad del cliente
Puede agregar tantos clientes como desee. Luego ejecute el siguiente comando para agregar cualquier carpeta de la que desee realizar una copia de seguridad.
# /usr/local/bin/urbackupclientctl add-backupdir -x -f -d /backup
Ahora compruebe que el estado del cliente es ONLINE en el servidor UrBackup. Una vez que esté en línea, puede ejecutar manualmente la copia de seguridad como se muestra a continuación; de lo contrario, se ejecutará según su programación predeterminada que puede cambiar en la configuración del cliente.
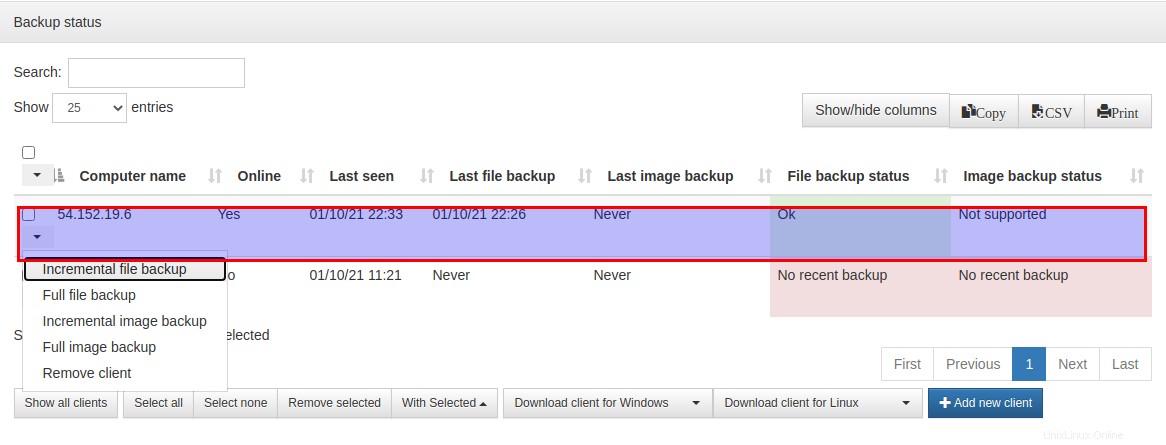
Si hace clic en la pestaña de copias de seguridad, verá el registro de su última entrada de copia de seguridad exitosa como se muestra a continuación.
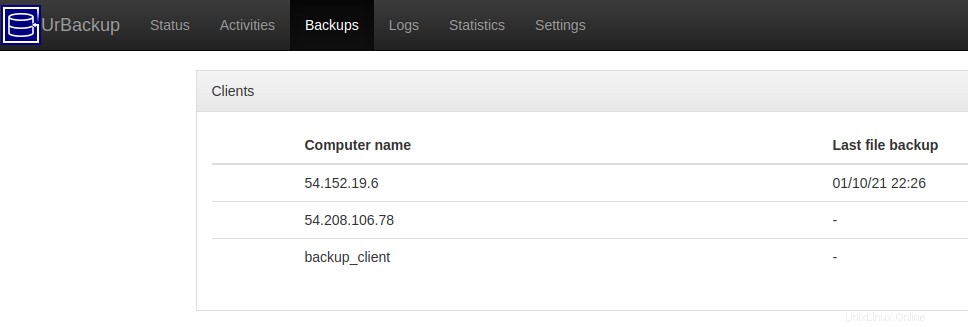
También puede verificar desde el lado del servidor si los archivos de copia de seguridad están en la ruta de almacenamiento de su servidor de copia de seguridad que se muestra a continuación en nuestro escenario.
[email protected]:~# ls -lhtr /media/BACKUP/urbackup/54.152.19.6/210110-1726/backup/
total 0
-rwxr-x--- 1 urbackup urbackup 0 Jan 10 17:15 test.txt
Conclusión:
Al final de este artículo, podrá instalar y configurar el servidor UrBackup en Ubuntu 20.04. También hemos comprobado cómo podemos agregar un host Linux para realizar una copia de seguridad. La razón principal de la copia de seguridad de datos es guardar archivos importantes si se produce un bloqueo del sistema o una falla del disco duro, perderá sus datos. Por lo tanto, una solución de copia de seguridad es muy importante para cualquier organización crítica de datos.