WordPress es un sistema de administración de contenido (CMS) gratuito y de código abierto que puede usar para crear, publicar y administrar sitios web, blogs y contenido asociado atractivos con una experiencia de codificación mínima. WordPress es utilizado por muchas organizaciones y celebridades mundialmente reconocidas.
Para comenzar con WordPress, puede usar un proveedor de alojamiento o descargarlo e instalarlo usted mismo. Esta guía se enfoca en instalar WordPress usted mismo con fines de desarrollo o prueba en un servidor Ubuntu 20.04 Linux con Apache
Instalar Apache
Comencemos instalando el servidor web Apache si aún no está instalado. Ejecute los siguientes comandos para buscar actualizaciones de paquetes e instalar la última versión de Apache, respectivamente.
$ sudo apt-get update
$ sudo apt-get install apache2 -y
Verifique el estado del servicio web Apache de la siguiente manera.
$ sudo systemctl status apache2
El resultado del comando debe indicar que apache2 está activo (en ejecución), como se muestra en la figura 1 a continuación. De lo contrario, ejecute el siguiente comando para iniciar Apache.
sudo systemctl start apache2
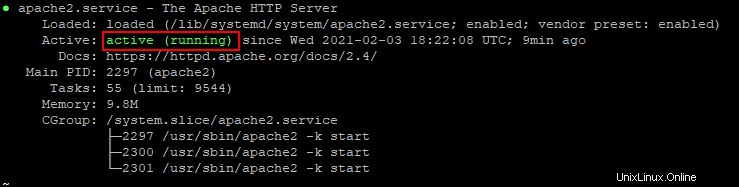
Figura 1:Comprobar el estado del servicio de apache
Presiona q para volver a la indicación del terminal.
Instalar WordPress, PHP y MySQL
El siguiente paso es instalar WordPress, PHP, MySQL y los componentes asociados ejecutando el siguiente comando.
$ sudo apt-get install wordpress php libapache2-mod-php mysql-server php-mysql
Si se le solicita, ingrese y para continuar.
Configurar MySQL para WordPress
Después de que la instalación se complete con éxito, ejecute el siguiente comando y siga las instrucciones para asegurar su instalación de MySQL.
$ sudo mysql_secure_installation
El guión lo guiará en consecuencia.
A continuación, deberá crear una base de datos y una cuenta de usuario en MySQL para WordPress. Ejecute el siguiente comando para iniciar sesión en MySQL. Introduzca su contraseña raíz de MySQL cuando se le solicite.
$ sudo mysql -u root -p
Para crear una base de datos para WordPress, ejecute el siguiente comando.
$ CREATE DATABASE wordpress;
Para crear una cuenta de usuario para WordPress en MySQL, ejecute los siguientes comandos. Reemplazar usuario de wordpress y contraseña con tus propios valores.
$ CREATE USER 'wordpressuser'@'localhost' IDENTIFIED BY 'password';
Para guardar los cambios, ejecute:
$ FLUSH PRIVILEGES
Ahora, ejecute el siguiente comando para otorgar al usuario de wordpress cuenta los permisos requeridos en la base de datos de WordPress.
$ GRANT ALL PRIVILEGES ON wordpress.* TO 'wordpressuser'@'localhost';
Guarde los cambios nuevamente y salga de MySQL con los siguientes comandos.
$ FLUSH PRIVILEGES
$ quit
Configurar Apache para WordPress
Ejecute el siguiente comando para copiar la carpeta de instalación de WordPress desde /usr/share a la raíz del sitio web predeterminado var/www/html.
$ sudo cp -R /usr/share/wordpress /var/www/html
Cambie la propiedad de la carpeta y el contenido de WordPress a la cuenta y el grupo predeterminados del servicio web de Apache.
$ sudo chown -R www-data:www-data /var/www/wordpress
Además, otorgue a la cuenta del servicio web de Apache y agrupe los permisos completos en la carpeta y el contenido de WordPress de la siguiente manera.
$ sudo chmod -R 775 /var/www/html/wordpress
A continuación, abra el archivo de configuración de host virtual predeterminado y cambie el valor de la directiva DocumentRoot a /var/www/html/wordpress como se muestra en la figura 2 a continuación.
$ sudo nano /etc/apache2/sites-available/000-default.conf
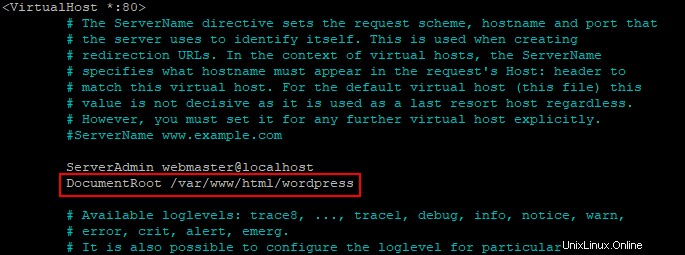
Figura 2:Cambiar la raíz del documento de apache predeterminada
Guarde los cambios en el archivo con CTRL + O, presione la tecla Intro para confirmar y luego presione CTRL + X para salir.
Configurar WordPress
Primero, cambie el directorio de trabajo a la carpeta de instalación de WordPress ejecutando el siguiente comando.
$ cd /var/www/html/wordpress
A continuación, copie el archivo de configuración de muestra de la siguiente manera.
$ sudo cp wp-config-sample.php wp-config.php
Ahora, abra el archivo wp-config.php, desplácese hacia abajo e ingrese el nombre de la base de datos de WordPress, la cuenta de usuario de la base de datos y la contraseña que creó anteriormente mientras configuraba MySQL para WordPress.
$ sudo nano wp-config.php
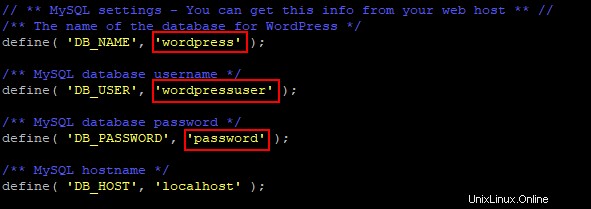
Figura 3:configurar los ajustes de WordPress
Guarde los cambios y cierre el archivo wp-config.php.
Vuelva a cargar el servicio web de apache ejecutando el siguiente comando.
$ sudo systemctl reload apache2
Inicie el instalador web de WordPress
Abra un navegador web e ingrese la dirección IP de su servidor Ubuntu. Debería ver el asistente de instalación de WordPress como se muestra en la figura 4 a continuación. Siga el asistente para completar su instalación de WordPress.
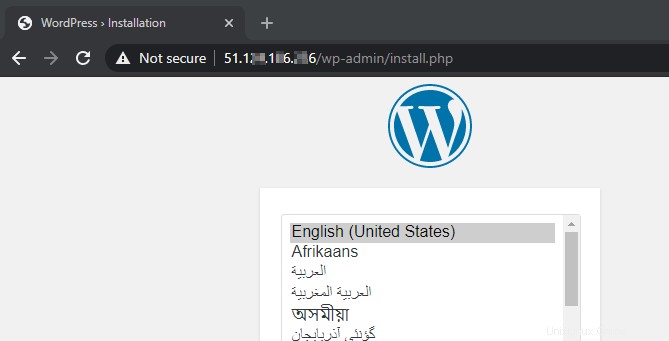
Figura 4:asistente de instalación de WordPress
Conclusión
En esta guía, instalamos con éxito WordPress, incluidos Apache, MySQL y PHP, en el servidor Ubuntu Linux. Esperamos que disfrute usando WordPress. Estaremos encantados de leer acerca de sus experiencias con el uso de este sistema de gestión de contenido.