Ha habido un cambio significativo de reuniones presenciales a reuniones en línea durante la pandemia de COVID-19. Desde trabajadores de oficina hasta estudiantes y profesores en aulas virtuales, y directores ejecutivos que realizan reuniones en línea, todos utilizan diferentes plataformas de comunicación y colaboración como Zoom, Skype, Slack, Teams, WhatsApp, etc. Además de estas aplicaciones, existe una aplicación Signal. que ha llamado mucho la atención en un par de meses debido a sus funciones de privacidad y seguridad.
Algunas de sus características de seguridad incluyen mensajes de autodestrucción, seguridad de pantallas y un cifrado de extremo a extremo. Le permite enviar mensajes individuales o grupales, transferir archivos, realizar y recibir llamadas de voz y video, etc. Puede usar la aplicación Signal no solo en sus teléfonos sino también en sus escritorios. El cliente de escritorio de Signal está disponible para Linux, Windows y MacOS.
Esta publicación trata sobre cómo instalar la aplicación de mensajería Signal en Ubuntu 20.04 LTS. Existen los siguientes tres métodos para instalar Signal en el escritorio de ubuntu:
- Instalación a través de Apt
- Instalación a través de Snap
- Instalación a través del software Ubuntu
Nota :Necesitará privilegios de sudo para instalar la aplicación de mensajería Signal en su escritorio de Ubuntu.
Método n.º 1:instalación de la aplicación Signal Messaging en Ubuntu a través de apt (línea de comandos)
Signal no está disponible en los repositorios predeterminados de Ubuntu. Puede instalarlo agregando su repositorio a la lista de repositorios de su sistema. Estos son los pasos para hacerlo:
1. Descargue la clave de firma del repositorio oficial usando el siguiente comando en la Terminal:
$ wget -O- https://updates.signal.org/desktop/apt/keys.asc | gpg --dearmor > signal-desktop-keyring.gpg
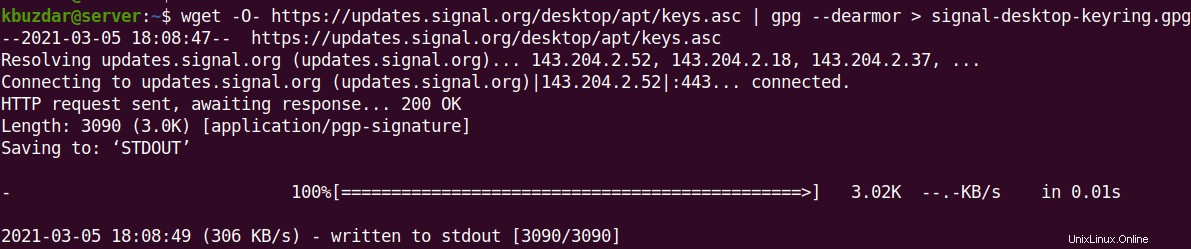
2. Ahora, mueva la clave descargada a /usr/share/keyrings/ directorio.
$ sudo mv signal-desktop-keyring.gpg /usr/share/keyrings/

3. Agregue el repositorio de escritorio de Signal a la lista de repositorios de su sistema. Para hacerlo, use el siguiente comando:
$ echo 'deb [arch=amd64 signed-by=/usr/share/keyrings/signal-desktop-keyring.gpg] https://updates.signal.org/desktop/apt xenial main' | sudo tee -a /etc/apt/sources.list.d/signal-xenial.list

4. Después de agregar el repositorio de Signal a su sistema, deberá actualizar el índice del repositorio.
$ sudo apt update
5. Ahora use el siguiente comando para instalar la aplicación Signal messenger en su sistema:
$ sudo apt install signal-desktop
Cuando se le solicite con y/n opción, presione y para continuar.
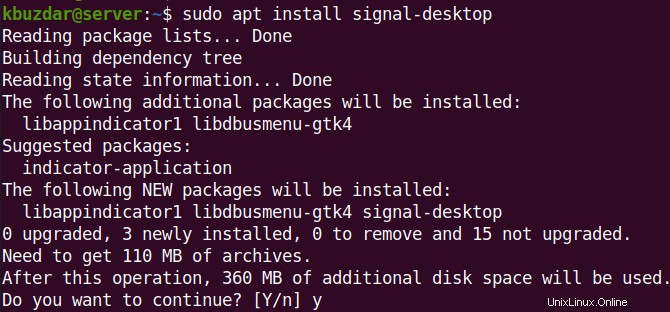
Cuando finalice la instalación de la aplicación de escritorio de Signal, puede confirmarla de la siguiente manera:
$ apt list --installed | grep signal

Este comando verifica que la versión de Signal 1.40.1 está instalado en nuestro sistema.
Señal de lanzamiento
Para iniciar Signal messenger en el escritorio, el comando es el siguiente:
$ signal-desktop
Método n.º 2:instalación de la aplicación Signal Messaging en Ubuntu a través de Snap (línea de comandos)
La aplicación de escritorio Signal Messaging está disponible como un paquete instantáneo. Si desea obtener la aplicación Snap de Signal, primero asegúrese de tener Snapd instalado en su sistema. Para verificar si Snapd está instalado, use el siguiente comando:
$ snap version
Si snapd está instalado en su sistema, verá un resultado similar:
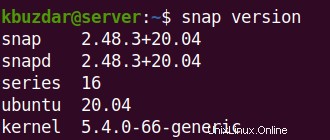
Si aún no está instalado, ejecute el siguiente comando para instalarlo:
$ sudo apt install snapd
Ahora instale el paquete Snap de Signal de la siguiente manera:
$ sudo snap install signal-desktop

El resultado anterior verifica que la versión de Signal 1.40.1 ha sido instalado en nuestro sistema.
Señal de lanzamiento
Para iniciar la aplicación Signal desde la línea de comandos, escriba signal-desktop en Terminal:
$ signal-desktop
Método n.º 3 Instalación de la aplicación Signal Messaging en Ubuntu a través del Centro de software (GUI)
Si no se siente cómodo trabajando en la línea de comandos, puede instalar Signal gráficamente a través del Centro de software de Ubuntu. Estos son los pasos para hacerlo:
1. Abra el Centro de software de Ubuntu. Para hacer esto, presione la súper tecla y escriba ubuntu software . En los resultados de búsqueda, haga clic en Software de Ubuntu icono para abrirlo.
2. En el Centro de software, haga clic en el icono de búsqueda en la esquina superior izquierda de su ventana y escriba señal. Desde los resultados de búsqueda, haga clic en Signal Desktop .
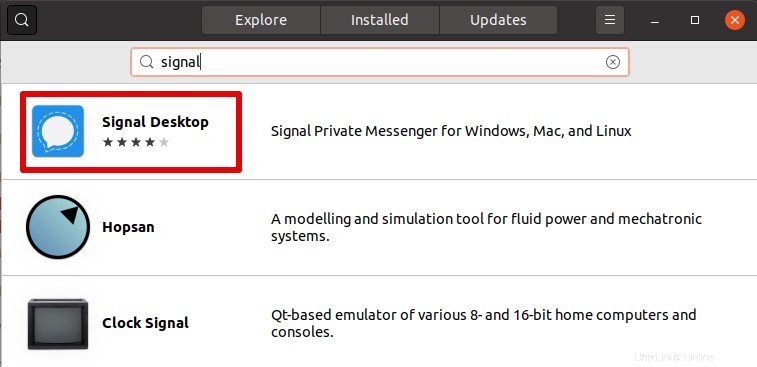
Luego aparecerá la siguiente vista. Haz clic en Instalar para instalar la aplicación Signal Desktop en su sistema.
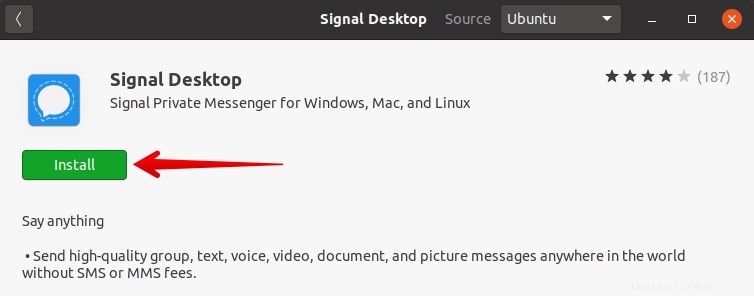
Si se desplaza hacia abajo, puede ver la versión que se instalará en su sistema.
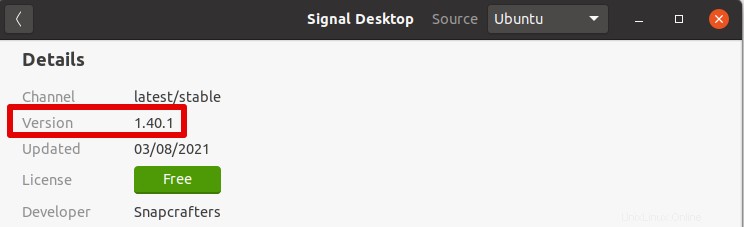
Ahora escriba su contraseña para la autenticación y haga clic en Autenticar botón.
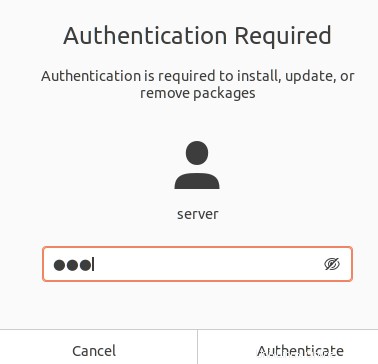
Ahora se iniciará la instalación de Signal y una vez instalado, verá la siguiente vista:
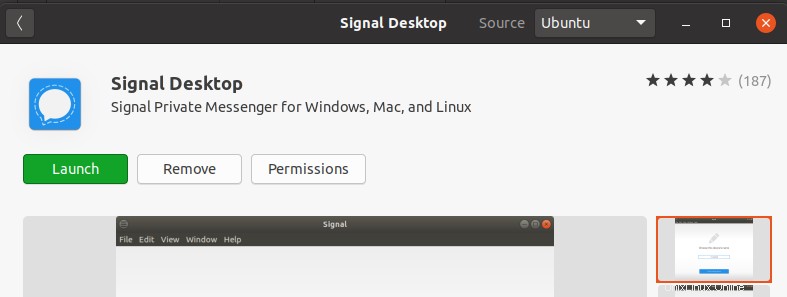
Señal de lanzamiento
Para iniciar Signal desde la interfaz gráfica, presione la súper tecla y escriba signal en la barra de búsqueda que aparece. En los resultados de la búsqueda, haz clic en el icono de Signal para iniciarlo.
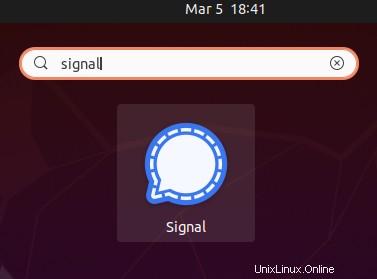
Usar Signal en el escritorio
Una vez que se inicie la aplicación de escritorio Signal, verá la siguiente vista con el código QR. Este código QR se utilizará para conectar su teléfono inteligente al cliente de escritorio.
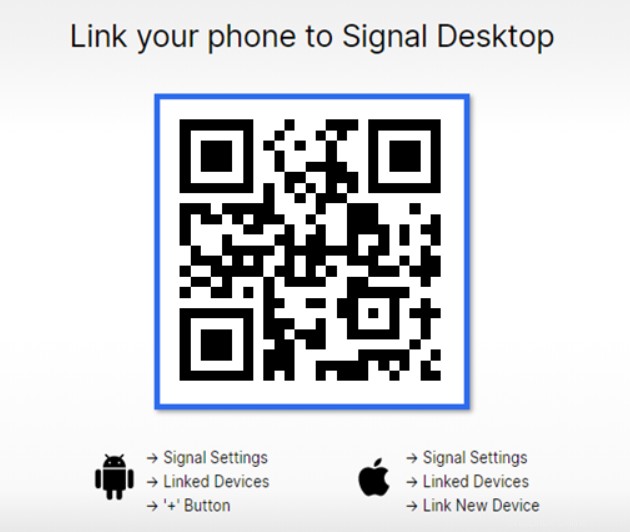
Ahora abra la aplicación Signal en su teléfono inteligente y vaya a Configuración haciendo clic en el ícono de tres puntos en la esquina superior derecha. Luego desde la Configuración menú, haga clic en Dispositivos vinculados .
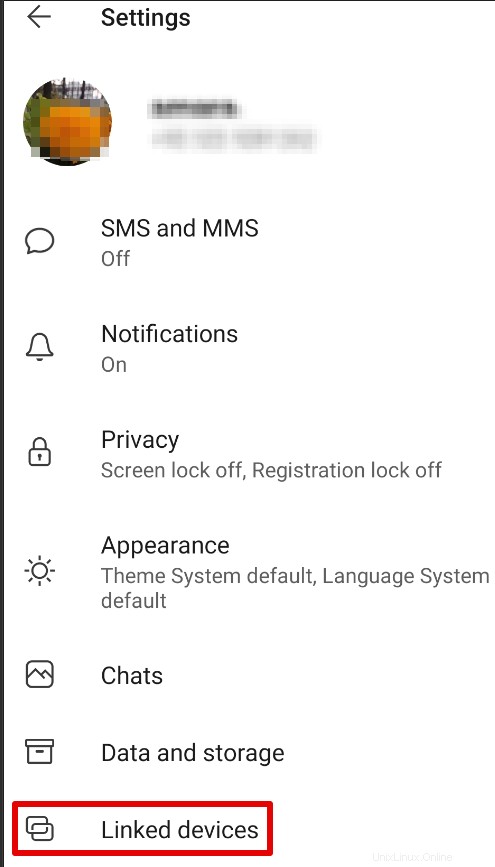
Ahora asigne a la aplicación Signal el permiso para usar la cámara. Luego use su teléfono inteligente para escanear el código QR que aparece en su sistema Ubuntu.
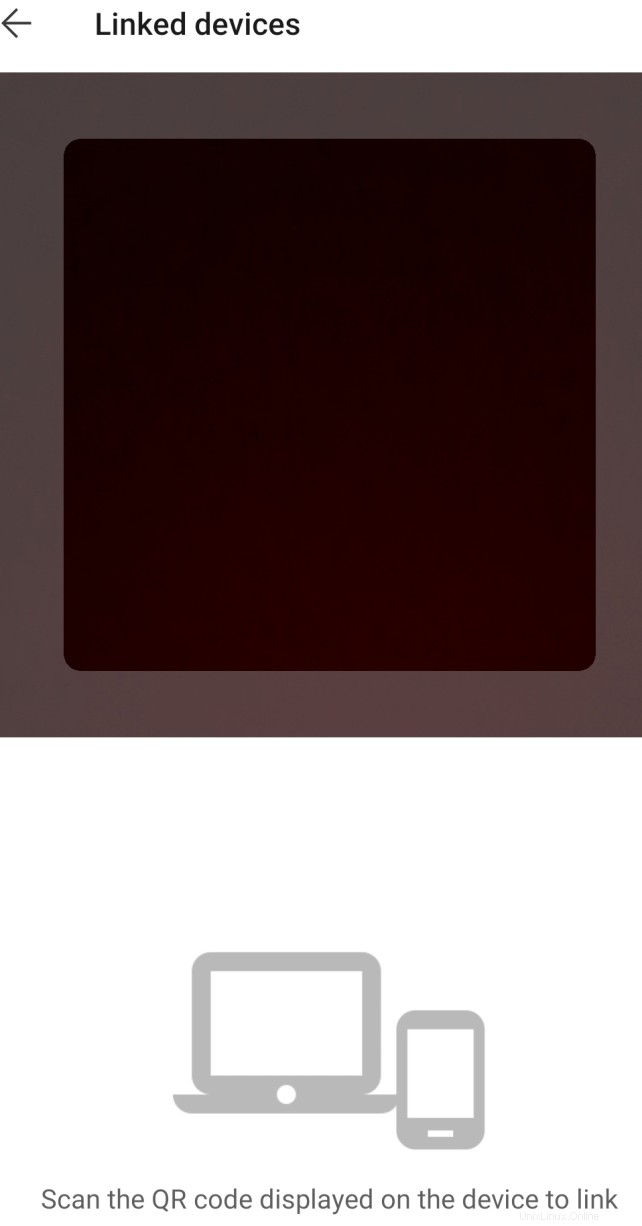
Luego toca Vincular dispositivo . Una vez que se escanee el código QR, la aplicación de señal de su teléfono se vinculará a la aplicación de señal de escritorio. Después de eso, se le pedirá que elija el nombre del dispositivo para su sistema. Ingrese cualquier nombre y haga clic en Terminar de vincular teléfono .
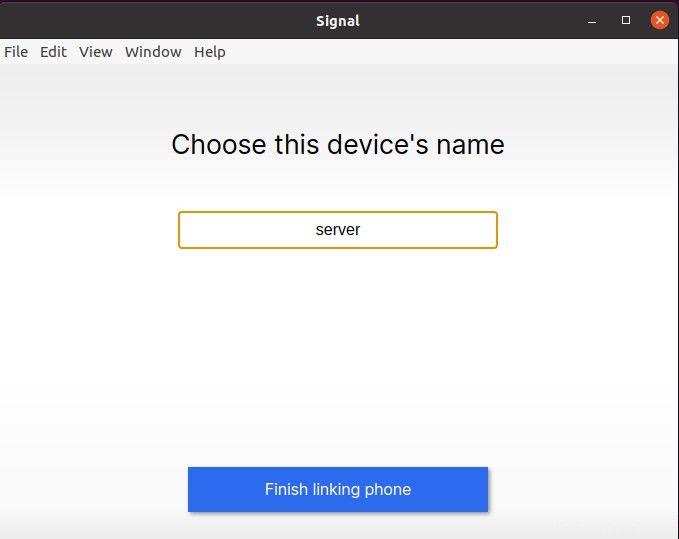
Una vez que los dispositivos estén vinculados, podrá usar Signal en su sistema de escritorio.
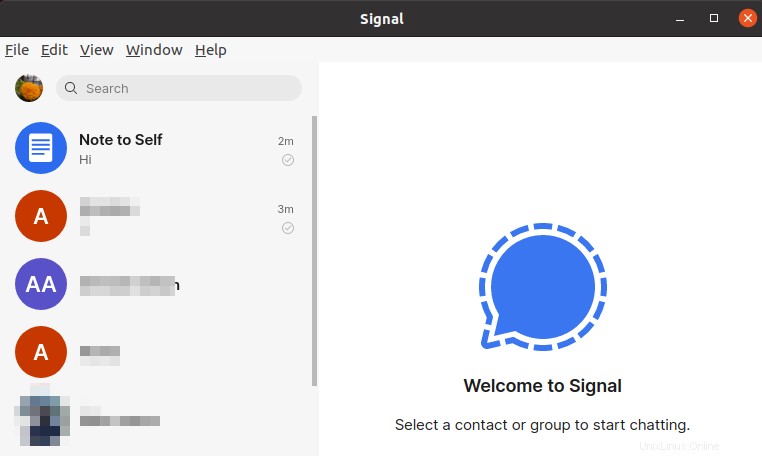
Desinstalar/Eliminar Signal
En caso de que necesite eliminar Signal de su sistema, puede hacerlo de la siguiente manera:
Para eliminar la aplicación Signal instalada a través de apt, use el siguiente comando:
$ sudo apt remove signal-desktop
Para eliminar la aplicación Signal instalada a través de Snap, use el siguiente comando:
$ sudo snap remove signal-desktop
Para eliminar la aplicación Signal que se instaló gráficamente, ve a Instalado pestaña en el software de Ubuntu. Busca la aplicación Signal y haz clic en Eliminar botón frente a él para eliminarlo de su sistema.
En este artículo, presentamos tres métodos diferentes para instalar la aplicación de mensajería Signal en el escritorio Ubuntu 20.04. Ahora puede usar la aplicación Signal en su teléfono inteligente y en su sistema de escritorio al mismo tiempo.