En una de nuestras guías anteriores, hemos cubierto la instalación de Wine que permite ejecutar aplicaciones de Windows en el sistema operativo Linux. Con Wine, puede ejecutar MS Office, Windows Media Player, Internet Explorer, Photoshop y varios otros programas en su sistema Linux.
Esta publicación trata sobre PlayOnLinux, que es la interfaz de usuario de Wine. PlayOnLinux oculta la complejidad de Wine y automatiza el tedioso proceso de encontrar e instalar juegos compatibles y otras aplicaciones. En esta guía, cubriremos cómo instalar PlayOnLinux en el sistema operativo Ubuntu usando dos métodos diferentes.
Nota :Esta publicación está escrita para Ubuntu 20.04 LTS (Focal Fossa).
Método n.º 1:instalación de PlayOnLinux a través de la línea de comandos
PlayOnLinux está disponible en los repositorios predeterminados de Ubuntu. Puede instalarlo simplemente usando este comando en la Terminal:
$ sudo apt install playonlinux
Ingrese la contraseña de sudo y luego comenzará a instalar PlayOnLinux en su sistema.
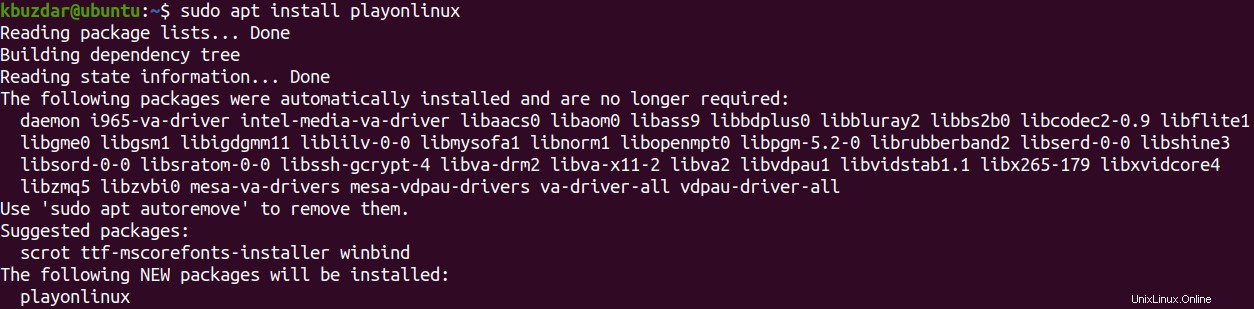
Una vez que PlayOnLinux esté instalado, estará listo para instalar y ejecutar aplicaciones de Windows a través de él.
Método #2 Instalación de PlayOnLinux a través de GUI
PlayOnLinux también se puede instalar a través de la utilidad de software Gnome. Si la utilidad Gnome Software no está instalada en su sistema, puede instalarla usando este comando en la Terminal:
$ sudo apt install gnome-software
Ingrese la contraseña de sudo y luego instalará el software Gnome en su sistema.
Luego siga estos pasos para instalar PlayOnLinux en su sistema Ubuntu:
1. Inicie el software Gnome en su sistema. Puede iniciarlo buscándolo desde el menú Dash.
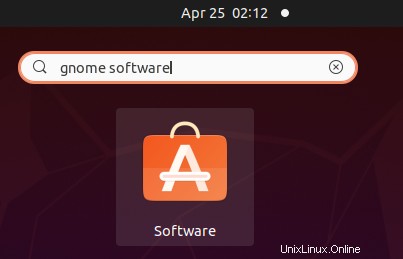
2. En la ventana del software Gnome, haga clic en el icono de búsqueda y escriba playonlinux en eso. En los resultados de búsqueda, haz clic en PlayOnLinux icono como se puede ver en esta captura de pantalla.
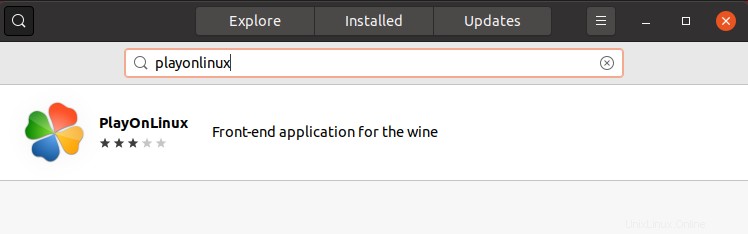
Después de hacer clic en PlayOnLinux icono, verá un Instalar botón debajo de él. Haz clic para instalar PlayOnLinux .
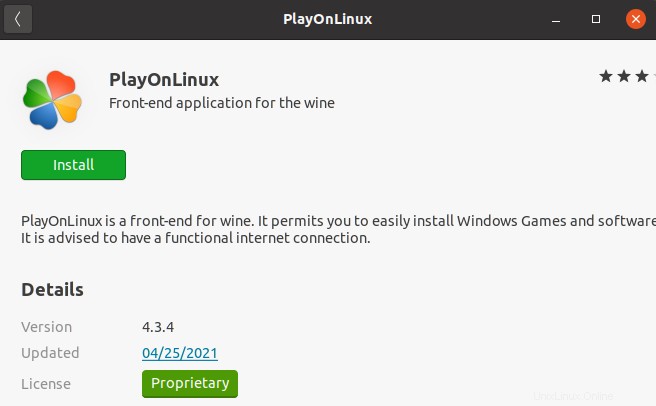
Luego le pedirá la contraseña de autenticación. Proporcione la contraseña.
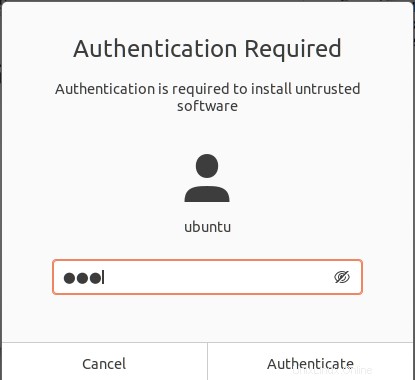
Ahora comenzará la instalación de PlayOnLinux en su sistema. Puede tomar un poco de tiempo dependiendo de la velocidad de su conexión.
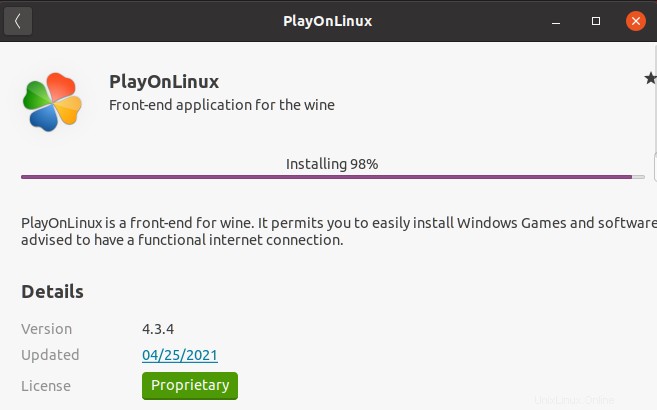
Una vez instalada, verá la siguiente vista que indica que se ha instalado la aplicación PlayOnLinux.
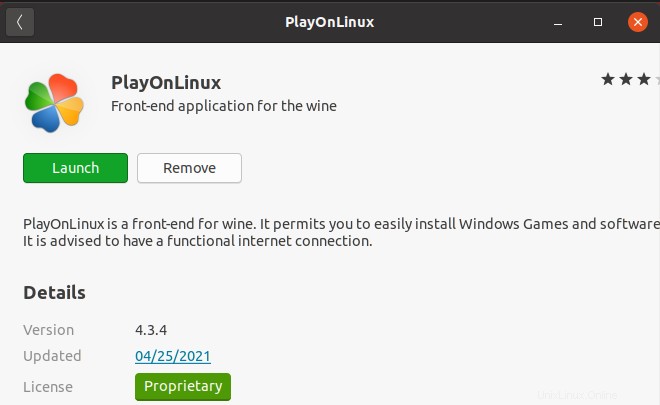
Verificar instalación
Para verificar la instalación de PlayOnLinux en el sistema, use este comando:
$ playonlinux --version
El siguiente resultado verifica que se haya instalado la versión 4.3.4 de PlayOnLinux.

Ahora está listo para instalar y ejecutar aplicaciones de Windows a través de él.
Ejecutar PlayOnLinux
Puede iniciar PlayOnLinux desde la línea de comandos ejecutando este comando:
$ playonlinux
Alternativamente, también puede iniciar PlayOnLinux buscándolo desde el menú Dash.
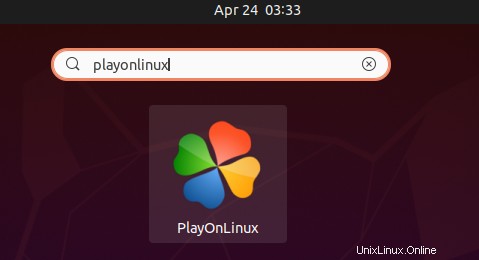
Instalar aplicaciones de Windows en Linux usando PlayOnLinux
Cuando inicia PlayOnLinux, muestra una interfaz GUI simple como se muestra a continuación. 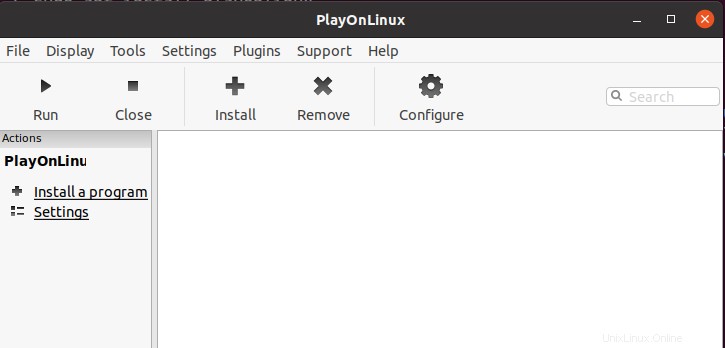
Para instalar cualquier aplicación de Windows, haga clic en Instalar un programa en la barra lateral izquierda de la ventana de PlayOnLinux.
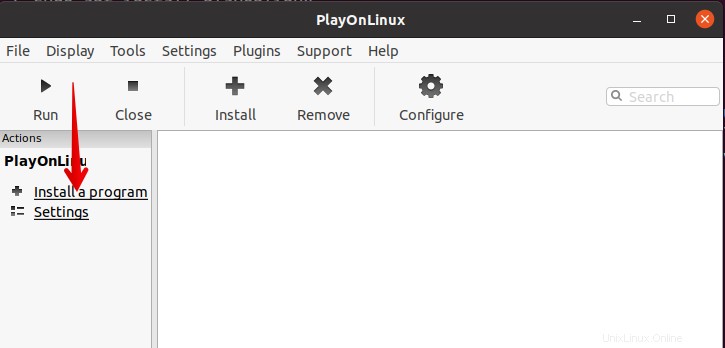
Se abrirá la siguiente vista. Aquí encontrará diferentes categorías desde donde puede elegir cualquier aplicación para instalar. También puede usar la barra de búsqueda para encontrar una aplicación. Por ejemplo, para buscar la aplicación Adobe Acrobat Reader, puede escribir adobe acrobat en la barra de búsqueda.
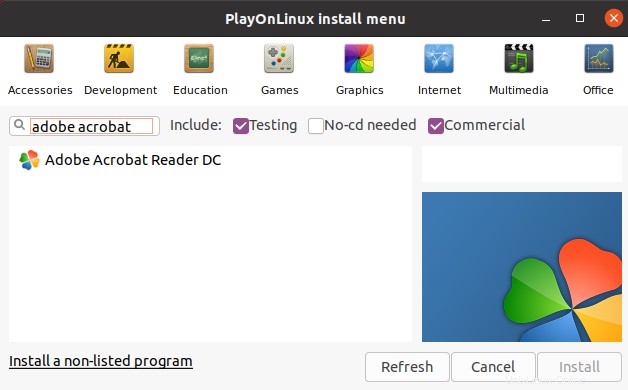
Cuando aparezca la aplicación deseada, haga clic en ella para seleccionarla. Luego, en la esquina inferior derecha de la ventana de PlayOnLinux, haga clic en Instalar botón.
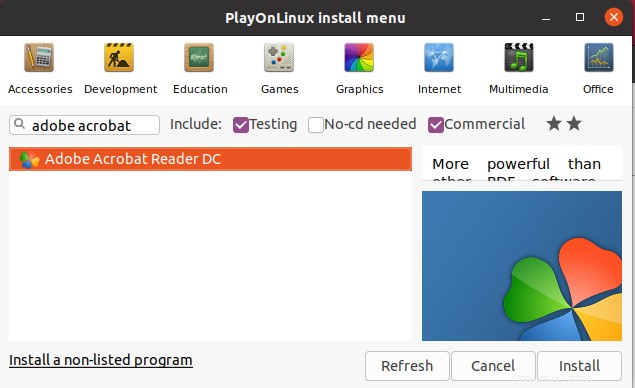
Ahora se iniciará el proceso de instalación y una vez que se complete, podrá ejecutar la aplicación en su sistema.
Desinstalar PlayOnLinux
En caso de que ya no necesite PlayOnLinux en su sistema, puede eliminarlo de la siguiente manera:
$ sudo apt remove playonlinux
Proporcione la contraseña sudo, después de lo cual la aplicación PlayOnLinux se eliminará de su sistema.
Así es como puede instalar PlayOnLinux en el sistema operativo Ubuntu de dos maneras diferentes. Puede optar por cualquier método de instalación (línea de comandos o método basado en GUI) que le resulte más conveniente.