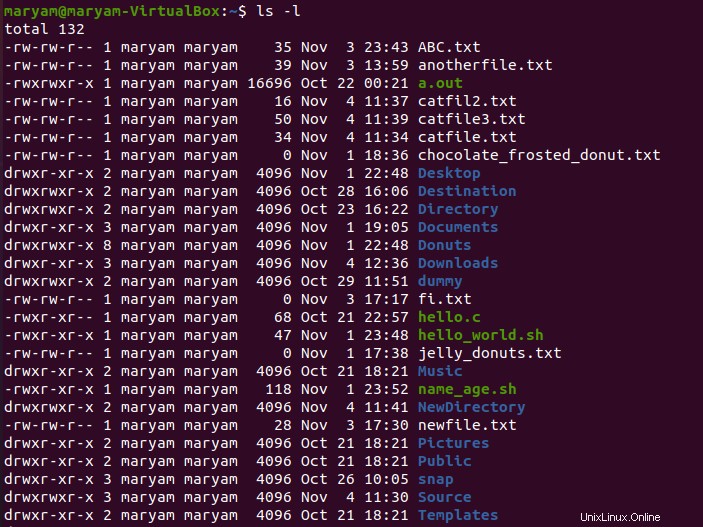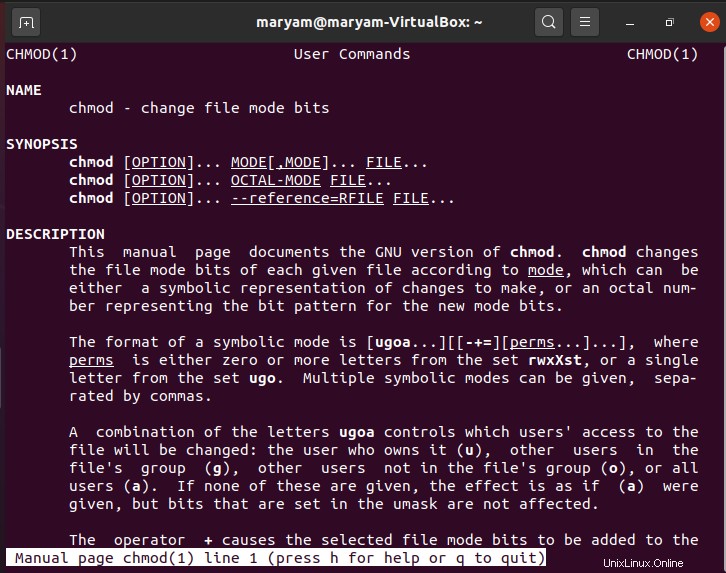El comando de cambio de modo o chmod te permite cambiar el modo de acceso de los archivos en Linux. Esto le permite decidir quién puede acceder y ejecutar archivos. Usaremos chmod para cambiar los permisos de archivos y directorios en Ubuntu 20.04.
Para ver los permisos de un archivo, utilice:
ls –l
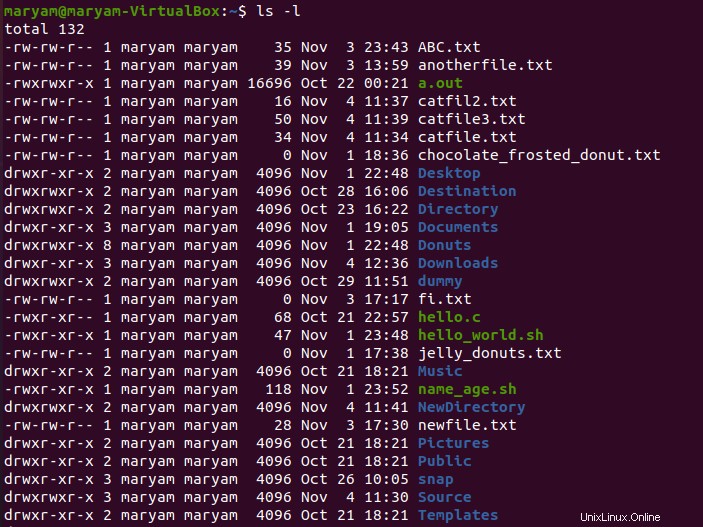
¿Qué significa todo esto?
El primer carácter identifica si es un archivo (-) o un directorio (d).
Lo siguiente son los permisos. Los tres primeros caracteres muestran los permisos del propietario, los tres siguientes los permisos del grupo y los tres últimos los permisos de los demás. La siguiente tabla explica los tipos de usuarios.
| Usuario | Descripción |
| Propietario | este es el usuario propietario del archivo |
| Grupo | estos son usuarios que forman parte de un grupo de usuarios |
| Otros | estos son usuarios que no sean el propietario ni los miembros del grupo |
Veamos los permisos de usuario en Linux. Hay tres permisos básicos; leer (r), escribir (w) y ejecutar (x). Leer significa que el usuario solo puede leer o ver el archivo. Escribir permite a los usuarios editar o eliminar un archivo. Ejecutar permite a los usuarios ejecutar el archivo. Como puede ver en la imagen de arriba, los permisos se representan como caracteres o -. El “–“ (guión) significa que los usuarios no tienen permiso.
La sintaxis de chmod es:
chmod {usuarios}{operador}{permiso} {nombre de archivo}
Los operadores le permiten especificar los permisos. Tenemos tres operadores:
+:Agrega el permiso
-:Elimina el permiso
=:Le permite especificar el permiso exacto
chmod tiene dos modos, el simbólico y el numérico. Cubriremos ambos.
Modo simbólico
Miremos el archivo “hola.c”. El usuario tiene los tres permisos.

Si queremos cambiar los permisos para que solo el propietario pueda leer y escribir el archivo, mientras que el grupo y los demás tienen permiso de lectura, usaremos:
chmod u=rw,og=r hello.c

Para verificar si los permisos se actualizaron, use,
ls –l {filename}

Si desea agregar el permiso de ejecución para el propietario, usamos:
chmod u+x hello.c

Si vemos los permisos ahora, podemos ver el permiso de ejecución del propietario.

Si queremos establecer el permiso de ejecución para todos, usamos:
chmod a+x hello.c

Si vemos los permisos ahora, podemos ver el permiso de ejecución para todos los usuarios.

Modo numérico
Puede usar un número de tres dígitos para otorgar permisos usando chmod. Así es como funciona, el dígito de la izquierda representa el permiso para el propietario, el del medio es para los miembros del grupo y el de la derecha es para los demás.
Los permisos son los siguientes:
Leer =4
Escribir =2
Ejecutar =1
Sin permisos =0
La siguiente tabla resume los permisos.
| 7 | Todos los permisos | 4+2+1 |
| 6 | Leer y escribir | 4+2+0 |
| 5 | Leer y ejecutar | 4+0+1 |
| 4 | Solo lectura | 4+0+0 |
| 3 | Escribir y ejecutar | 0+2+1 |
| 2 | Solo escritura | 0+2+0 |
| 1 | Ejecutar solamente | 0+0+1 |
| 0 | Sin permiso | 0+0+0 |
Usemos este método para configurar el permiso para ABC.txt.

Si queremos que el propietario tenga todos los permisos y el grupo y los demás tengan permisos de lectura, usaremos:
chmod 744 ABC.txt

Para verificar si los permisos se actualizaron, use,

Si desea cambiar recursivamente los permisos de todos los archivos dentro de un directorio, use:
chmod –R {permissions} {filename}

Este comando le otorga al propietario los tres permisos y grupos y a los demás ningún permiso.
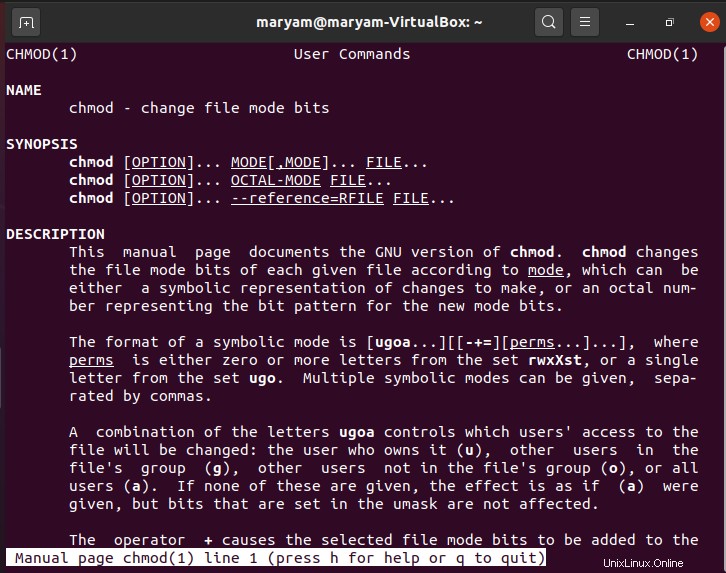
Si quieres saber más sobre chmod, usa:
man chmod

Esto lo llevará al manual que tiene todos los detalles sobre este comando.
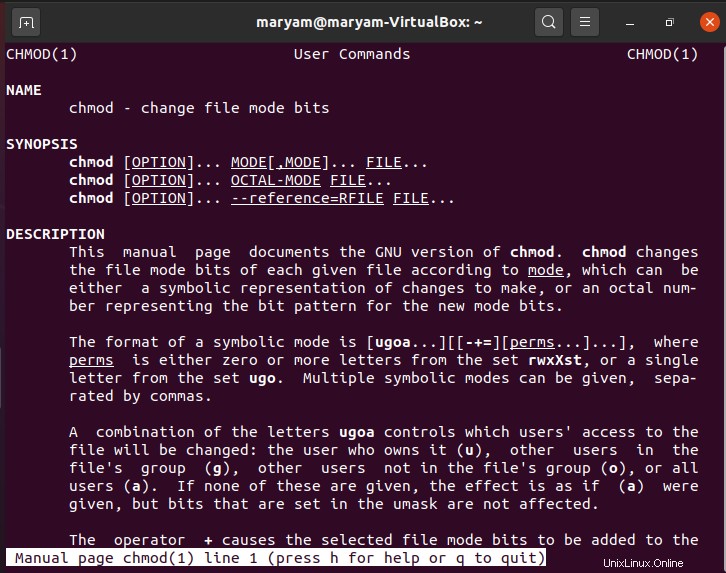
Cubrimos tanto el modo simbólico como el numérico del comando chmod en este artículo.