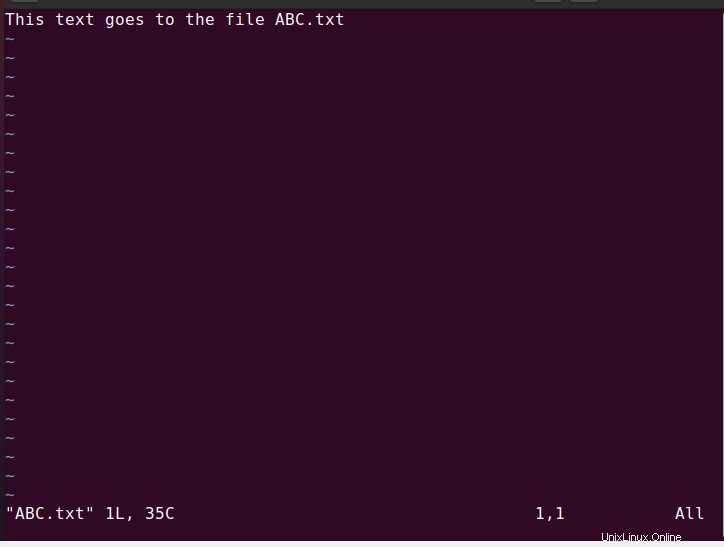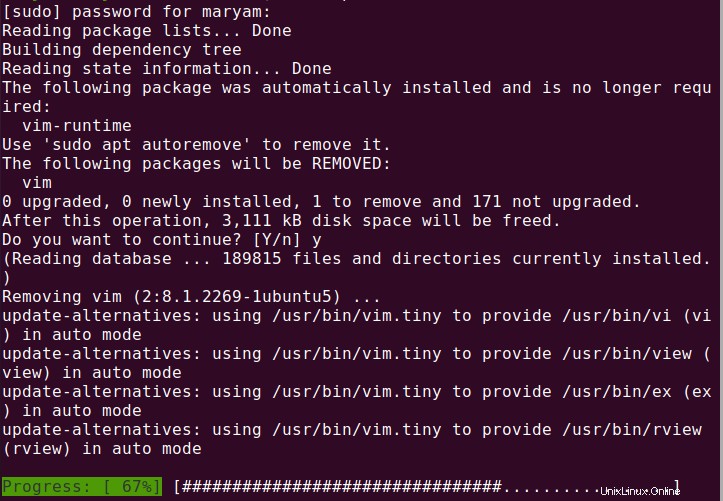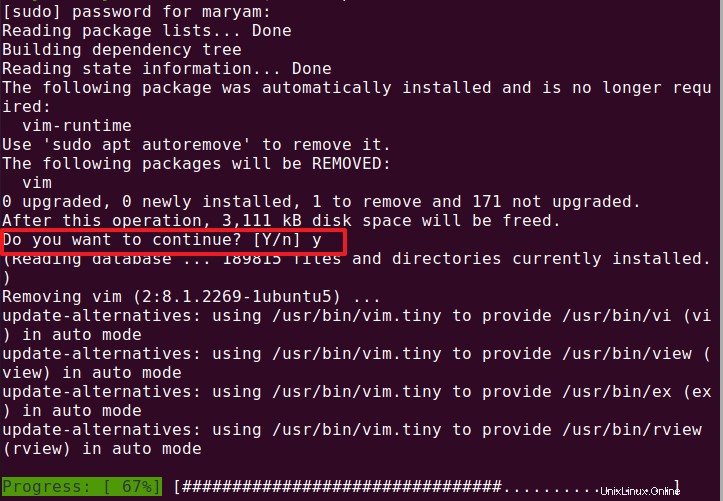Una poderosa herramienta para la línea de comandos, vim (Vi mejorado) es un editor de texto que se usa para editar programas y archivos de configuración escritos en Python, shell, C, Perl, C++, etc. Es excelente para el entorno de desarrollo. Este artículo pasará por la instalación de vim, su uso para editar y administrar documentos y su desinstalación.
Instalando vim
El primer paso será actualizar la base de datos del paquete usando:
sudo apt update
Se le pedirá su contraseña antes de que se actualicen los paquetes, ingrese su contraseña para continuar.

Luego, busque paquetes vim usando:
sudo apt search vim
Verá una larga lista de paquetes disponibles, no necesita instalarlos todos. Instalaremos vim, vim-tiny también se puede instalar en su lugar.
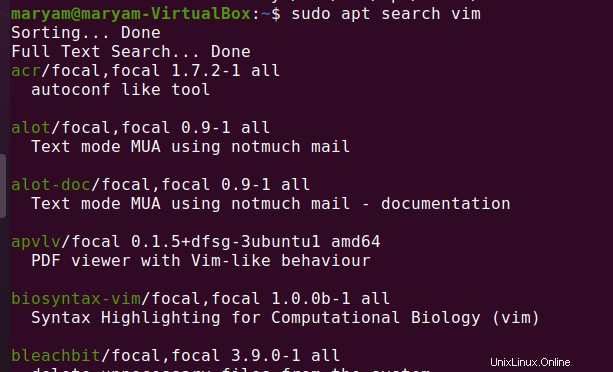
Para instalar vim, ejecute:
sudo apt-get update
sudo apt install vim

Se le pedirá que confirme la instalación, ingrese y .
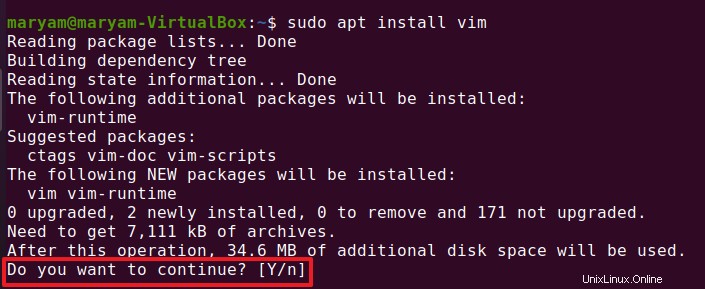
Puede verificar si vim está instalado ejecutando:
vim --version
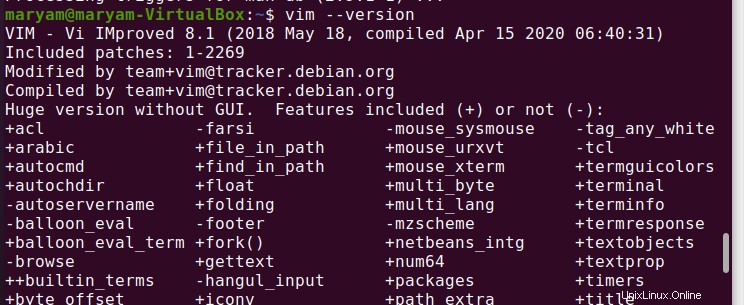
Abriendo vim
Para abrir el editor vim, ejecute:
vim

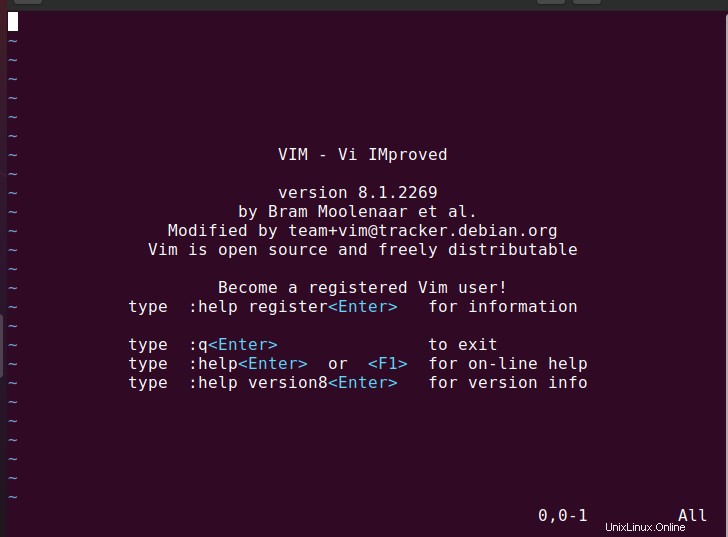
Puede ver la versión vim junto con algunos comandos útiles.
Crear un archivo
Para crear un nuevo archivo, use:
vim {filename}

Cuando ejecuta el comando anterior, el archivo se abre en el editor vim.
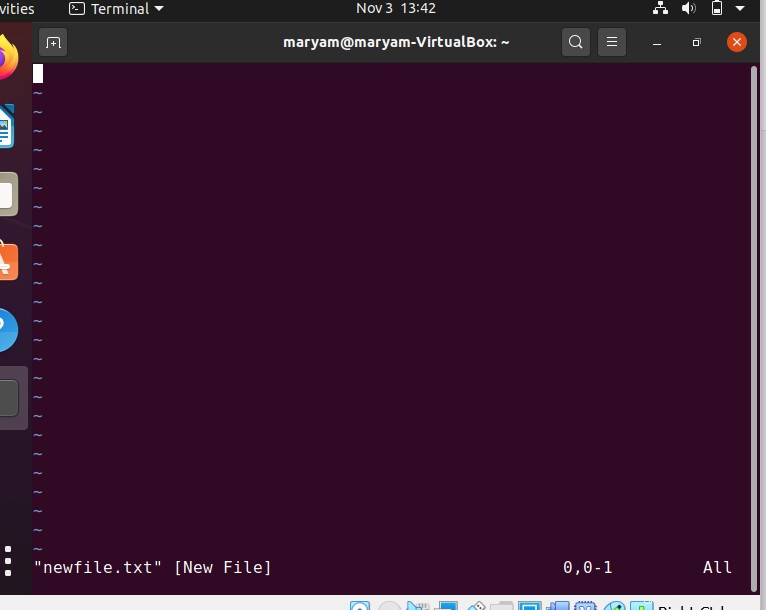
Cuando intente escribir algo en el editor, no podrá hacerlo. Eso es porque vim se abre en modo normal. Vim tiene cuatro modos, veremos cada uno.
Modo normal
Cuando abres vim, está en modo normal. No puede ingresar texto en este modo, solo puede ver el documento. Para ingresar al modo normal, presione Esc.
Modo visual
Este modo le permite seleccionar y manipular texto. Puede ingresar al modo visual presionando cualquiera de las siguientes teclas:
v :puede seleccionar texto moviendo el cursor hacia arriba o hacia abajo, hacia la izquierda o hacia la derecha.
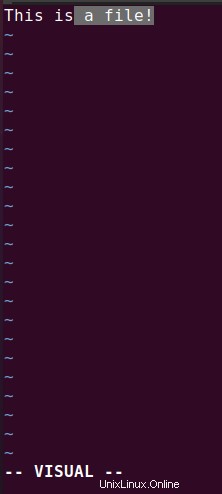
V :Puede seleccionar toda la línea moviéndose hacia arriba o hacia abajo.
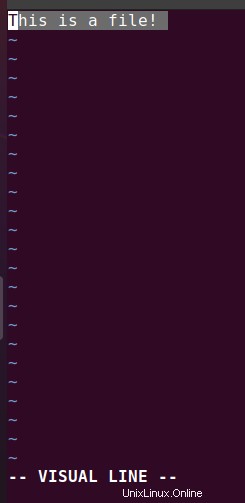
CTRL v :Esto ingresa al modo de bloqueo visual, lo que le permite expandir y contraer la selección.
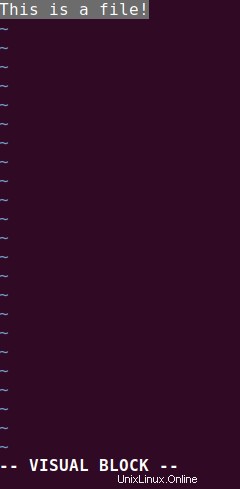
Modo de inserción
Esto le permite editar texto. Puede ingresar al modo de inserción a través de las siguientes teclas:
i :ingresa al modo de inserción en la posición actual del cursor
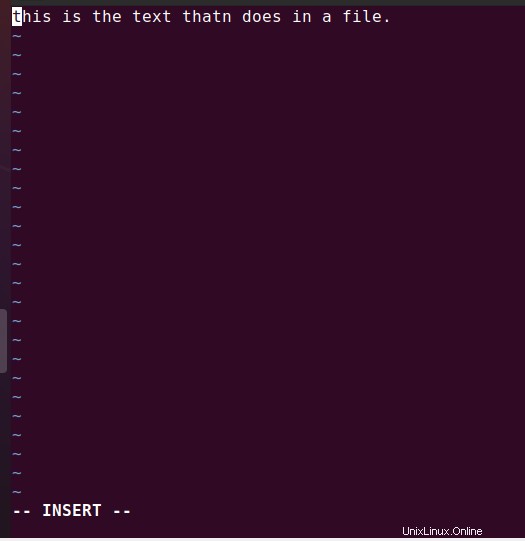
a :ingresa al modo de inserción después de la posición actual del cursor
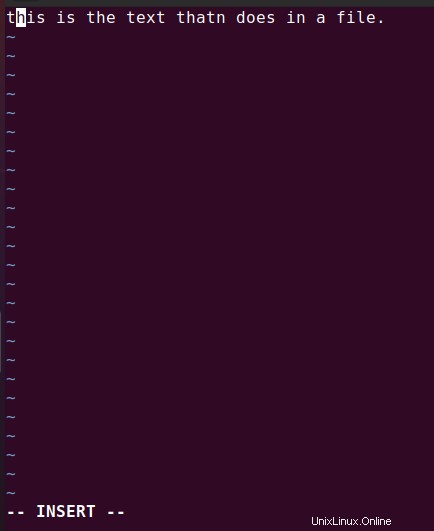
I:ingrese al principio de la línea actual
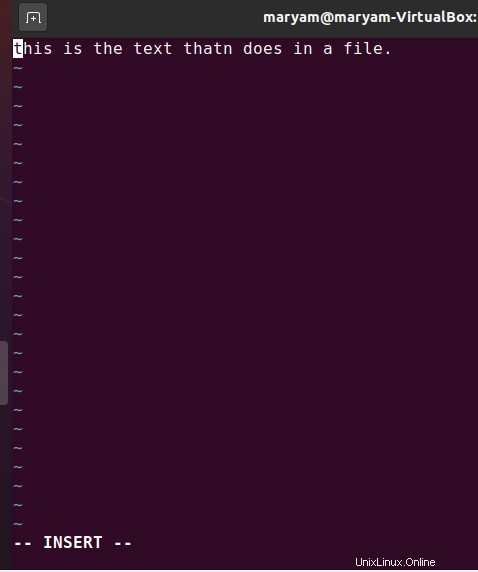
A:ingrese al final de la línea actual
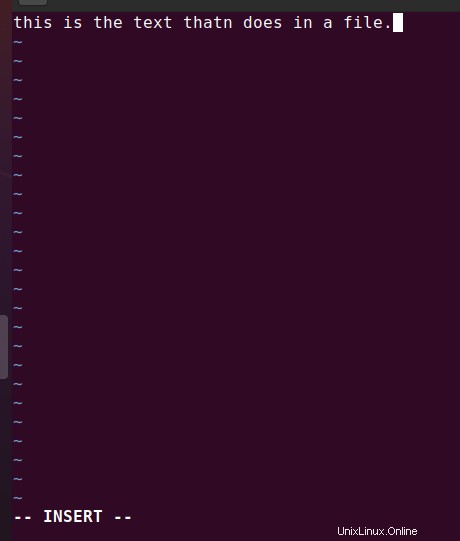
Modo de comando
Este modo se usa para guardar documentos, buscar, salir del programa, etc. Puede ingresar a este modo usando :.
Aquí un par de comandos comunes:
:wq -> para guardar y salir del documento
:ayuda -> te muestra consejos útiles
Editar un documento
Ahora que está familiarizado con los modos, editemos nuestro archivo.
Abra el archivo usando:
vim {filename}

Ingrese al modo de inserción presionando i. Introduzca su texto.
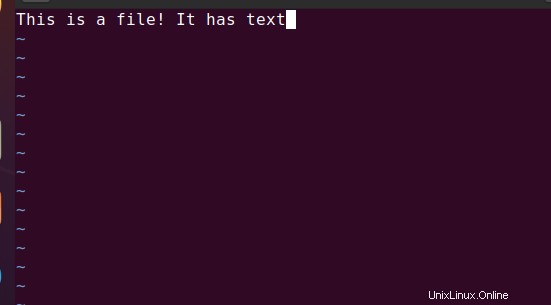
Para guardar y salir del editor, presione la tecla Escape, seguida de :wq y luego presione Intro.
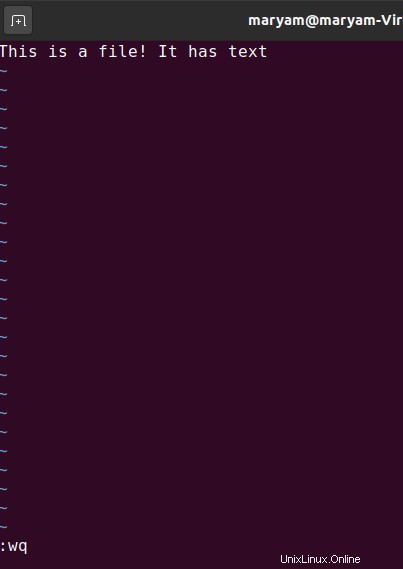
Los siguientes comandos te ayudarán con la edición:
| Comando | Usar |
| :w | Guardar |
| :q | Salir |
| y | Copiar |
| aa | Copiar línea |
| p | Pegar |
| d | cortar |
| dd | Línea de corte |
| :/palabra | Buscar una palabra hacia adelante |
| :?palabra | Buscar una palabra hacia atrás |
| n | Recorra todo el documento para buscar la palabra buscada |
| x | Eliminar carácter |
| dw | Eliminar palabra del cursor sobre |
| dd | Eliminar línea |
| D$ | Eliminar final de línea |
| L | Mueve el cursor un carácter a la derecha |
| j | Mueve el cursor una línea hacia abajo |
| k | Mueve el cursor una línea hacia arriba |