El comando táctil es una utilidad de línea de comandos que se utiliza para crear archivos nuevos y vacíos. Aparte de eso, el comando se puede usar para actualizar ciertas propiedades del archivo, como los tiempos de acceso y las marcas de tiempo. En este artículo, veremos ejemplos prácticos del comando táctil de Linux
Sintaxis básica
El comando táctil toma la siguiente sintaxis.
$ touch [OPTION] [FILE]
Con eso en mente, ahora veamos algunos usos de ejemplo de comandos táctiles.
Crear un archivo vacío
En su forma más simple sin ninguna opción de comando, el comando táctil se usa para crear un archivo vacío.
Sintaxis:
$ touch [filename]
En el siguiente ejemplo, hemos creado un archivo llamado file1.txt. Usando el ls comando podemos ver que el archivo ha sido creado.
$ touch file1.txt
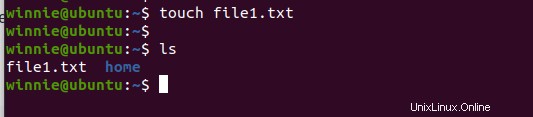
Creación de varios archivos
Además, puede crear varios archivos a la vez especificando los nombres de los archivos en un comando de la siguiente manera
$ touch [filename1] [filename2] [filename3] [filename4]
Por ejemplo, el común a continuación crea cuatro archivos nuevos.
$ touch file1.txt file2.txt file3.txt file4.txt

Hemos creado archivos llamados archivo1, archivo2, archivo3 y archivo4.
Cambiar la hora de acceso al archivo
Si desea actualizar la última hora de acceso a un archivo, utilice el comando touch -a.
Sintaxis:
$ touch -a [filename]
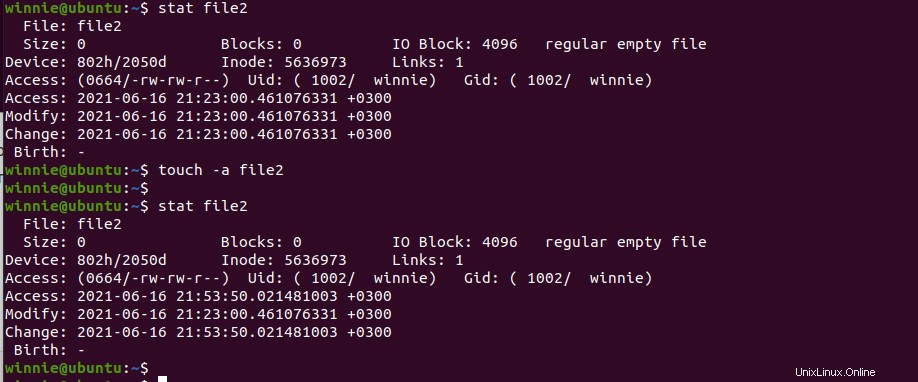
Aquí, podemos verificar el tiempo de acceso del archivo2 antes y después de ejecutar el comando touch -a. Notarás que el tiempo de acceso ha sido modificado.
Estamos usando el comando stat para verificar el estado de nuestro directorio.
Evite crear nuevos archivos
El comando táctil con la opción c se puede utilizar para comprobar si existe un determinado archivo. Si ese archivo no existe, toque no lo creará. Habrás evitado crear un nuevo archivo.
Sintaxis:
$ touch -c [filename]

Haciendo referencia a la imagen de arriba, no se creó el archivo llamado muestra.
Cambiar hora de acceso y modificación
Para actualizar tanto el tiempo de acceso como el de modificación, use el comando táctil a continuación.
Sintaxis:
$ touch -c -t YYMMDDHHMM fileName
Por ejemplo:
$ touch -c -t 202106121830 file4.txt
Solo para estar seguro, confirme los cambios usando la stat comando de la siguiente manera.
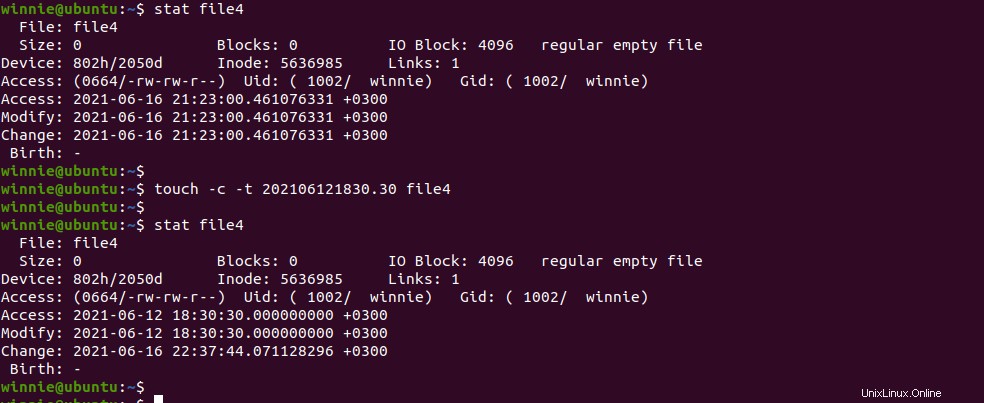
Desde la salida, el tiempo de acceso y modificación para file4.txt se ha cambiado a 2021-06-12 18.30:30 .
Cambiar la hora de modificación de un archivo
Si desea cambiar solo la hora de modificación de un archivo, use el comando touch -m.
Sintaxis:
$ touch -m [filename]
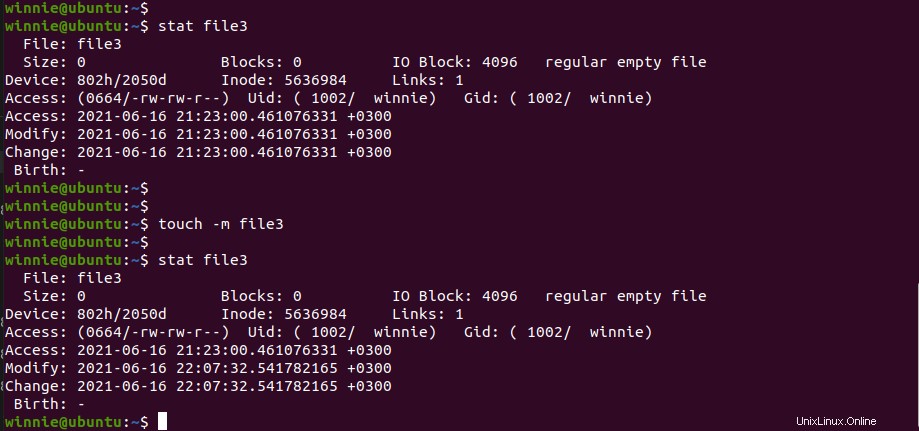
En la imagen de arriba, podemos verificar el tiempo de modificación del archivo 3 antes y después de ejecutar el comando táctil. La hora ha sido actualizada.
Usar las marcas de tiempo de otro archivo
El comando táctil con -r La opción se utiliza para aplicar la marca de tiempo de un archivo a la de otro archivo.
Sintaxis:
$ touch -r second_file_name first_file_name
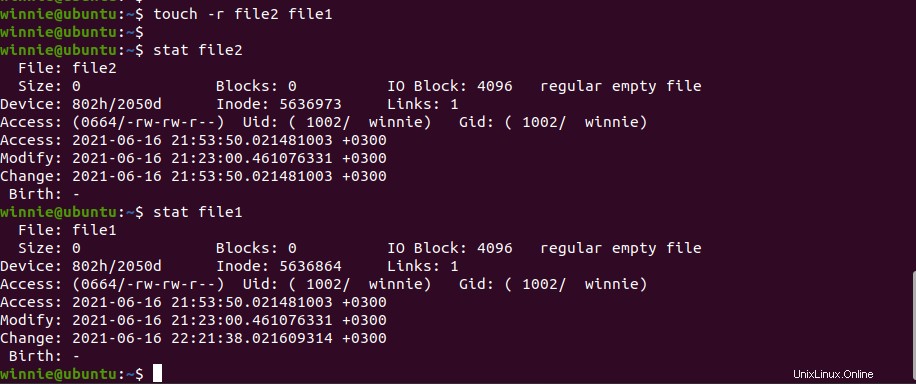
Puede confirmar los tiempos de modificación usando la estadística comando de la siguiente manera.
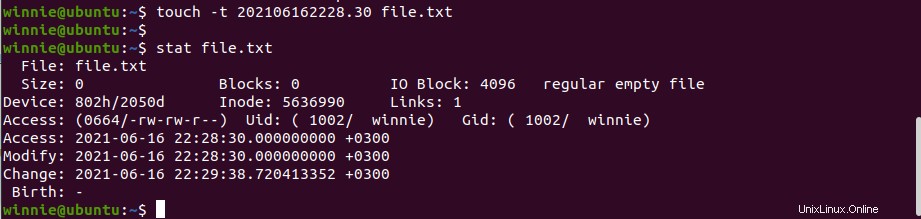
Aquí, las marcas de tiempo del archivo 2 coinciden con las del archivo 1.
Crear un archivo usando un tiempo específico
El comando touch -t se usa para especificar el tiempo al crear un archivo. La sintaxis del comando es:
$ touch -t YYMMDDHHMM fileName
Por ejemplo,
$ touch -t 202106162228.30 file.txt
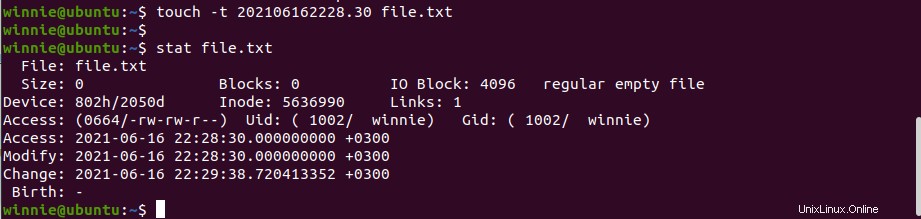
El archivo.txt se ha creado con la hora especificada de 2021-06-16 22.28:30 .
Conclusión
Hemos cubierto ejemplos básicos del comando táctil. Para obtener más información, use 'man touch' para ver la página del manual.