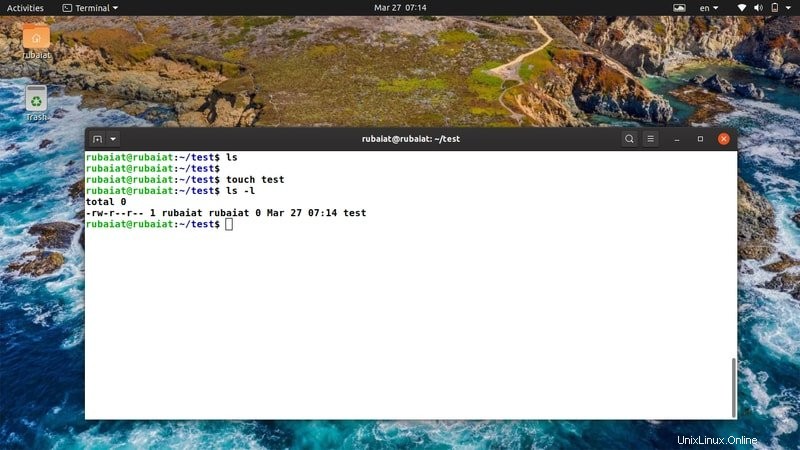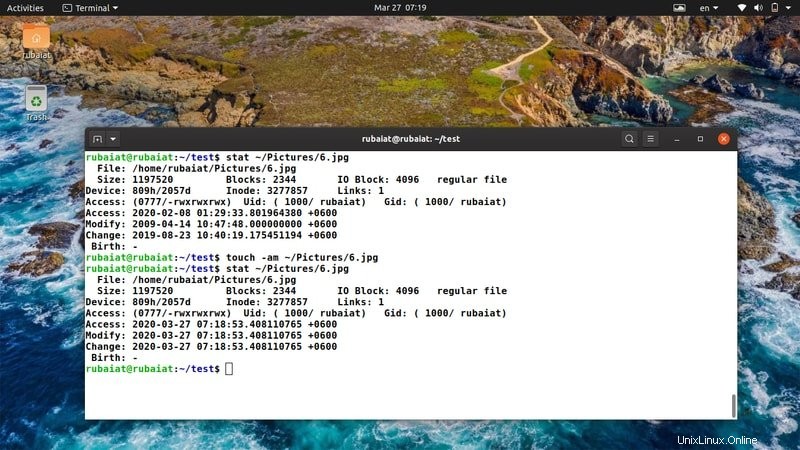El comando táctil es un comando simple pero útil en sistemas similares a Unix que permite a los usuarios crear archivos y cambiar las marcas de tiempo directamente desde la terminal. Es uno de los comandos de terminal más fundamentales en Linux, y los administradores de sistemas a menudo usan este comando para una variedad de propósitos. Hoy, hemos compilado una breve guía que describe 15 ejemplos prácticos del tacto. Aprenderá varios aspectos del tacto mediante ejercicios prácticos después de completar esta guía. Por lo tanto, quédese con nosotros a lo largo de esta guía y pruebe los ejemplos en su propia máquina para asegurarse de que funcionan como espera.
Ejemplos prácticos de comandos táctiles para usuarios de Linux
Los siguientes ejemplos deberían ayudarlo a tener una comprensión completa del comando táctil. Sin embargo, debe probar estos comandos usted mismo si desea dominar esta herramienta en general. Entonces, encienda su terminal Linux y comience a ejecutar los siguientes comandos a medida que los lee.
1. Crear un archivo vacío usando el toque
En su uso más básico, tocar crea un archivo simple que no contiene nada. Es muy útil en varias situaciones, como cuando está experimentando con operaciones de archivos o algunos otros comandos de terminal. Para hacer esto, simplemente pase un nombre de archivo después del comando táctil.
$ touch test
Esto creará un archivo vacío simple llamado prueba en el directorio de trabajo actual. Puede verificar esto usando el ls dominio. También puede usar el toque para crear un archivo vacío en cualquier otro directorio simplemente pasando la ruta correcta antes del nombre del archivo.
$ touch /path/to/filename
2. Crear múltiples archivos vacíos usando el tacto
También puede crear varios archivos al mismo tiempo desde su terminal usando el comando táctil. Todo lo que necesita hacer es pasar todos los nombres de archivo que desea crear uno tras otro. Eche un vistazo rápido al siguiente comando para ver cómo funciona.
$ rm test $ touch test1 test2 test3 test4 test5- -
El comando anterior creará los cinco archivos al mismo tiempo. Puede verificar esto usando ls -l comando en su terminal. También puede usar la expansión de llaves para crear varios archivos usando el toque a la vez, como se muestra en el siguiente ejemplo.
$ rm test1 test2 test3 test4 test5 # delete the files first
$ touch test{1,2,3,4,5} El comando anterior hará el mismo trabajo pero de una manera mucho más limpia.
3. Cree un archivo y complételo
El siguiente ejemplo le muestra cómo crear un archivo simple usando el toque y llenarlo con algunos contenidos. Estamos usando Linux seq comando para este propósito. Pero puedes recurrir a otros métodos si quieres.
$ rm test1 test2 test3 test4 test5 # delete the files first $ seq 100 > test
Ahora el archivo de prueba no está vacío pero contiene los números del 1 al 10. Puede verificar esto usando el comando cat de Linux.
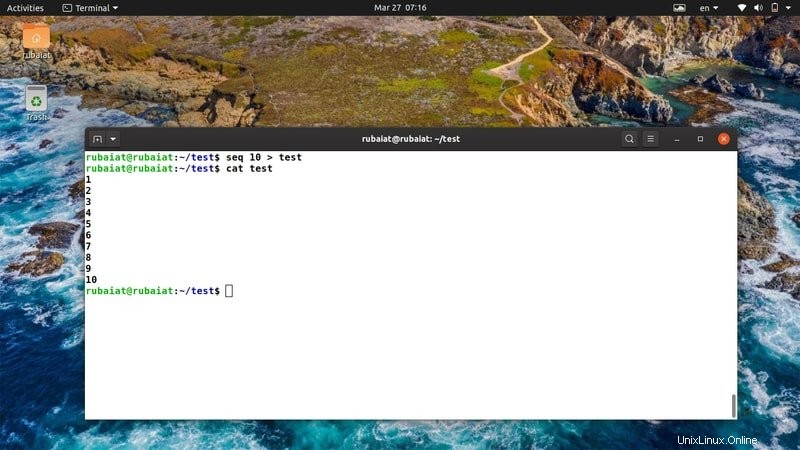
4. Replicar la hora de acceso al archivo
El comando táctil permite a los usuarios replicar el tiempo de acceso al archivo en varios archivos. Necesitará usar el -r opción para habilitar esto. Vamos a crear un nuevo archivo llamado nuevo, y en lugar de usar la hora actual, replicaremos los valores de tiempo de la prueba archivo creado anteriormente.
$ touch -r test new $ ls -l
Puede verificar esto usando el comando ls. Debería ver que el archivo nuevo tiene una marca de tiempo anterior a la hora actual y es la misma que el archivo prueba . También hay una forma larga para esta opción, llamada –reference .
5. Cambiar el tiempo de acceso de un archivo usando el toque
Los administradores de Linux a menudo usan el comando táctil para modificar el tiempo de acceso de los archivos creados anteriormente. El siguiente comando nos muestra cómo hacer esto. Necesitamos usar el -a opción para hacer esto. Primero, verifique la marca de tiempo del archivo test usando el siguiente comando.
$ ls -l test --time=atime
Ahora, usa el -a opción para cambiar esta marca de tiempo usando el tacto. Tenga en cuenta que, el –time=atime opción de ls nos da el tiempo de acceso de un archivo.
$ touch -a test
Ahora, si vuelve a comprobar la marca de tiempo de test , notará cómo ha cambiado después de ejecutar el comando anterior. Es uno de los usos más comunes del toque en Linux.
6. Cambiar el tiempo de modificación de los archivos mediante el toque
También puede cambiar el tiempo de modificación de un archivo en Linux usando touch. Necesitará usar el -m opción para hacer esto. Eche un vistazo de cerca al siguiente ejemplo para ver cómo funciona.
$ ls -l test $ touch -m test
En primer lugar, hemos visto la hora de la última modificación de test usando ls . Entonces hemos usado la -m opción de tocar para cambiar este valor a la hora actual. Puede verificar esto ejecutando ls comando una vez más.
7. Cambiar fecha y hora a la hora actual
Puede utilizar -a y -m opción conjunta para cambiar tanto el tiempo de acceso como el tiempo de modificación de un archivo en Linux. Para demostrar esto, necesitará usar un archivo antiguo. Simplemente puede ejecutar el siguiente comando en uno de esos archivos para ver si funciona como se esperaba o no.
$ stat /path/to/old/file
Puede ver toda la información relacionada con el tiempo de un archivo anterior usando la función stat dominio. Mostrará la última hora de acceso, modificará la hora y cambiará la hora de su archivo. Ahora use el siguiente comando para cambiar la fecha y hora a la fecha y hora actuales.
$ touch -am /path/to/old/file
Verifique el cambio de fecha y hora usando la estadística comando una vez más.
$ stat /path/to/old/file
8. Omitir la creación de un archivo
La -c o –no crear La opción de tocar nos permite omitir la creación de un archivo. Aunque puede pensar que esto es improductivo, muchos usuarios lo usan para verificar la existencia de un archivo.
$ touch -c new-file $ touch --no-create new-file
Cuando ejecute los comandos anteriores, no habrá cambios en su directorio de trabajo. Puede ejecutar el ls comando una vez más para verificar esto.
9. Cambiar la fecha de un archivo
También podemos usar el comando táctil para cambiar manualmente la fecha de un archivo. Deberá utilizar la -d o –fecha opción para hacer esto. El siguiente comando le muestra cómo cambiar la fecha de un archivo a una fecha anterior usando el tacto.
$ ls -l test $ touch -d '15 Mar' test
Ahora, si ejecuta el comando ls nuevamente, verá que muestra que la fecha del archivo es el 15 de marzo. Pero creó este archivo hoy, ¿verdad? Si observa detenidamente, verá que ahora ls solo muestra la fecha, no la hora. Incluso puede usar este comando para establecer la fecha en el futuro.
10. Cambiar fecha y hora a valores personalizados
La -t La opción de toque nos permite cambiar tanto la fecha como la hora de un archivo a valores personalizados. De esta manera, podemos cambiar varios parámetros, incluidos el año, el mes, la fecha, la hora, los minutos y los segundos. Eche un vistazo de cerca al siguiente ejemplo para ver cómo funciona.
$ ls -l test # display current time & date $ touch -t 2025 02 01 04 22 test
Ahora ejecute el comando ls nuevamente para verificar los parámetros de fecha y hora. El argumento de la -t la opción tiene el formato YYMMDDhhmm . Dado que hemos establecido los valores para que estén en el futuro, ls no podrá mostrar los parámetros de tiempo.
11. Cambiar la fecha detalladamente
También puede cambiar la fecha de un archivo de forma detallada usando el toque. Simplemente pase el argumento de –date opción como una cadena para hacer esto. El siguiente comando muestra cómo cambiar la fecha de un archivo al día anterior.
$ touch --date="yesterday" test
Use el siguiente comando para cambiar la fecha al día siguiente.
$ touch --date="tomorrow" test
Verifique las fechas usando el comando ls y vea si están funcionando como se esperaba.
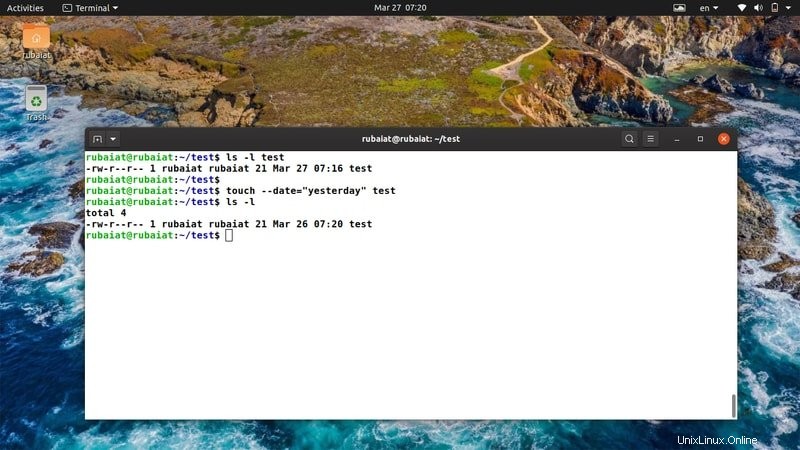
12. Replicar tiempo de acceso a archivos para enlaces simbólicos
El -h o –sin desreferencia La opción táctil permite a los usuarios replicar el tiempo de acceso al archivo a través de enlaces simbólicos. Sin embargo, esta opción solo funcionará en sistemas que permitan cambiar la hora de los enlaces simbólicos.
$ touch -h link
Este comando no funciona en muchas distribuciones de Linux debido a varios problemas de seguridad.
13. Ver la página de ayuda
La página de ayuda contiene información resumida de todas las opciones posibles para un comando. Es muy útil ya que los usuarios pueden simplemente echar un vistazo a esta página y recordar lo que se supone que debe hacer una opción.
$ touch --help
Este comando traerá la página de ayuda para el comando táctil de Linux en su terminal. Le evita recordar el uso de cada opción.
14. Ver la página de manual
La página del manual o manual contiene información detallada sobre todas las opciones disponibles para los comandos de terminal de Linux. Puede consultar esta página cuando lo desee emitiendo el siguiente comando simple.
$ man touch
Esto le traerá una documentación detallada de cómo funciona el toque. Consulte esta página siempre que tenga dudas sobre el uso de una opción.
15. Mostrar información de la versión
Puede ver qué versión de touch está instalada en su sistema usando el siguiente comando. Puede ayudarlo a determinar información diversa sobre el paquete instalado.
$ touch --version
Pensamientos finales
El comando táctil es uno de los comandos de terminal de Linux más simples. Es muy fácil de aprender debido a su número limitado de opciones. Sin embargo, el toque puede ser realmente útil en varias situaciones, y los administradores de sistemas temporales a menudo usan este comando para controlar las marcas de tiempo de los archivos. Nuestros editores han proporcionado un análisis en profundidad de varios de estos ejemplos. Con suerte, pudimos brindarle la información esencial que estaba buscando en esta guía. Háganos saber si tiene alguna pregunta sobre este comando en la sección de comentarios a continuación.