Al usar el protocolo SSH, es posible que haya notado que sus sesiones caducan después de un cierto período de inactividad. Si bien esta es una buena medida de seguridad para evitar que un transeúnte o cualquier usuario no autorizado se haga cargo de su sesión, puede ser molesto y puede presentar desafíos, especialmente cuando está ejecutando una tarea u operación larga. En este tutorial, examinamos varios consejos que lo ayudarán a evitar que se agote el tiempo de espera de SSH.
Evite que SSH agote el tiempo de espera en el lado del servidor
Para mantener activa la sesión SSH durante un período de inactividad, el servidor debe configurarse para enviar un paquete nulo al sistema cliente de vez en cuando. Esto se puede lograr fácilmente en el lado del servidor de la siguiente manera.
En el servidor, abra el /etc/ssh/sshd_config archivo con su editor de texto preferido.
$ sudo vim /etc/ssh/ssh_config
Agregue esta línea al final del archivo.
ClientAliveInterval 60
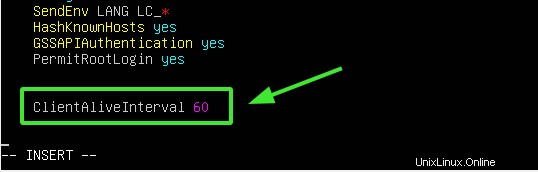
El ClientAliveInterval El parámetro especifica la cantidad de segundos que esperará el servidor antes de enviar un paquete nulo al cliente para evitar que se agote el tiempo de espera de la sesión. En este caso, el servidor esperará cada 60 segundos antes de enviar el paquete nulo.
Una vez que haya terminado, guarde y salga del archivo, luego reinicie el servicio SSH.
$ sudo systemctl restart ssh
Y confirme que SSH se está ejecutando.
$ sudo systemctl status ssh
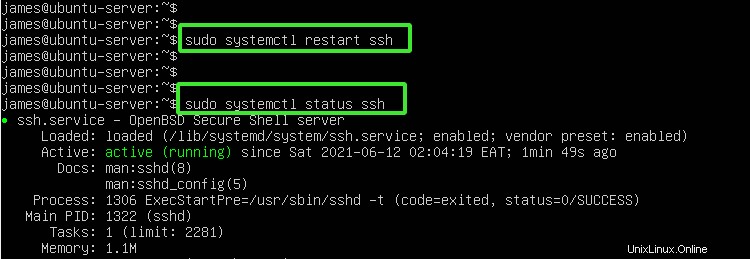
Evitar que SSH agote el tiempo de espera en el lado del cliente
En el lado del cliente, abra /etc/ssh/sshd_config archivo de configuración y agregue la línea a continuación.
ServerAliveInterval 60
El ServerAliveInterval La directiva indica el tiempo en segundos que el cliente espera antes de enviar un paquete nulo al servidor para mantener la sesión SSH. En este ejemplo, los clientes esperan 60 segundos antes de enviar el paquete nulo.
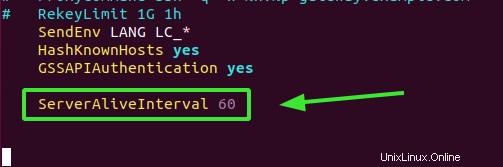
Guarde y salga del archivo de configuración de SSH. Nuevamente, reinicie el protocolo SSH
$ sudo systemctl restart ssh
Y verifique que el servicio se esté ejecutando.
$ sudo systemctl status ssh
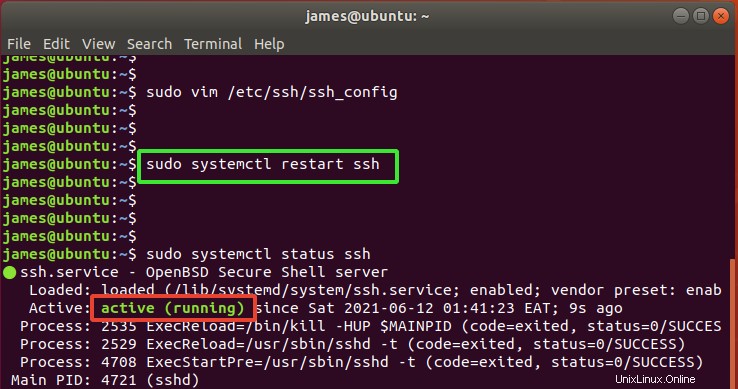
Use el cliente Putty para mantener activas las sesiones SSH
Putty es un popular cliente SSH gratuito que le permite conectarse a dispositivos remotos a través de una red TCP/IP. Para mantener vivas las sesiones de SSH, inicie Putty y haga clic en 'Conexión ' opción en la barra lateral izquierda. Luego marque 'Habilitar TCP keepalives (opción SO_KEEPALIVE) ' como se indica.
Desde aquí, haga clic en 'Conexión ' en la parte superior e ingrese la IP del servidor remoto y haga clic en 'Abrir' .
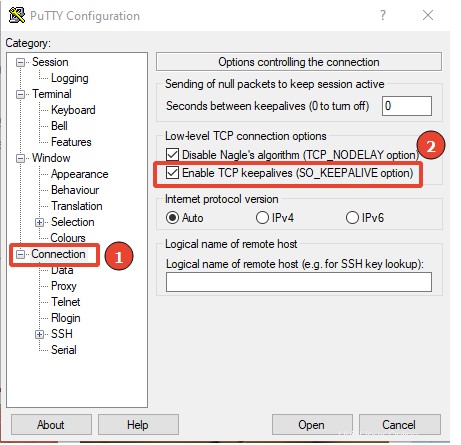
Conclusión
Ese fue un resumen de varias formas de mantener vivas las sesiones de SSH y evitar que se agoten innecesariamente. Estos son consejos útiles que puede usar especialmente cuando no hay riesgos asociados con que alguien se haga cargo de su sesión de SSH cuando usted no está.