Iftop significa Interfaz superior. Es una herramienta de monitoreo de red que monitorea y da como resultado el uso total del ancho de banda. Es útil para todos los administradores del sistema monitorear la red y el uso del ancho de banda.
En este artículo, instalaremos iftop en Ubuntu 20.04 y mostraremos sus casos de uso con ejemplos. Puede instalarlo en cualquier otro sistema basado en Linux.
Instalar en Ubuntu 20.04
Instale iftop con el siguiente comando para Ubuntu/Debian:
$ sudo apt install -y iftop
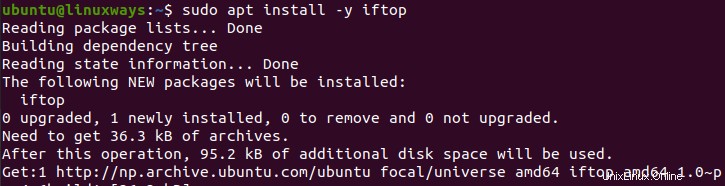
Casos de uso del comando Iftop:
Después de instalar iftop, puede usarlo para verificar el uso del ancho de banda de la red con los siguientes comandos. La sintaxis básica del comando iftop es:
$ sudo iftop [option]
Para comprobar el uso total del ancho de banda
Verifique el ancho de banda total de la interfaz predeterminada simplemente usando el comando como se muestra a continuación:
$ sudo iftop

Salida:
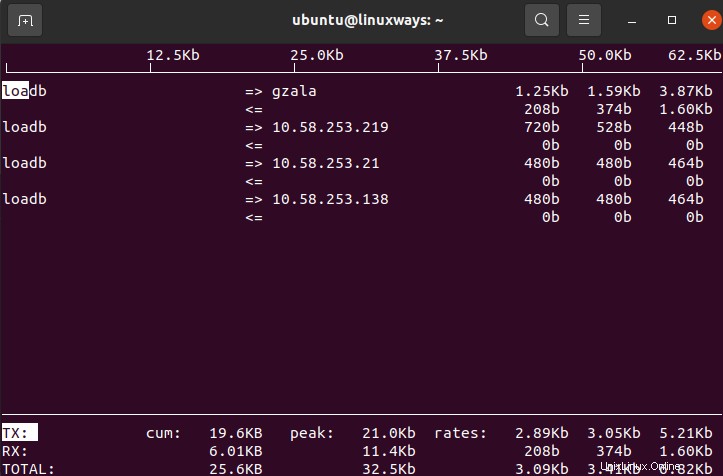
Para verificar el uso de ancho de banda de la interfaz específica
Verifique el uso de ancho de banda de la interfaz de red específica con el siguiente comando:
$ sudo iftop -i [interface]
Aquí, estamos buscando la interfaz wan específica:

Salida:
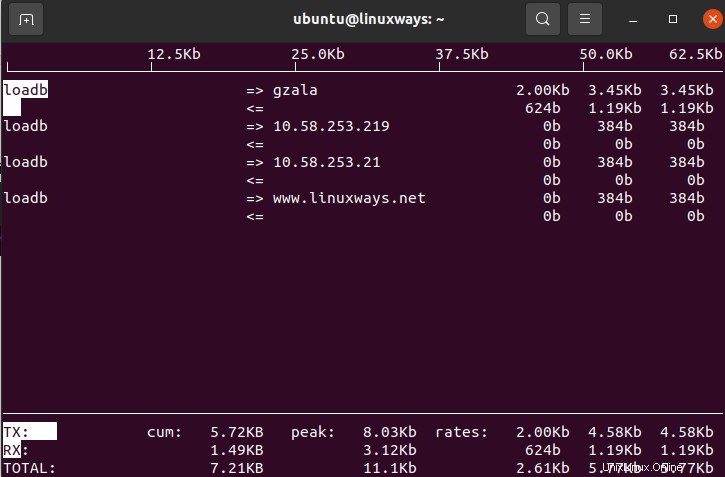
Para mostrar la salida en formato instintivo
Muestre la salida en un formato claro e instintivo, puede usar el siguiente comando:
$ sudo iftop -t

Salida:
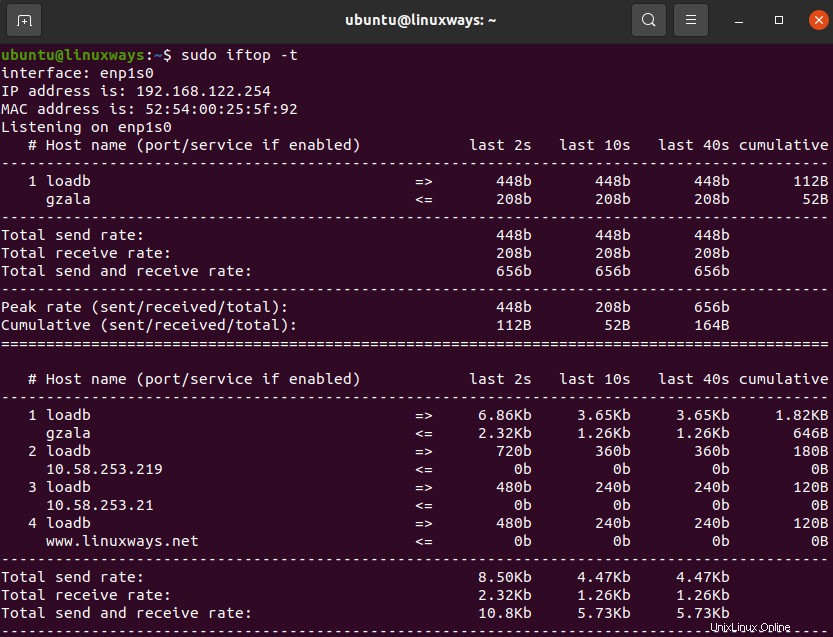
Para mostrar la salida del uso de ancho de banda en bytes
Muestre el uso total del ancho de banda de la interfaz específica o el estado general del ancho de banda en Bytes con el siguiente comando:
$ sudo iftop -i enp1s0 -B

Salida:
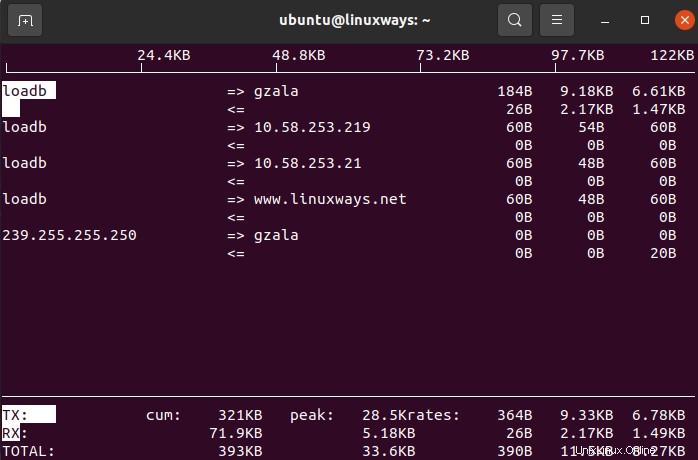
Para mostrar la salida evitando la búsqueda de nombre de host
Muestre el estado de uso del ancho de banda sin la búsqueda de nombre de host usando el siguiente comando:
$ sudo iftop -n -i enp1s0

Salida:
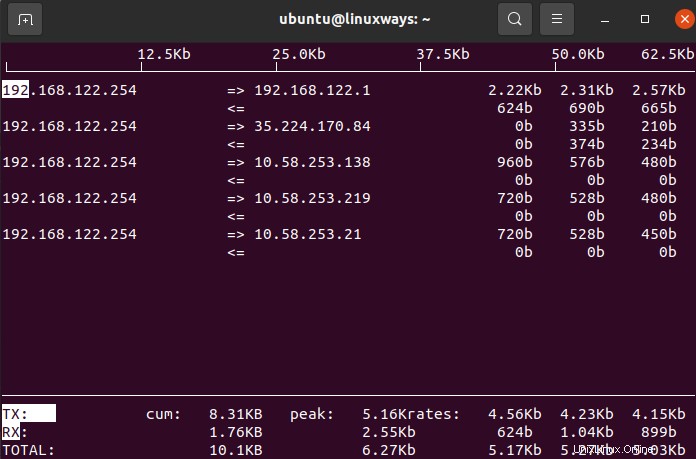
Para mostrar la clasificación de salida por dirección de origen
Muestre la clasificación de salida según la dirección de origen con el siguiente comando:
$ sudo iftop -o source

Salida:
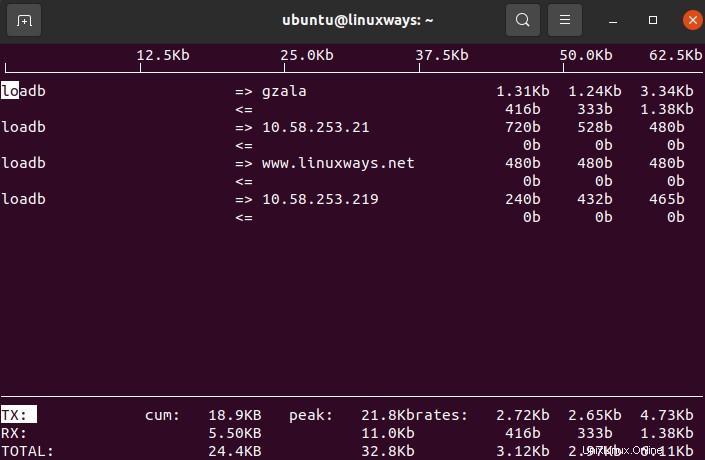
Para mostrar la clasificación de salida por dirección de destino
Muestre la clasificación de salida según la dirección de destino con el siguiente comando:
$ sudo iftop -o destination

Salida:
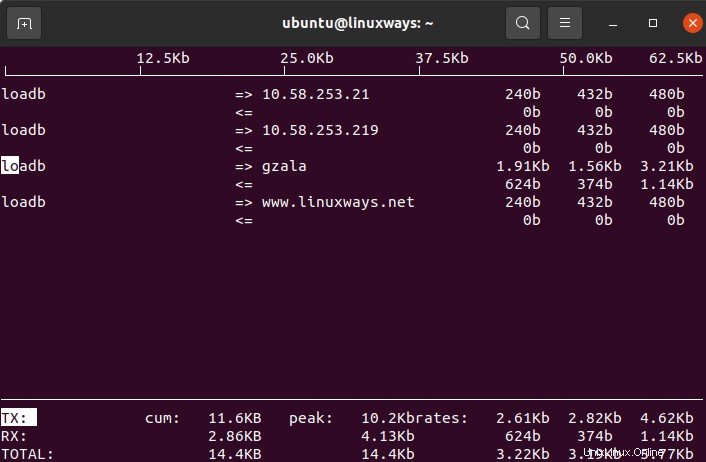
Para mostrar la salida sin gráfico de barras
Muestre la salida eliminando el gráfico de barras con el siguiente comando:
$ sudo iftop -b

Salida:
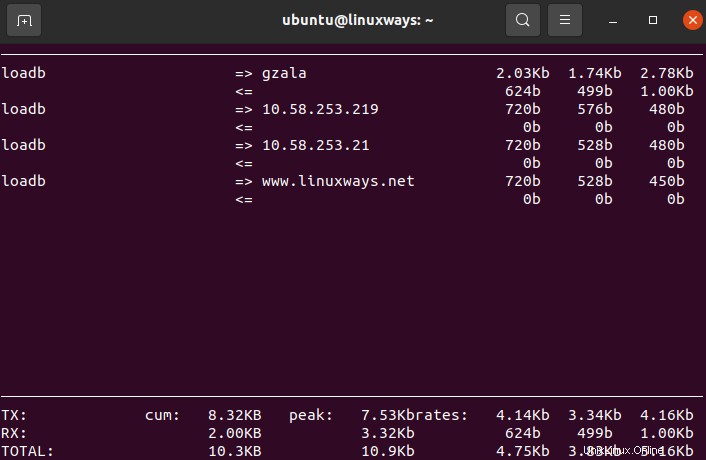
Para mostrar la salida con números de puerto y nombres de host
Muestre la salida con los números de puerto y los nombres de host mediante el siguiente comando:
$ sudo iftop -P

Salida:
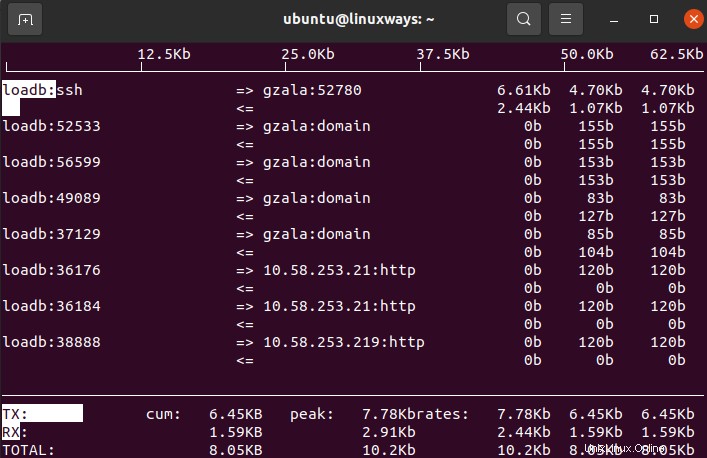
Para mostrar e imprimir el número específico de líneas
Muestre la salida proporcionando el número específico para que solo esa cantidad de líneas se pueda imprimir como salida. Use el siguiente comando para imprimir 4 líneas como salida para una interfaz específica.
$ sudo iftop -i enp1s0 -L 4

Salida:
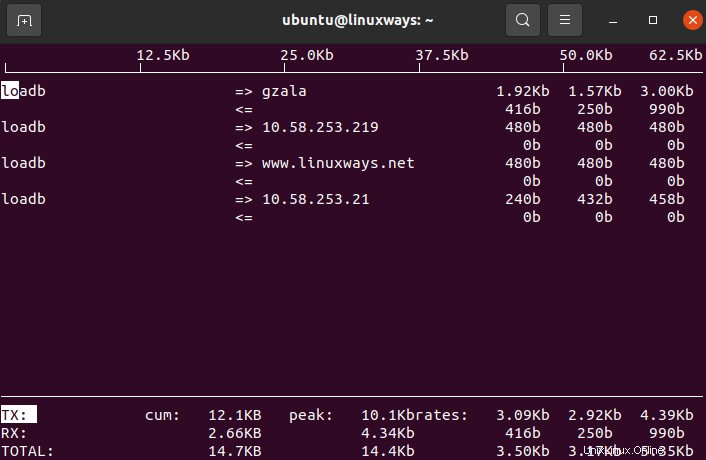
Conclusión
Con el comando iftop, será muy útil para todos los usuarios de Linux monitorear el uso general o específico del ancho de banda de la interfaz. Intente usar los comandos anteriores y mejore el poder como usuario de Linux. ¡Gracias!