¿Está cansado de realizar un seguimiento de las diferentes zonas horarias para su trabajo? ¿Ha experimentado confusiones de horarios y ha perdido reuniones en línea comprometidas debido a la diferencia horaria? Si la respuesta a las preguntas anteriores es afirmativa, este artículo le mostrará cómo puede configurar varias zonas horarias allí mismo en la barra de su escritorio.
Gnome-clocks es una utilidad extremadamente simple y fácil de usar que puede ayudarlo a configurar varias zonas horarias con solo unos pocos clics.
Requisitos
- Sistema basado en Linux
- Acceso a terminales
- Una cuenta de usuario con privilegios sudo
Instalación de Gnomos-relojes
Una vez que haya iniciado sesión en el entorno de escritorio GNOME, puede instalar el software gnome-clocks a través de la interfaz de línea de comandos (CLI) o la interfaz gráfica de usuario (GUI) según sus preferencias.
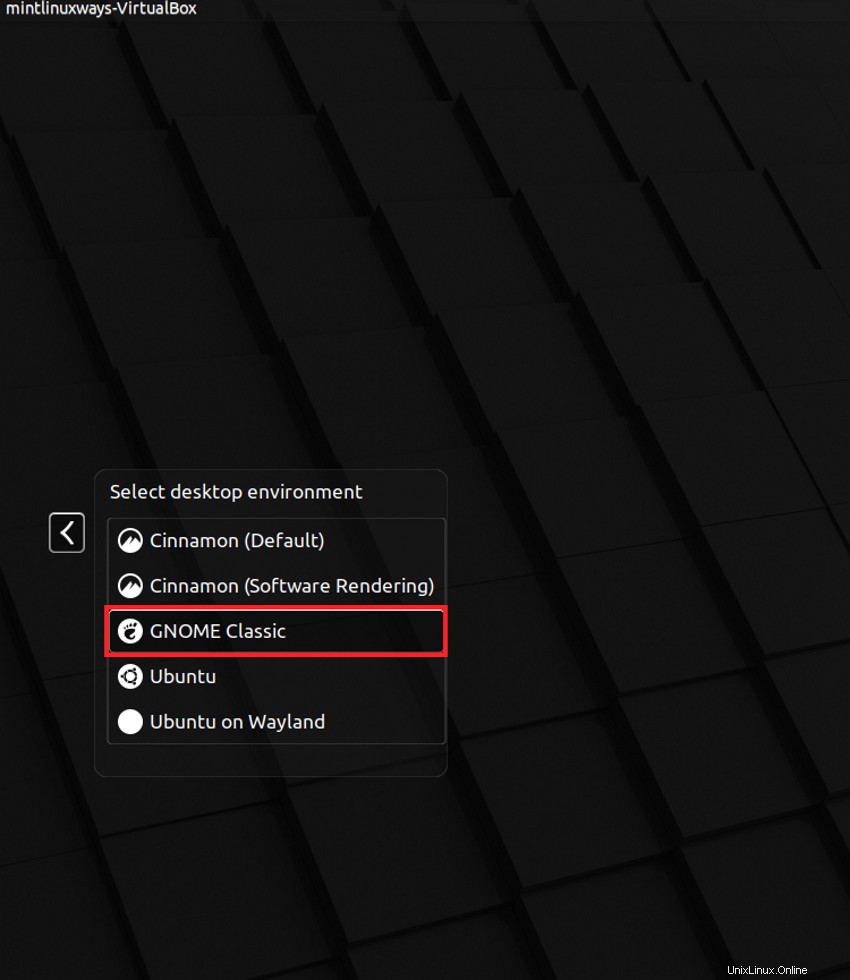
Para instalarlo a través de la interfaz de línea de comandos, use el siguiente comando en la terminal.
sudo apt install gnome-clocks
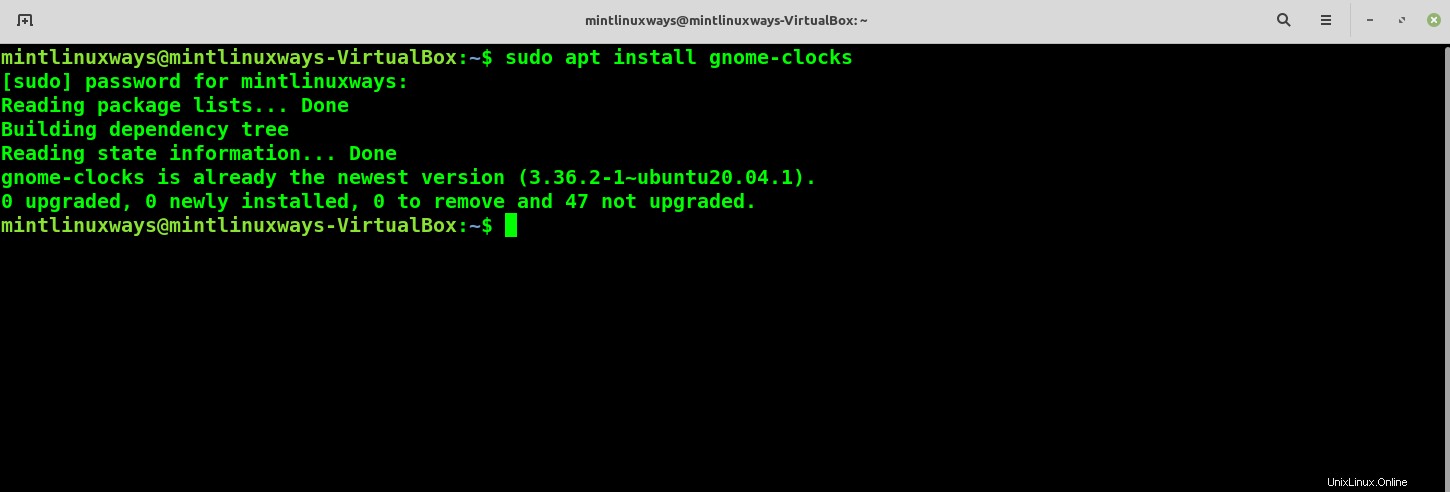
Alternativamente, para instalar gnome-clocks a través de una interfaz gráfica de usuario, puede buscarlo en el administrador de software.
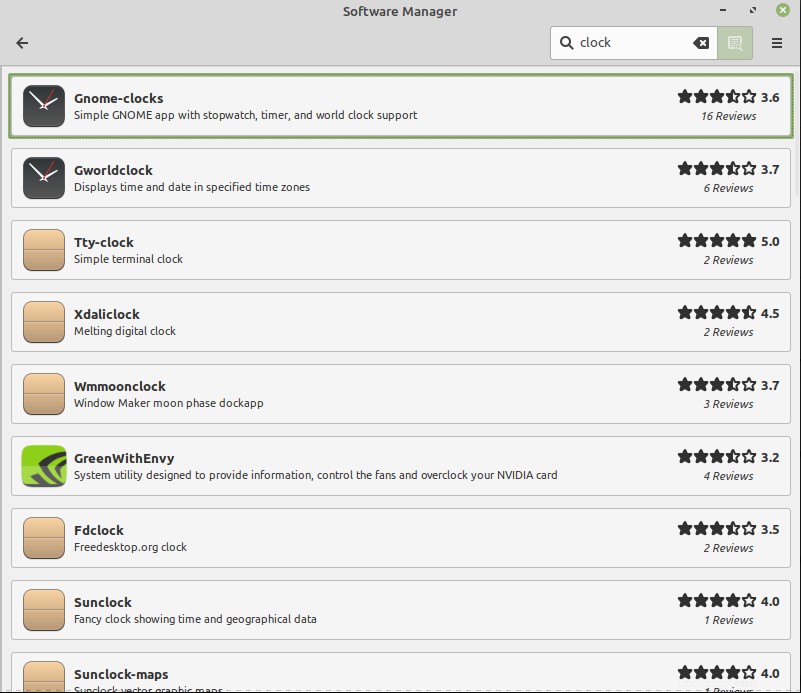
Una vez que encuentre el software, ábralo y haga clic en Instalar .
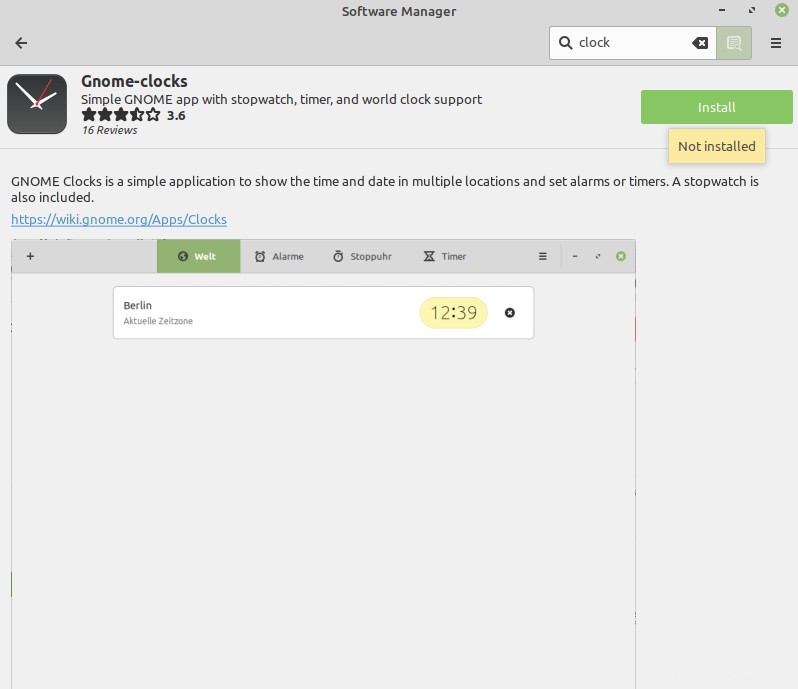
Después de hacer clic en Instalar , se le pedirá que se autentique.
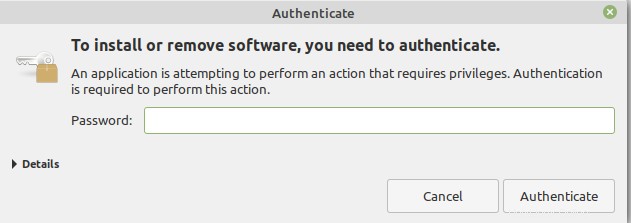
Una vez que haya terminado con la autenticación, gnome-clock se instalará en su sistema. Ahora está listo para configurar las múltiples zonas horarias con la sincronización de su reloj.
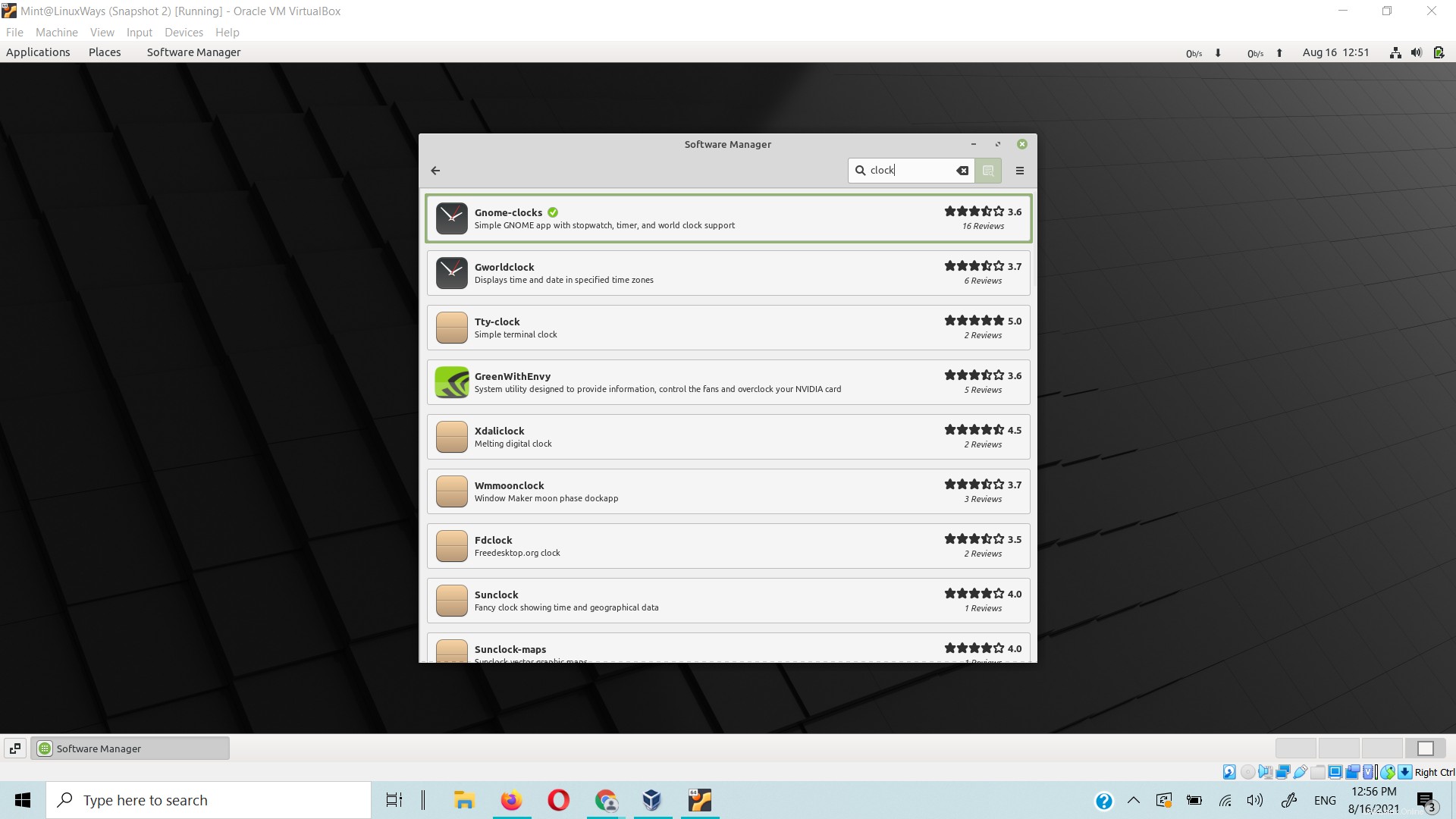
¿Cómo configurar varias zonas horarias con relojes?
Busque y abra Relojes software de las Aplicaciones.
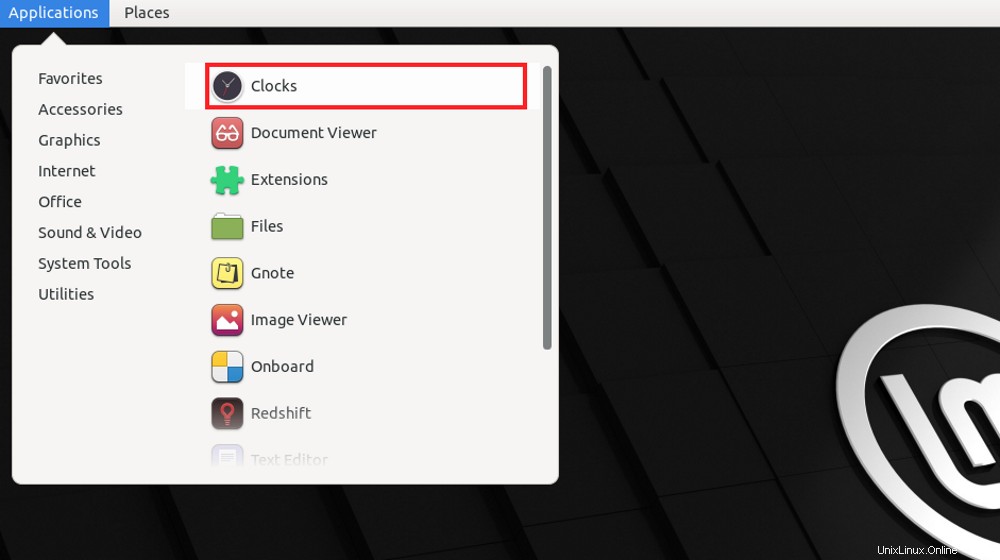
Al abrir, verá la pantalla en blanco. Ir a “+’’ en la esquina superior izquierda de la ventana para agregar y configurar la nueva zona horaria.
.
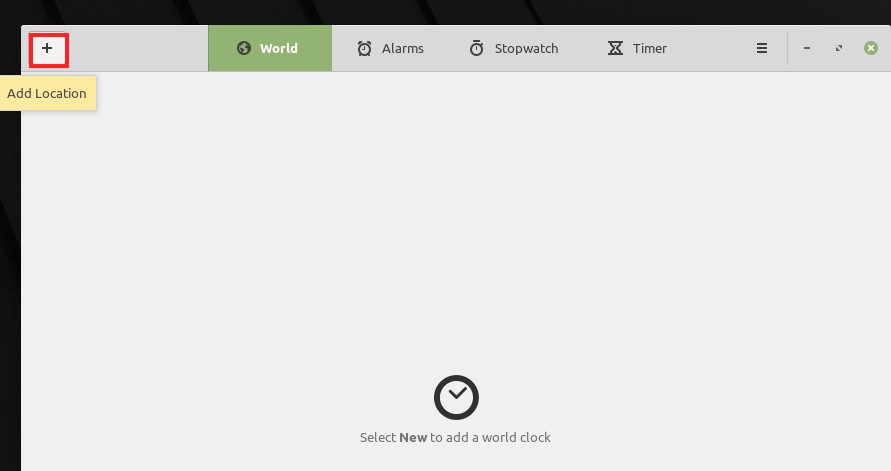
Se le mostrarán lugares con diferentes regiones geográficas, seleccione la región geográfica con la zona horaria deseada.
Nota :Recomendamos configurar su zona horaria actual como la primera zona horaria, ya que se le mostrará en la barra del escritorio de forma constante.
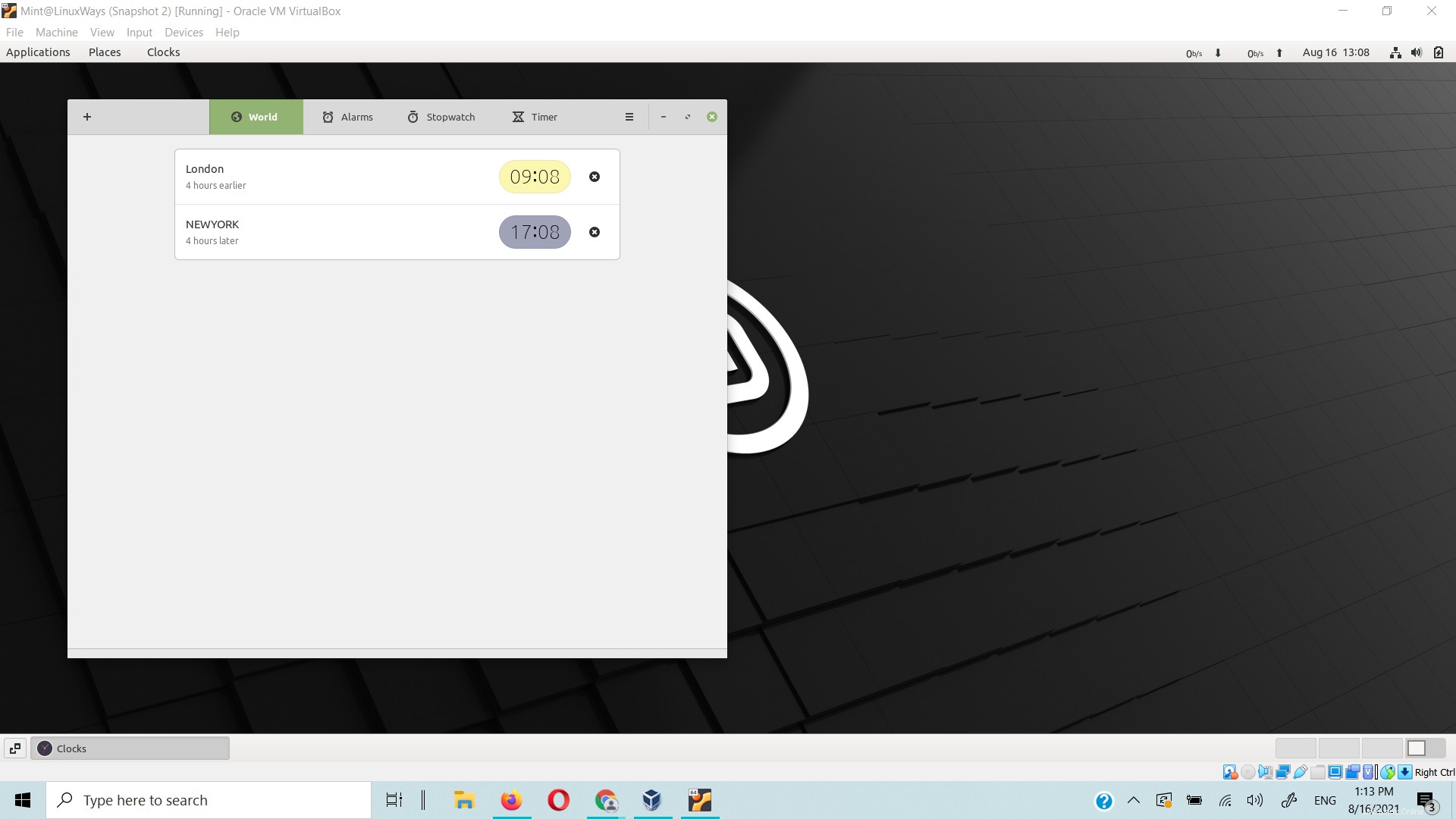
Puede configurar tantas zonas horarias como desee repitiendo el método anterior.
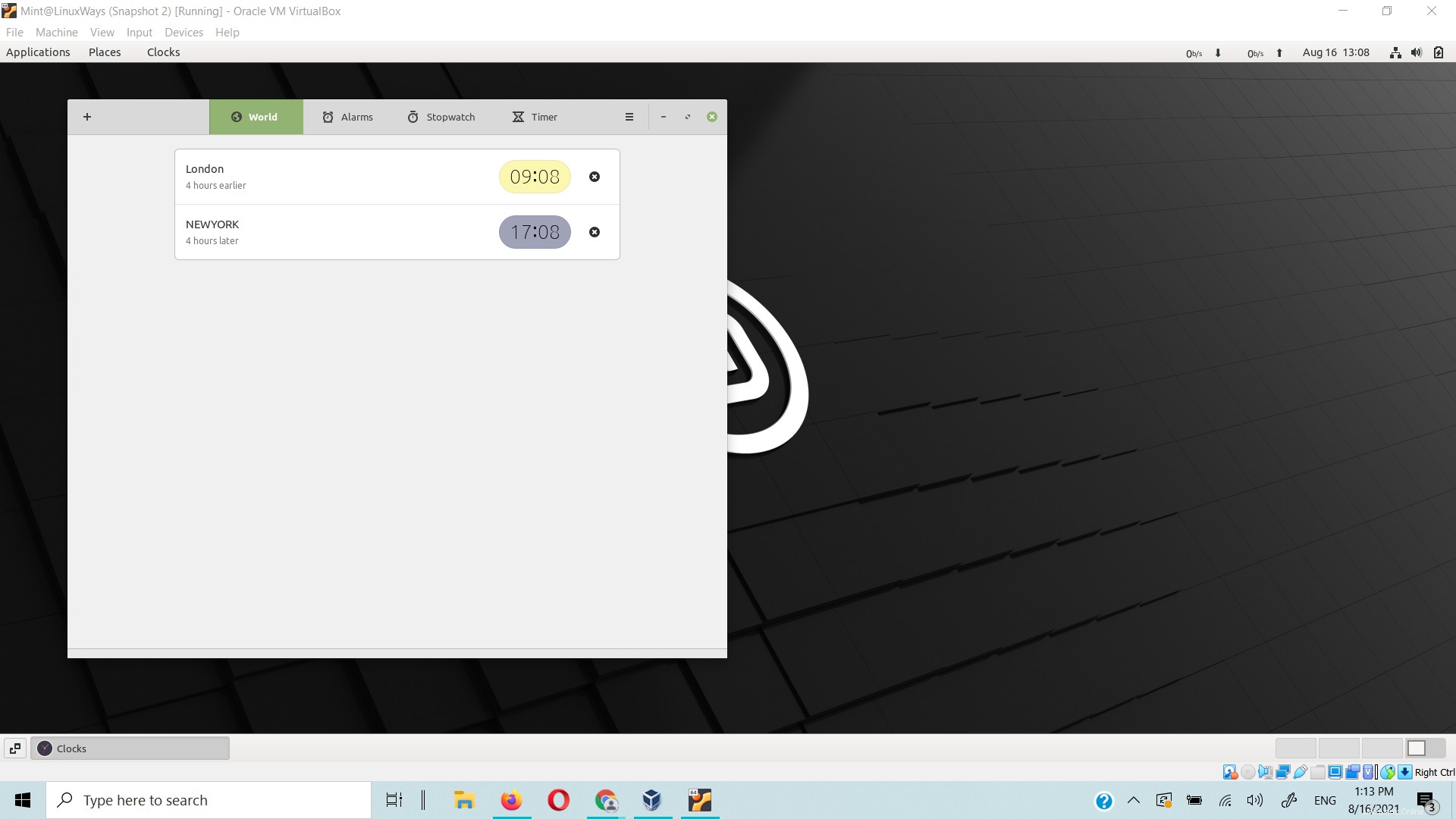
Una vez que haya terminado de agregar zonas horarias, cierre los relojes gnomos. Haga clic en la hora que se muestra en la esquina superior derecha de su escritorio. Puede ver una ventana desplegable con las diferentes zonas horarias que ha configurado en
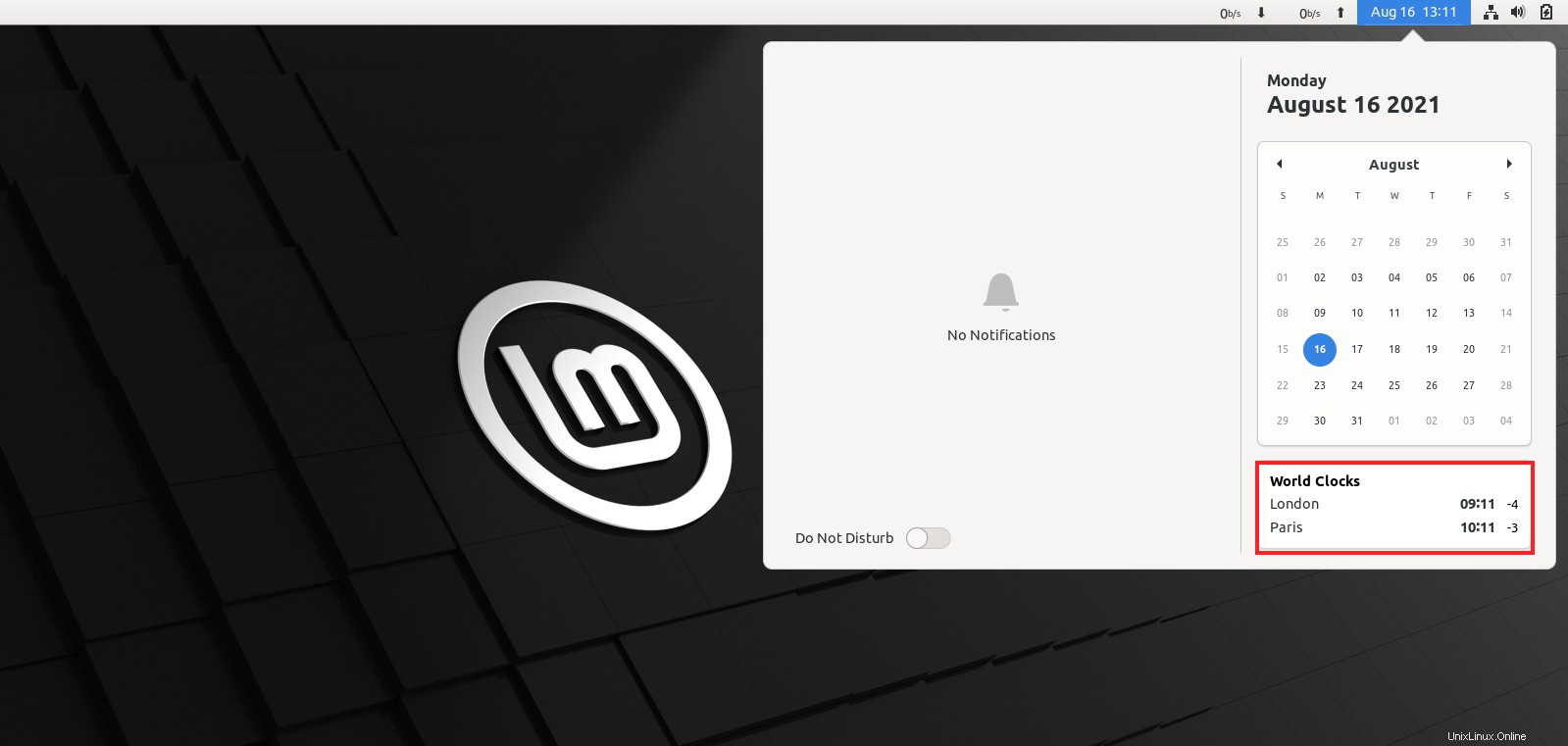
Verá un número con el signo "-" o "+" al lado de la hora. Este ícono se refiere a la diferencia de zona horaria en horas con respecto a la hora del meridiano de Greenwich (GMT) o la hora universal coordinada (UTC), que son estándares de tiempo diferentes.
Conclusión
Este artículo le enseña cómo los relojes Gnome pueden ayudarlo a realizar un seguimiento del tiempo en múltiples zonas horarias para usted. Ahora puede mantenerse al día con sus reuniones de trabajo y plazos en todo el mundo con un simple clic.
Puede explorar y usar otras funciones de Gnome-clocks como temporizador, cronómetro y alarmas y obtener un rendimiento del cien por cien.