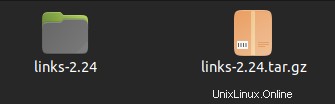Introducción
Links es un navegador en modo gráfico y texto. Funciona perfectamente en su terminal para ahorrar suficiente ancho de banda y recursos del sistema. Links se ejecuta en todas las distribuciones principales, incluidas BSD y Mac OS. Le mostraré cómo instalar fácilmente enlaces en su sistema operativo Ubuntu 20.04 LTS. El proceso de instalación es un poco complicado, y tendré cuidado de que no pierda su tiempo.
Instalación de enlaces
Paso 1. Descargar archivos de origen
Para obtener nuestros binarios, iremos al sitio web de Twibright http://links.twibright.com/download.php para obtener los archivos requeridos.
Los archivos fuente se proporcionan en el sitio web en formato .gzip. Descargará el último gzip y seguirá las instrucciones en el siguiente paso.
Paso 2. Descomprima los archivos de origen
En este paso, estoy descomprimiendo los archivos fuente usando un administrador de archivos. Los administradores de archivos vienen preinstalados en los sistemas Linux, si aún no tiene uno instalado en su sistema, puede explorar su sistema de administración de paquetes y encontrar uno adecuado para sus necesidades.
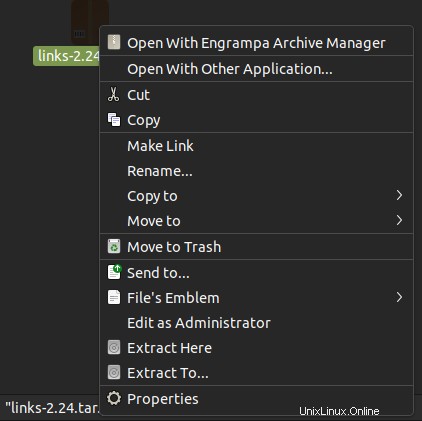
Paso 3. Configurar la fuente
En este paso, configuraré la fuente y me aseguraré de que todo sea compatible. Estos son algunos aspectos destacados de cómo funciona cuando configura la fuente.

Tan pronto como se configure, le mostrará los siguientes resultados como se especifica al configurar el paquete. Aquí hay un punto destacado de cómo se ve:
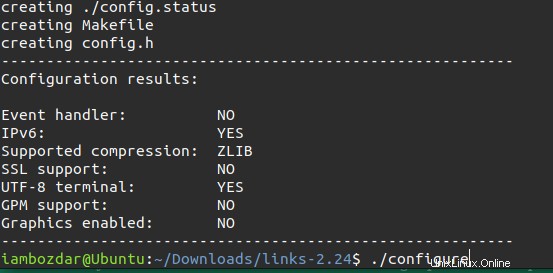
Paso 4. Hacer ejecutable
Instalaré los enlaces usando make ahora. Todas las fuentes se han configurado como se muestra en la captura de pantalla anterior. Make nos ayudará a crear ejecutables para nuestras necesidades.
Ejecute el siguiente comando como se muestra a continuación, y se convertirá en el ejecutable:

$ make
Paso 5. Realizar la instalación
En esta etapa, ahora es fácil instalar Links. Simplemente ejecute el siguiente comando make para instalar Links. No recibirá ningún mensaje de éxito ya que make no emite ningún mensaje de éxito. Sin embargo, mostrará detalles estándar para confirmar que el paquete se instaló.
$ sudo make install
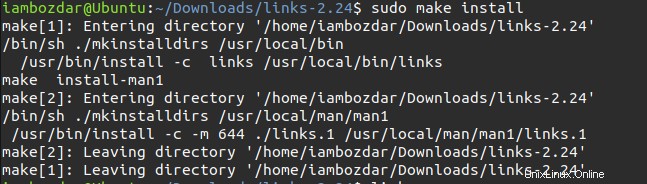
La versión 2.24 de Links ahora se ha instalado con éxito en nuestro sistema.
Paso 6. Iniciar el navegador
Ahora está listo para iniciar el navegador.
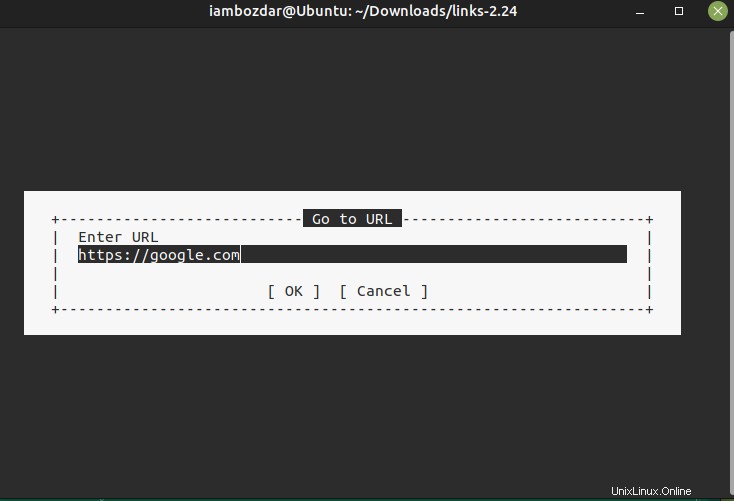
Paso 7. Eliminar enlaces
Es sencillo eliminar Links Browser de su sistema Ubuntu 20.04 LTS. Solo necesita el comando estándar para eliminarlo. Así es como lo hará:
$ sudo apt remove links
El navegador ahora se eliminará de su sistema.
Conclusión
En este tutorial, aprendimos cómo instalar, ejecutar y eliminar el navegador Links para la terminal Ubuntu 20.04 LTS. Los enlaces se ejecutan en la terminal y son tan potentes como cualquier otro navegador para realizar un excelente trabajo. Al acceder a un servidor, los recursos siempre son una restricción, los enlaces pueden ser la mejor opción para acceder a la web en un servidor Linux cuando sea necesario.