OBS Studio es una herramienta gratuita y de código abierto que se utiliza para la grabación de audio/video y la transmisión en vivo. Se puede usar para capturar, grabar, transmitir y codificar contenido de video. Puede grabar videos simultáneamente de muchas fuentes, combinarlos y transmitirlos a una plataforma de transmisión. Puede instalarlo y usarlo en Linux, MacOS y Windows OS.
En la guía de hoy, instalaremos OBS Studio en Ubuntu OS. Hay diferentes formas de instalar OBS en Ubuntu. Cubriremos:
- Instalación de OBS Studio usando repositorios de Ubuntu
- Instalación de OBS Studio desde el repositorio de PPA
- Instalación de OBS Studio desde Snap
Nota :Hemos demostrado todos los métodos de instalación en Ubuntu 20.04 LTS.
Método n.º 1:instalación de OBS Studio desde los repositorios de Ubuntu
OBS studio está disponible en los repositorios de Ubuntu. En el siguiente método, instalaremos OBS Studio usando el administrador de paquetes apt.
1. Primero, use el siguiente comando para mantener su lista de fuentes actualizada.
$ sudo apt update
2. Ahora, para instalar OBS, use el siguiente comando:
$ sudo apt install obs-studio
Después de ejecutar el comando de instalación anterior, es posible que le indique y/n opción. Para continuar con el proceso, presione y y luego presiona Enter .
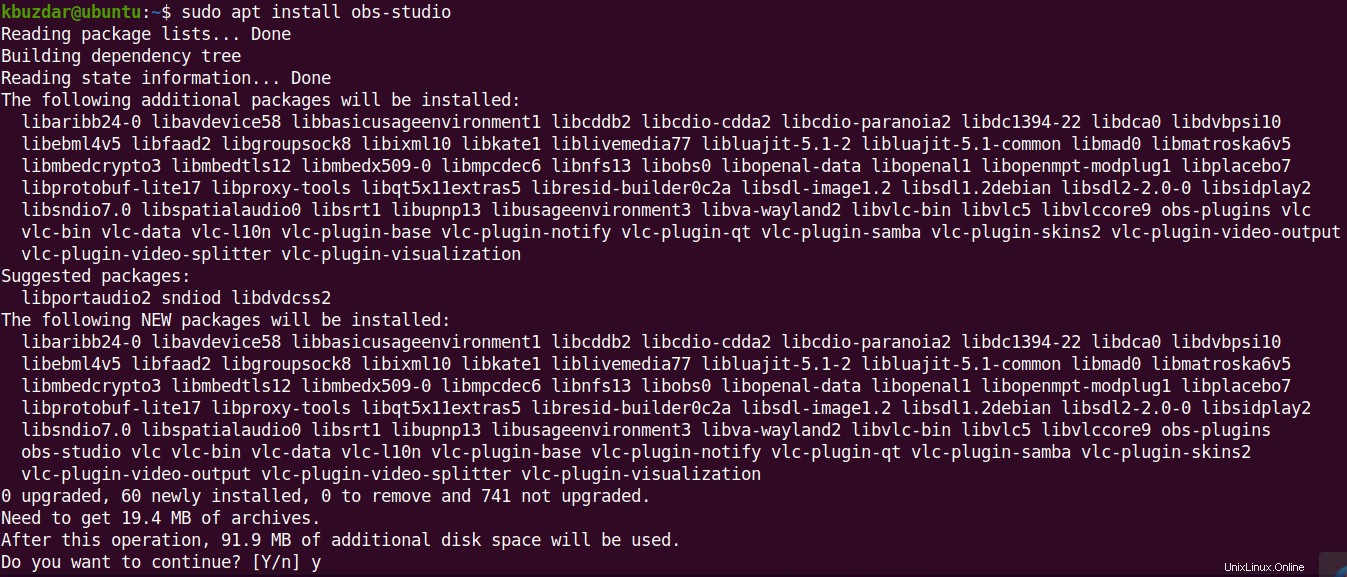
Espere a que finalice la instalación de OBS studio, después de lo cual estará listo para usar OBS studio
Método n.º 2:instalación de OBS Studio desde el repositorio de PPA
El paquete OBS studio disponible en los repositorios predeterminados de Ubuntu no es la última versión. Si desea tener la última versión 27.1 de OBS studio, puede instalarla usando el repositorio de PPA. En el siguiente método, instalaremos OBS Studio usando el repositorio PPA.
1. Primero, habilite el repositorio Multiverse en su sistema Ubuntu:
$ sudo apt-add-repository multiverse
Si se le solicita, ingrese la contraseña de sudo.
Luego actualice su lista de fuentes usando el siguiente comando:
$ sudo apt update
2. Ahora, agregue el repositorio PPA para OBS Studio usando el siguiente comando:
$ sudo add-apt-repository ppa:obsproject/obs-studio
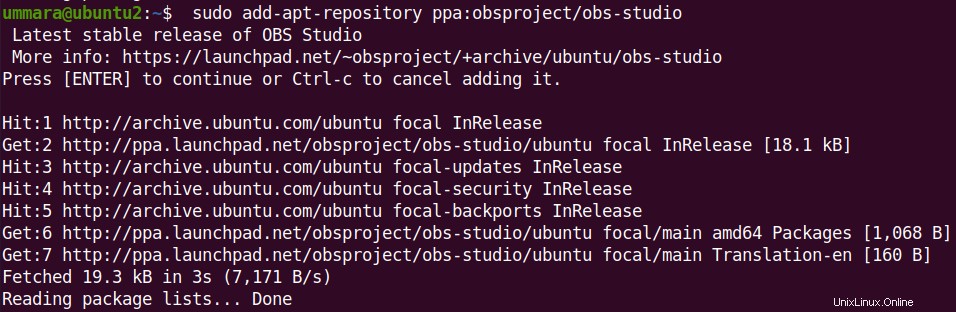
Después de agregar el repositorio OBS, actualice su lista de fuentes usando el siguiente comando:
$ sudo apt update
3. Ahora instala el estudio OBS a través de apt:
$ sudo apt install obs-studio
Se le pedirá confirmación. Para continuar con el proceso, presione y y luego presiona Enter .
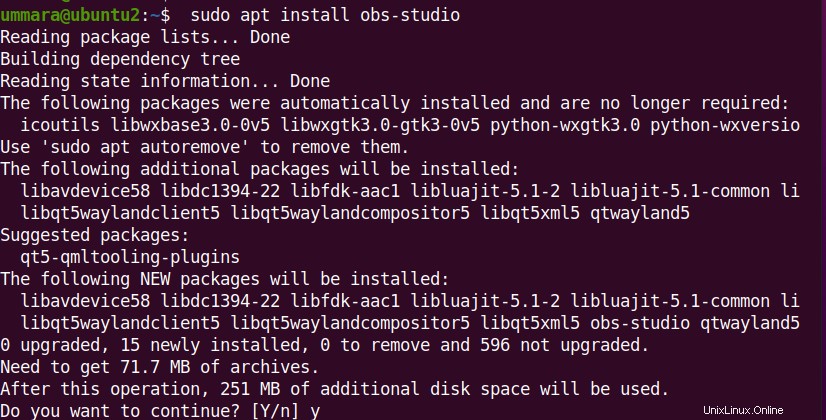
Espere a que finalice la instalación de OBS Studio, después de lo cual estará listo para usar OBS Studio.
Método n.º 3 Instalación de OBS Studio desde Snap
También puede obtener la última versión 27.1 de OBS Studio usando el paquete instantáneo. En el siguiente método, instalaremos OBS Studio utilizando el paquete OBS snap.
1. Use el siguiente comando para mantener su lista de fuentes actualizada.
$ sudo apt update
2. Ahora, instala snapd usando este comando:
$ sudo apt install snapd
Se le pedirá confirmación. Para continuar, pulsa y y luego presiona Enter .
3. Luego, para instalar OBS studio, use el siguiente comando:
$ sudo snap install obs-studio
Ahora comenzará la instalación. Espere a que se complete la instalación, después de lo cual estará listo para usar OBS Studio.

Iniciar OBS Studio
Para iniciar OBS Studio, presione la súper tecla y luego use la barra de búsqueda en la parte superior para buscar e iniciar OBS Studio.
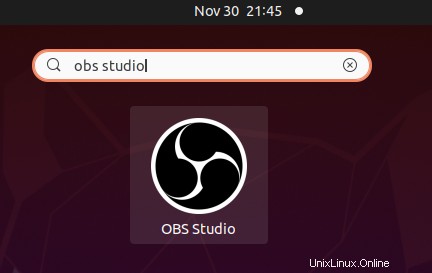
También puede usar el siguiente comando para iniciar OBS Studio desde la línea de comando:
$ obs-studio
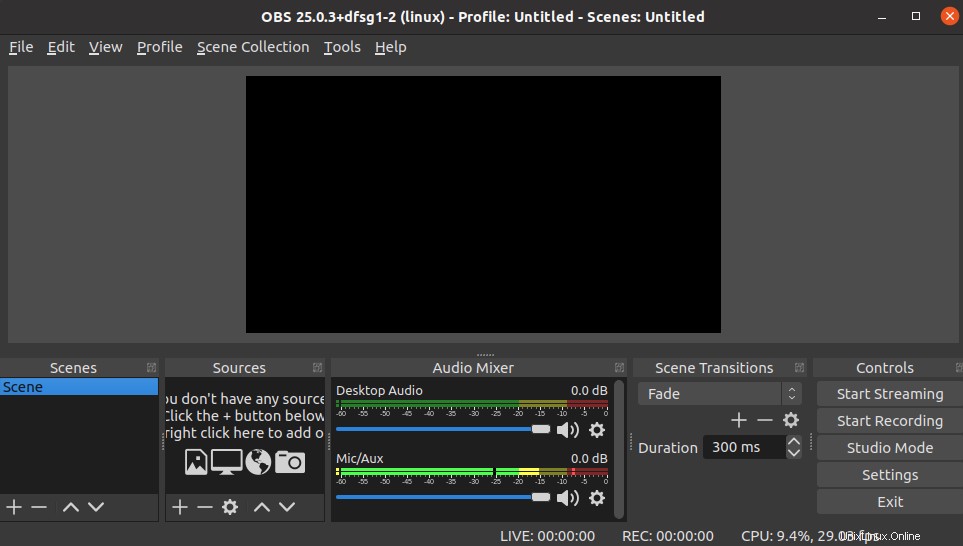
Desinstalar OBS Studio
En caso de que necesite eliminar OBS Studio de su sistema ubuntu, utilice los siguientes métodos:
Si instaló OBS Studio utilizando los repositorios predeterminados de Ubuntu o el repositorio PPA, puede usar este comando para eliminarlo:
$ sudo apt remove obs-studio
Cuando se le solicite la contraseña, proporcione la contraseña sudo. Entonces podría pedir confirmación. Para continuar con el proceso de eliminación, presione y y luego presiona Enter . Luego eliminará OBS Studio de su sistema.
Si instaló OBS Studio usando Snap, este es el comando que puede usar para eliminarlo:
$ sudo snap remove obs-studio
Cuando se le solicite la contraseña, proporcione la contraseña sudo. Luego eliminará OBS Studio de su sistema.
Usando cualquiera de los procedimientos descritos anteriormente, puede instalar fácilmente OBS Studio en su sistema Ubuntu. También mostramos aquí el método para desinstalar OBS Studio en caso de que necesite eliminarlo.