Teleport es un sistema de autoridad certificadora de código abierto y fácil de instalar. En caso de que tenga diferentes servidores a los que se pueda acceder a través de SSH, diferentes bases de datos de Kubernetes y aplicaciones web. Entonces, el teletransporte se usa para ponerlos a todos en una plataforma como un plano de acceso a todas estas infraestructuras. También tiene una función para compartir y grabar sesiones interactivas en todos los entornos.
Teleport también se ejecuta como un servicio systemd y es muy fácil de instalar e implementar. En este artículo, vamos a discutir el proceso de instalación de teleport en el servidor Ubuntu 20.04.
Instalación
Como en el caso de los sistemas operativos Linux y Mac, el servicio central de teleport teleport y herramienta de administración tctl se utilizan ya que están diseñados para funcionar en dichos sistemas operativos. También el cliente de usuario de teletransporte tsh y IU están disponibles para Linux, Mac y otros sistemas operativos.
Requisitos
- Una máquina Linux con un puerto 443 abierto
- Una aplicación de autenticación de dos factores como Authy, Google Authenticator o Microsoft Authenticator
- Un cliente SSH como OpenSSH
- Acceso a un servicio DNS como Amazon Route 53 o CoreDNS
Instalación de teleport en servidor Ubuntu 20.04
Si desea binarios de 32 bits o binarios ARM, consulte la página de la última versión en este enlace https://goteleport.com/teleport/download/. Pero para instalar la versión de 64 bits de los binarios de teletransporte, ejecute el comando como se muestra a continuación.
Para instalar la clave pública de teletransporte, ejecute el comando como se muestra a continuación.
$ curl https://deb.releases.teleport.dev/teleport-pubkey.asc | sudo apt-key add -
Para agregar un repositorio a APT, ejecute el comando como se muestra a continuación.
$ sudo add-apt-repository 'deb https://deb.releases.teleport.dev/ stable main'
Para actualizar APT Cache, ejecute el comando como se muestra a continuación.
$ sudo apt-get update
Finalmente, para instalar Teleport, ejecute el comando como se muestra a continuación.
$ sudo apt install teleport
Configuración de telepuerto
Para la configuración de teletransporte, simplemente ejecute la configuración y guárdela con formato yaml. Para más detalles, verifique la configuración como se muestra a continuación con el uso de su editor favorito.
$ sudo vim /etc/teleport.yaml
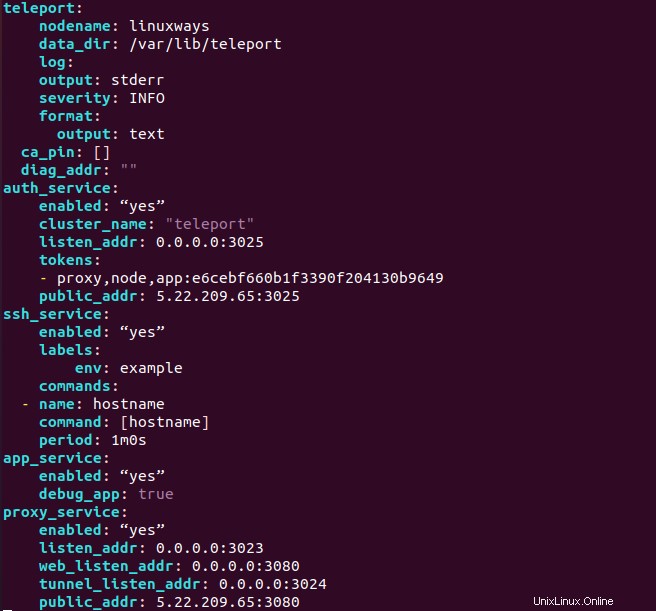
teleport: nodename: linuxways data_dir: /var/lib/teleport log: output: stderr severity: INFO format: output: text ca_pin: [] diag_addr: "" auth_service: enabled: “yes” cluster_name: "teleport" listen_addr: 0.0.0.0:3025 tokens: - proxy,node,app:e6cebf660b1f3390f204130b9649 public_addr: 5.22.209.65:3025 ssh_service: enabled: “yes” labels: env: example commands: - name: hostname command: [hostname] period: 1m0s app_service: enabled: “yes” debug_app: true proxy_service: enabled: “yes” listen_addr: 0.0.0.0:3023 web_listen_addr: 0.0.0.0:3080 tunnel_listen_addr: 0.0.0.0:3024 public_addr: 5.22.209.65:3080
Para que la configuración funcione correctamente, el directorio /var/lib/teleport debe contar con los permisos correctos que permitan que teleport y tctl lean y escriban sin problemas. Ejecute el comando como se muestra a continuación para ese propósito.
$ sudo chmod 755 -R /var/lib/teleport/
Configuración del Sistema de Nombres de Dominio
Debe proporcionar el certificado para el protocolo https seguro. Es posible con el certificado que ya tiene o creando un certificado de autofirma o agregar el DNS como tele.example.com apuntando a su IP pública y ejecutar comandos con el uso del protocolo ACME que solicita certificados TLS para estar disponibles automáticamente desde Vamos a cifrar. Accede a un punto final HTTP en su host de Teleport para completar los desafíos de autenticación.
$ sudo teleport configure --acme [email protected] --cluster-name=tele.example.com -o file
O cree un certificado de autofirma y
$ sudo openssl req -x509 -days 365 -nodes -newkey rsa:2048 -keyout /etc/pki/tls/private/teleport.key -out /etc/pki/tls/certs/teleport.crt
Después de la creación del certificado, agregue esos certificados en la configuración del telepuerto como se muestra a continuación.
$ sudo vim /etc/teleport.yaml
teleport: nodename: linuxways data_dir: /var/lib/teleport log: output: stderr severity: INFO format: output: text ca_pin: [] diag_addr: "" auth_service: enabled: “yes” cluster_name: "teleport" listen_addr: 0.0.0.0:3025 tokens: - proxy,node,app:e6cebf660b1f3390f204130b9649 public_addr: 5.22.209.65:3025 ssh_service: enabled: “yes” labels: env: example commands: - name: hostname command: [hostname] period: 1m0s app_service: enabled: “yes” debug_app: true proxy_service: enabled: “yes” listen_addr: 0.0.0.0:3023 web_listen_addr: 0.0.0.0:3080 tunnel_listen_addr: 0.0.0.0:3024 public_addr: 5.22.209.65:3080
https_keypairs:
- key_file: /etc/pki/tls/private/teleport1.key
cert_file: /etc/pki/tls/certs/teleport1.crt
Configuración del servicio Teleport e inicio del servicio
Vamos a crear un servicio systemd para el servicio de teletransporte con los comandos que se muestran a continuación.
$ sudo vim /etc/systemd/system/teleport.service
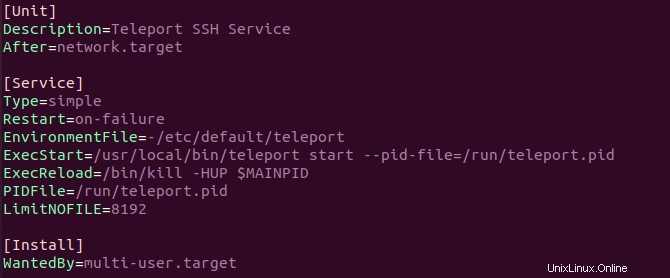
[Unit] Description=Teleport SSH Service After=network.target [Service] Type=simple Restart=on-failure EnvironmentFile=-/etc/default/teleport ExecStart=/usr/local/bin/teleport start --pid-file=/run/teleport.pid ExecReload=/bin/kill -HUP $MAINPID PIDFile=/run/teleport.pid LimitNOFILE=8192 [Install] WantedBy=multi-user.target
Ahora, ejecutemos el comando como se muestra a continuación para recargar el demonio, habilitar e iniciar el servicio.
$ sudo systemctl daemon-reload
$ sudo systemctl start teleport
$ sudo systemctl enable teleport
Para verificar el estado del servicio de teletransporte, ejecute el comando como se muestra a continuación.
$ sudo systemctl status teleport.service
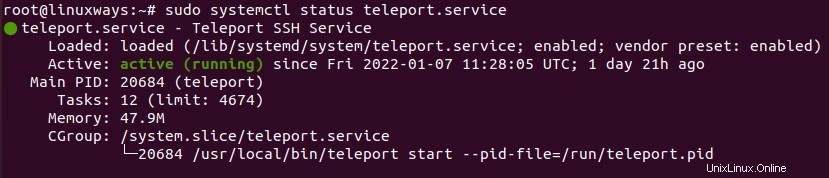
Crear el usuario de teletransporte con la configuración de autenticación de dos factores
Para iniciar sesión, debe tener un usuario con el privilegio correcto. De forma predeterminada, Teleport impone el uso de autenticación de dos factores, por lo que estamos creando un usuario con nombre de usuario administrador-usuario utilizando la autenticación de dos factores con el uso de Google Authenticator. También puede usar otras formas de autenticación disponibles en las opciones.
Ejecute el comando como se muestra a continuación para crear el usuario.
$ sudo tctl users add admin-user --roles=editor,access --logins=root,ubuntu,linuxways
Como puede ver, proporcionamos roles de editor y acceso a este usuario como privilegio de administrador y usuarios como root, ubuntu o linuxways pueden iniciar sesión en los servidores en los servidores del clúster de Teleport.
Después de ejecutar el comando anterior, verá el resultado como se muestra en la siguiente captura de pantalla con el enlace para crear una contraseña para el usuario.
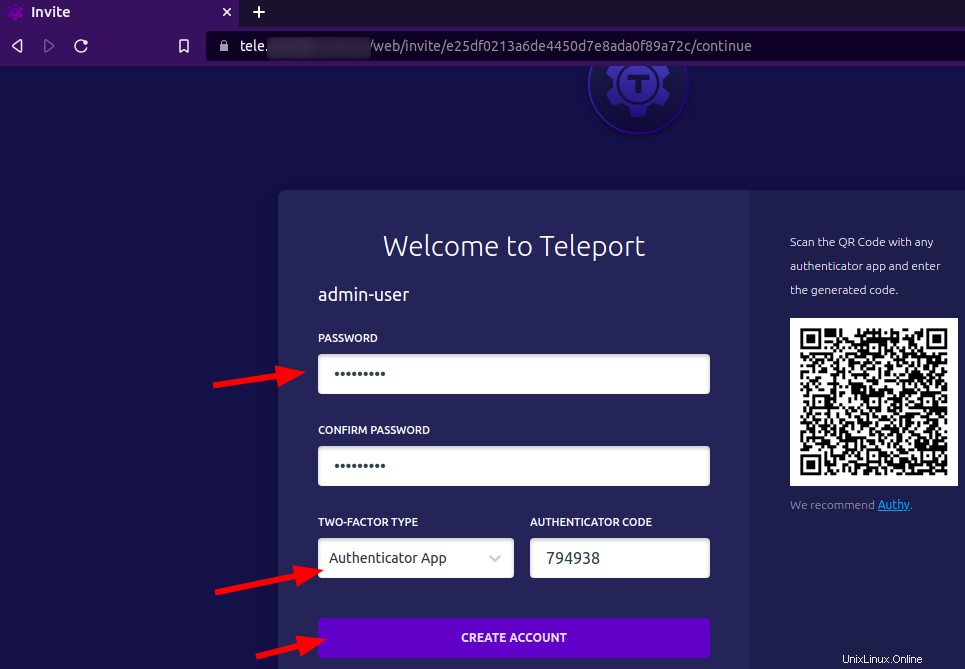
Ahora, exploremos el sitio y creemos una contraseña para el usuario con el uso de autenticación de dos factores como se muestra en la captura de pantalla a continuación.
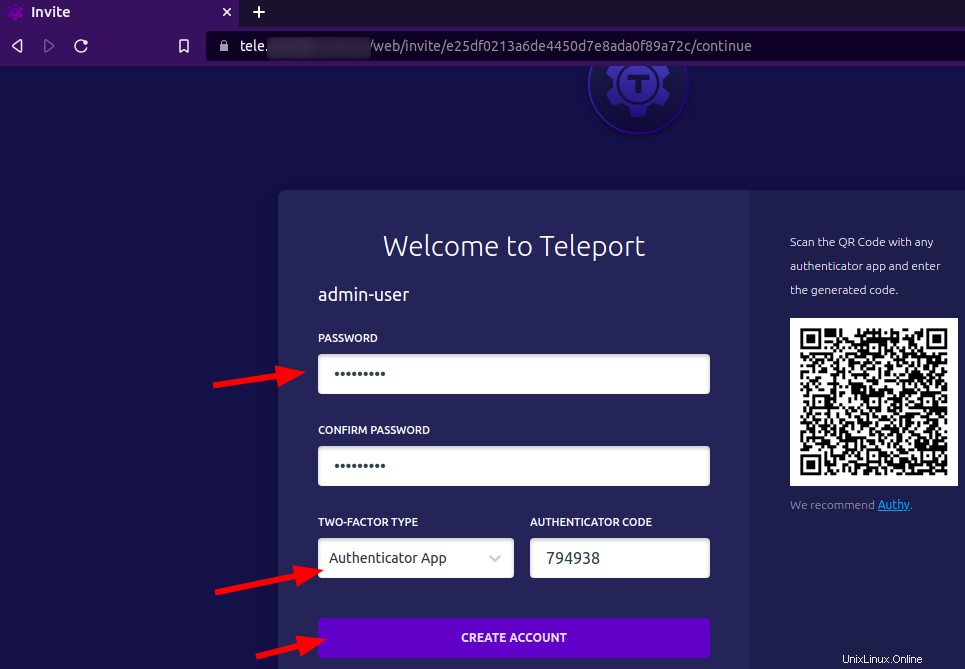
Después de hacer clic en crear cuenta, se mostrará el tablero de la interfaz de usuario web de Teleport. Notará su usuario recién creado con la lista de nodos privilegiados para el usuario. Para obtener más detalles, consulte la captura de pantalla que se muestra a continuación.
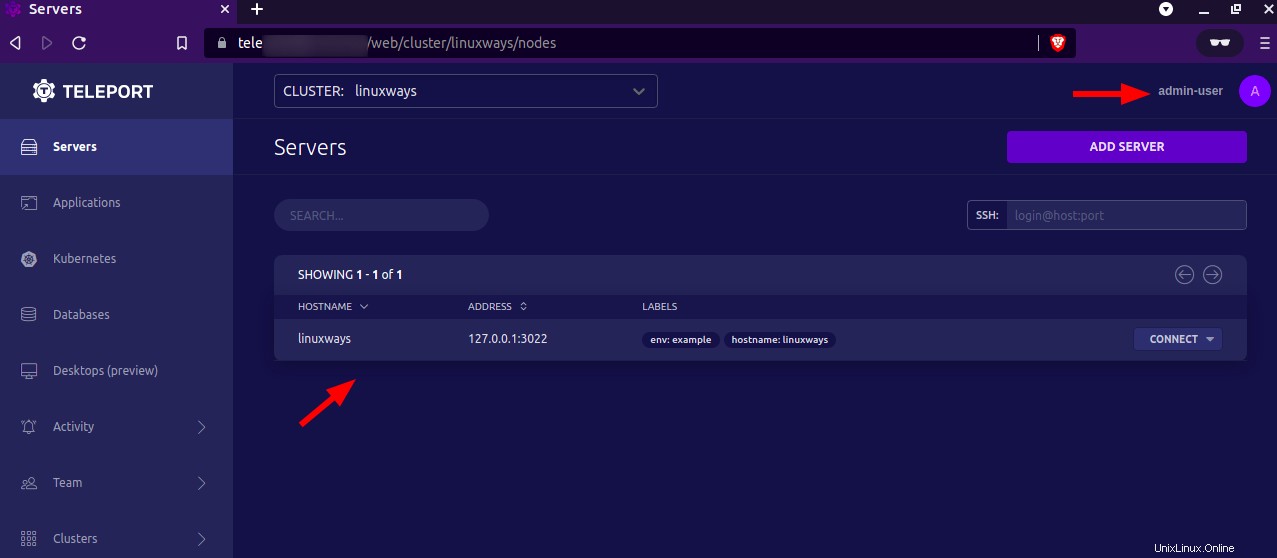
Agregar un nodo al clúster
Para agregar un nuevo nodo al clúster de teletransporte, ejecute el comando como se muestra a continuación.
Primero inicie sesión en el telepuerto
$ tsh login --proxy=tele.example.com --auth=local --user=admin-user
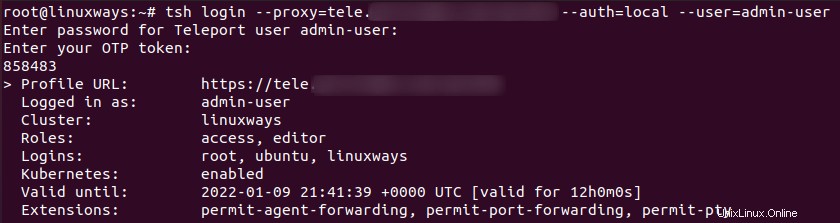
Genere un token con un límite de tiempo específico, aquí estamos limitando el tiempo de 1 hora.
$ tctl tokens add --type=node --ttl=1h
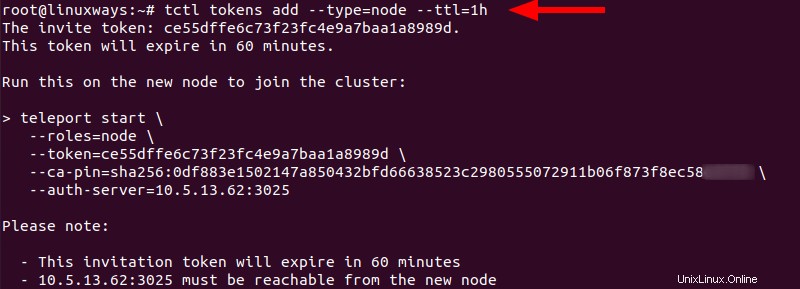
Ahora descargue el paquete de teletransporte a su nuevo nodo. En nuestro caso, nuestro nuevo nodo se ejecuta con el sistema operativo Ubuntu. Para eso, siga el proceso de instalación como se muestra a continuación.
$ curl https://deb.releases.teleport.dev/teleport-pubkey.asc | sudo apt-key add -
$sudo add-apt-repository 'deb https://deb.releases.teleport.dev/ stable main'
$ sudo apt-get update
$ sudo apt install teleport
Ahora ejecute este comando en el nuevo nodo usando el token creado con el comando anterior. Para obtener más detalles, verifique el comando como se muestra a continuación.
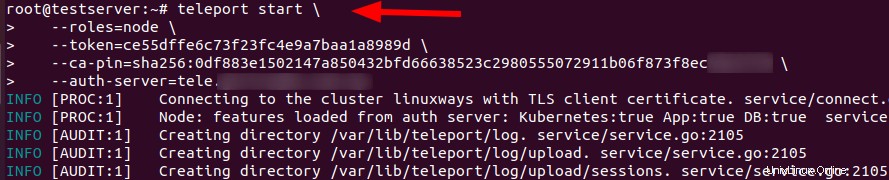
Como en nuestro caso, el nombre de host es testserver para que podamos verificarlo navegando en el sitio de Teleport WEB-UI y verifique la sección de servidores como se muestra en la imagen a continuación.
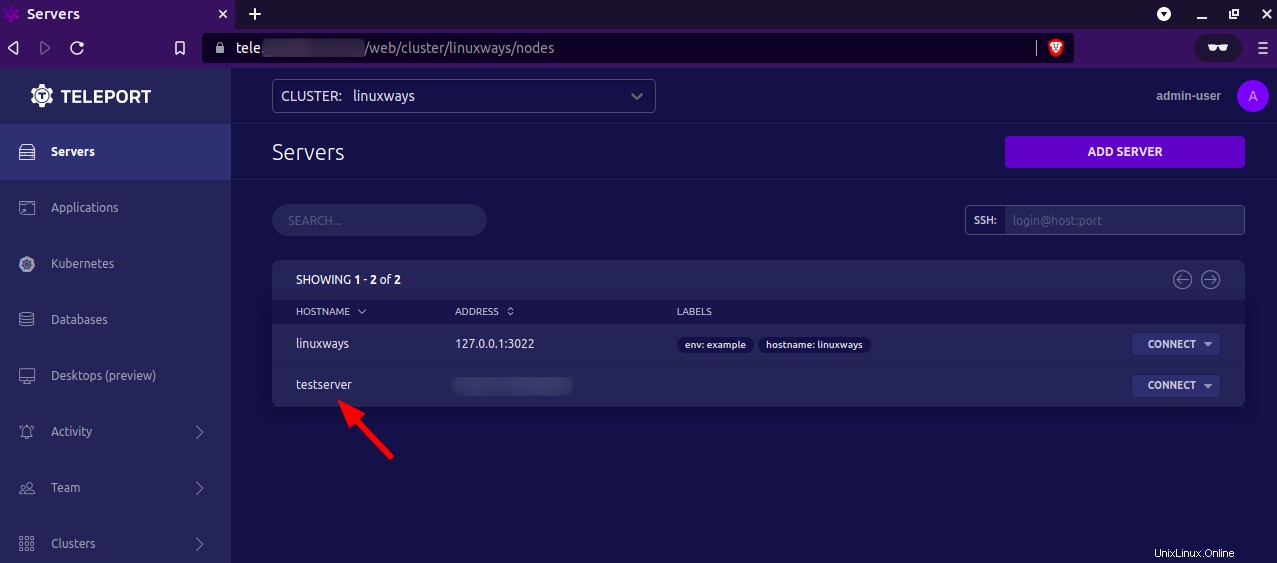
Accediendo al servidor agregado
Ahora, el nuevo nodo se ha agregado con éxito, por lo que es fácilmente accesible con la IU WEB o el terminal simplemente haciendo clic en conectar y accediendo con la opción de usuario preferida en la lista. Para obtener más detalles, consulte la captura de pantalla que se muestra a continuación.
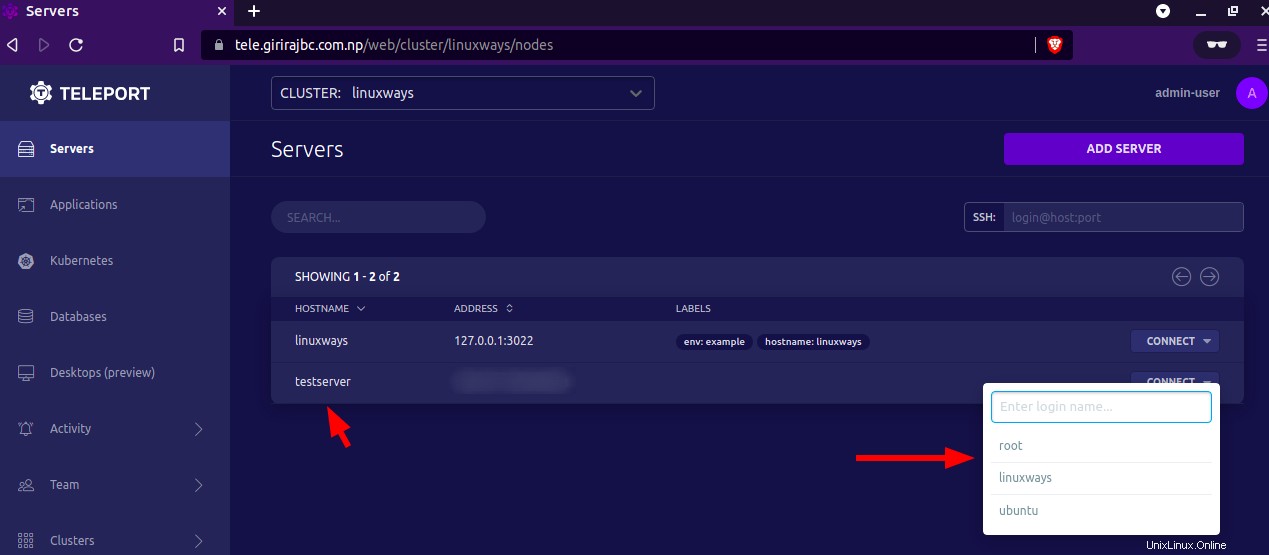
En nuestro caso, seleccionamos root como usuario, luego se abrirá la siguiente pestaña donde se puede acceder al nuevo servidor de nodo como se muestra en la captura de pantalla a continuación.
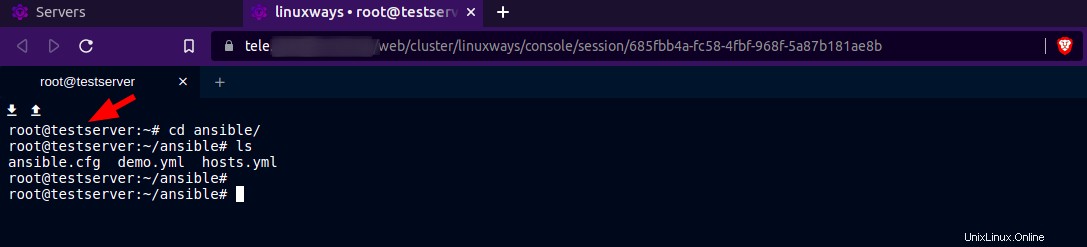
Como puede ver, estamos ejecutando fácilmente los comandos en el nuevo nodo "testserver" con la IU WEB de teleport.
Conclusión
En este artículo, ha aprendido cómo instalar el telepuerto en el servidor Ubuntu 20.04 y agregar el nuevo nodo. Ejecutar los comandos en el servidor agregado a través de la interfaz de usuario WEB de Teleport es fácil de hacer. ¡Gracias!