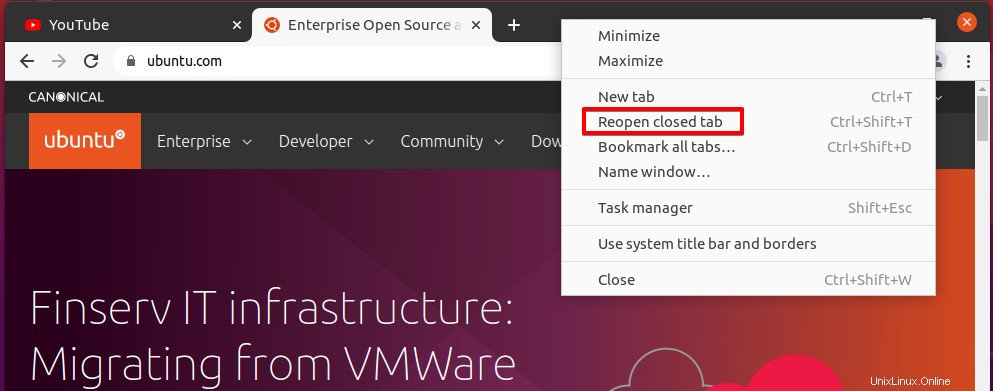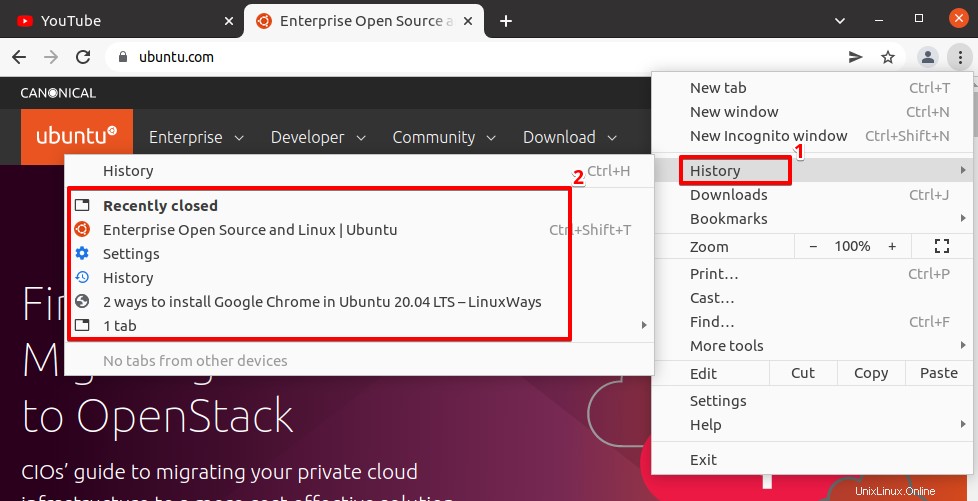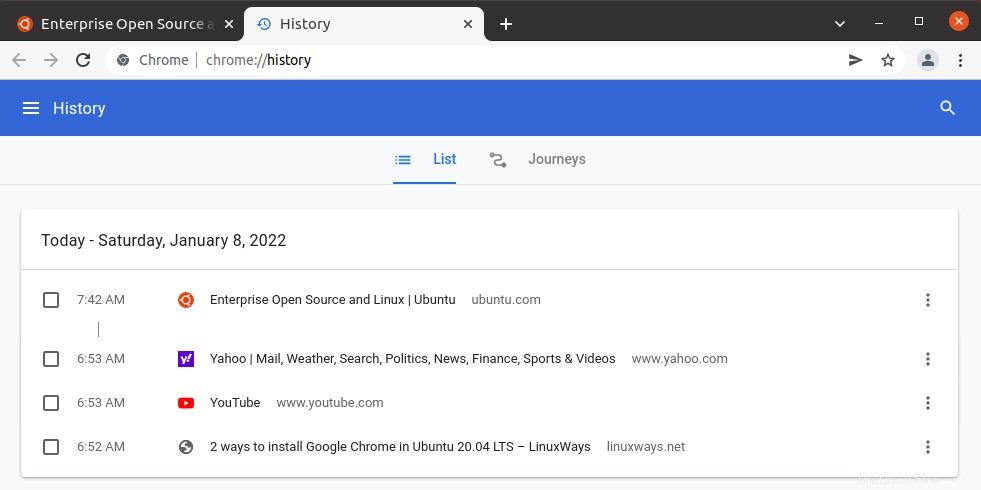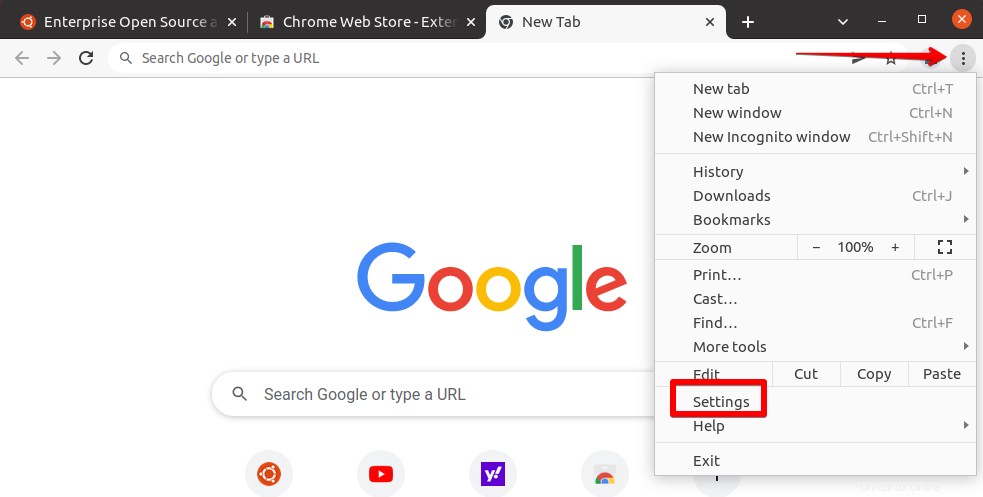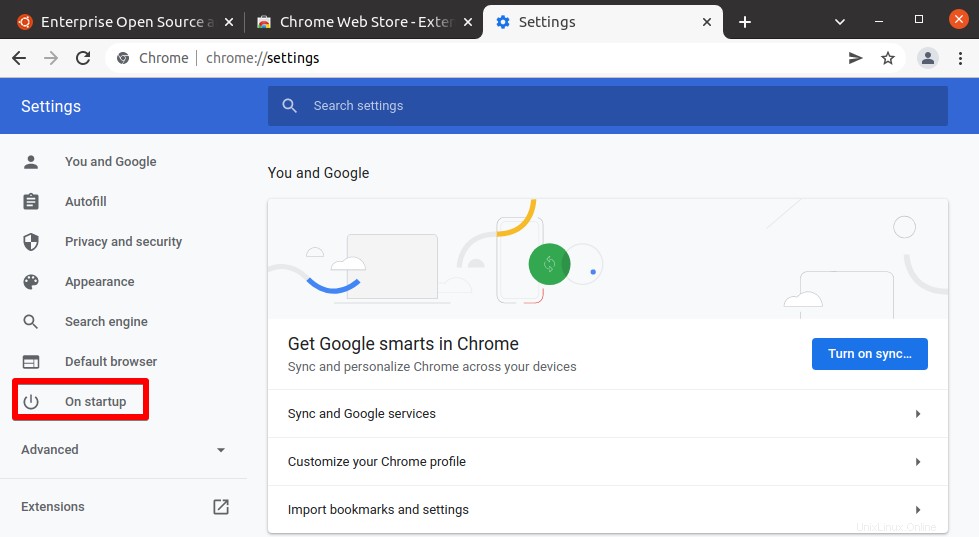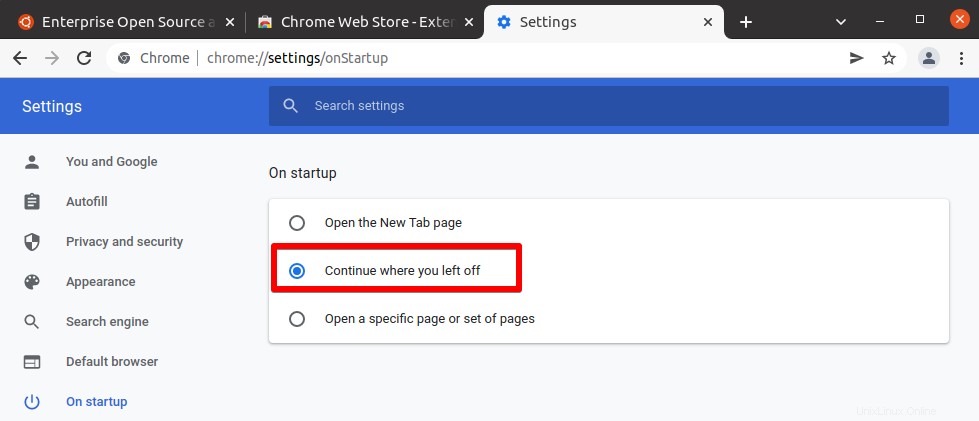¿Alguna vez ha perdido repentinamente todas las pestañas abiertas de Google Chrome que ha acumulado? Esto podría deberse a varias razones, como el bloqueo de Google Chrome o porque accidentalmente cerró la ventana de Google Chrome. Perder tu trabajo de repente nunca es una experiencia agradable. Sin embargo, Google Chrome te permite restaurar tus pestañas cerradas recientemente o puede ayudarte a continuar desde donde lo dejaste.
Hoy, vamos a compartir con ustedes cinco métodos diferentes para restaurar las pestañas de Google Chrome. Hemos probado todos los métodos que se describen a continuación en el sistema operativo Ubuntu. Si no tiene Google Chrome en su sistema operativo Ubuntu, puede visitar esta publicación para instalarlo.
Restaurar pestañas de Google Chrome usando el método abreviado de teclado
Esta es la forma más sencilla y rápida de recuperar las pestañas de Google Chrome cerradas recientemente. Puede utilizar el atajo de teclado CTRL + Shift + T para recuperar las pestañas de Google Chrome. Cuando presiona este método abreviado de teclado, recuperará la pestaña de Chrome cerrada más recientemente. Siga presionando las teclas de acceso directo para restaurar todas las pestañas cerradas recientemente.
Restaurar pestañas de Google Chrome desde la barra de título
Puede recuperar las pestañas de Google Chrome cerradas recientemente desde la barra de título de Google Chrome. Haga clic derecho en un espacio vacío en la barra de título del navegador Google Chrome. Al hacerlo, aparecerá un menú. Haz clic en Reabrir pestaña cerrada. para recuperar todas las pestañas cerradas recientemente.
Restaurar pestañas de Google Chrome desde la lista
Otra forma de restaurar las pestañas de Google Chrome es desde la lista del historial. Para hacerlo, haga clic en el ícono de puntos verticales en la esquina superior derecha de Google Chrome. Al hacerlo, aparecerá un menú. Haga clic en k Historial para abrir un submenú. En el submenú debajo de Cerrado recientemente título, verá una lista de páginas que ha cerrado recientemente. Para restaurar las pestañas, simplemente haga clic en las páginas de la lista.
Restaurar pestañas de Google Chrome desde el historial
También puede restaurar las pestañas cerradas recientemente del historial de Google Chrome. Presiona Ctrl+h acceso directo para abrir la ventana del historial. Aquí encontrarás todo tu historial de navegación. Para restaurar cualquier pestaña, simplemente haga clic en ella.
Restaurar todas las pestañas desde la última sesión de navegación
Google Chrome puede restaurar todas las pestañas de su última sesión de navegación. Por ejemplo, si accidentalmente cerró Google Chrome o si reinició su sistema. La próxima vez que inicie Google Chrome, se abrirán automáticamente las pestañas en las que estaba trabajando la última vez. No necesitará abrirlos manualmente.
Para habilitar esta opción, vaya a Configuración haciendo clic en el ícono de tres puntos en la esquina superior izquierda de la ventana de Google Chrome.
En la página Configuración, haga clic en Al iniciar.
Luego selecciona Continuar donde lo dejaste .
Después de habilitar esta opción, cierre la Configuración ventana.
En la publicación de hoy, discutimos cinco formas diferentes que puede usar para recuperar las pestañas de Google Chrome que se perdieron debido al reinicio del sistema o al cierre accidental de Google Chrome. Sin embargo, debes recordar que no puedes restaurar pestañas en modo incógnito porque este modo no guarda el historial de navegación.