¿Qué son las cookies?
Las cookies son pequeños archivos que contienen información sobre las actividades web del usuario, como información de autenticación, ubicación, preferencias de navegación, información que ha llenado formularios, su última visita, etc. Cuando abre un sitio web, el servidor web envía una cookie a su sitio web. navegador que luego lo guarda como un archivo con su permiso. Es probable que su navegador tenga cientos de cookies almacenadas que normalmente se borran automáticamente después de un tiempo. Sin embargo, en ocasiones es necesario eliminar manualmente estas cookies para solucionar determinados problemas relacionados con la navegación.
Qué es el caché
El caché es un almacenamiento temporal de recursos de páginas web como páginas HTML, archivos JavaScript, imágenes, logotipos, etc. Cuando abre un sitio web, su navegador almacena estos archivos localmente en su sistema. En su próxima visita al mismo sitio, el navegador no necesita recuperar esos archivos nuevamente. De esta manera ayuda a cargar el sitio web más rápidamente. Además, reduce el uso de ancho de banda y disminuye la carga en el servidor web. El caché no se elimina automáticamente, permanece en su sistema hasta que lo elimine manualmente.
Borrar la memoria caché y las cookies es lo primero que debe hacer cuando experimenta problemas de formateo o carga lenta.
La publicación de hoy trata sobre cómo borrar el caché y las cookies en el navegador Google Chrome. Los pasos realizados aquí han sido probados en Ubuntu 20.04 LTS. Puede instalar Google Chrome en Ubuntu 20.04 LTS, si aún no lo tiene en su sistema.
Ver cookies de Google Chrome
Puede ver todos los sitios que tienen cookies almacenadas en su navegador Chrome. Para hacerlo, visite la siguiente dirección en su navegador Chrome:
chrome://settings/siteData
Le mostrará todos los sitios que tienen cookies almacenadas. Desde aquí, también puede eliminar una cookie específica haciendo clic en el icono de la papelera.
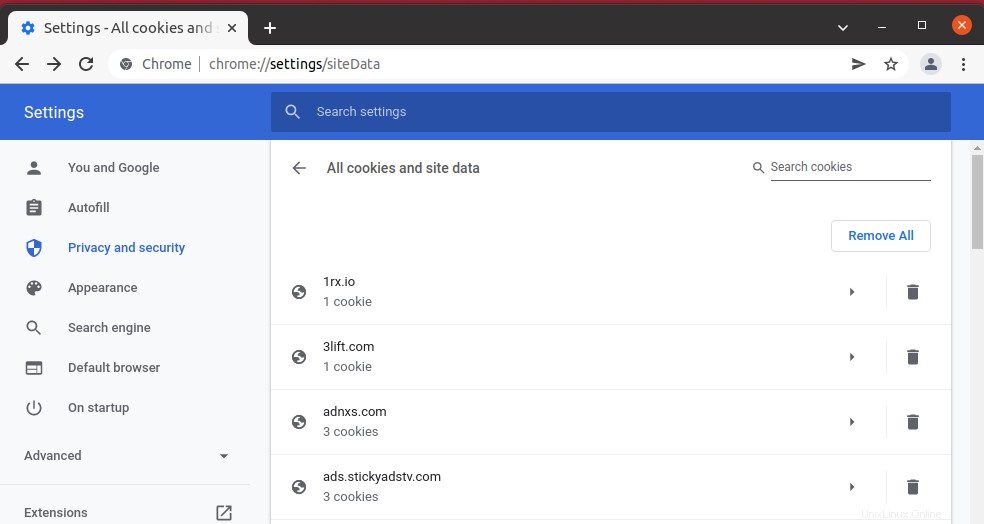
Ver caché de Google Chrome
También puede ver el caché de Google Chrome almacenado en su sistema ejecutando el siguiente comando en su terminal de Ubuntu:
$ ls /home/$USER/.cache/google-chrome/Default/Cache
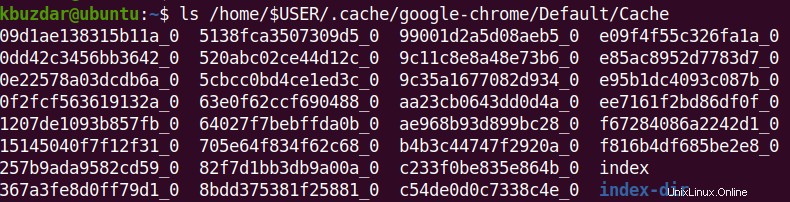
Borrar caché y cookies de Google Chrome
1. En Google Chrome, haga clic en el icono de puntos verticales en la esquina superior derecha. Al hacerlo, aparecerá un menú. Haga clic en k Más herramientas para abrir un submenú. En el submenú, haz clic en Borrar datos de navegación . 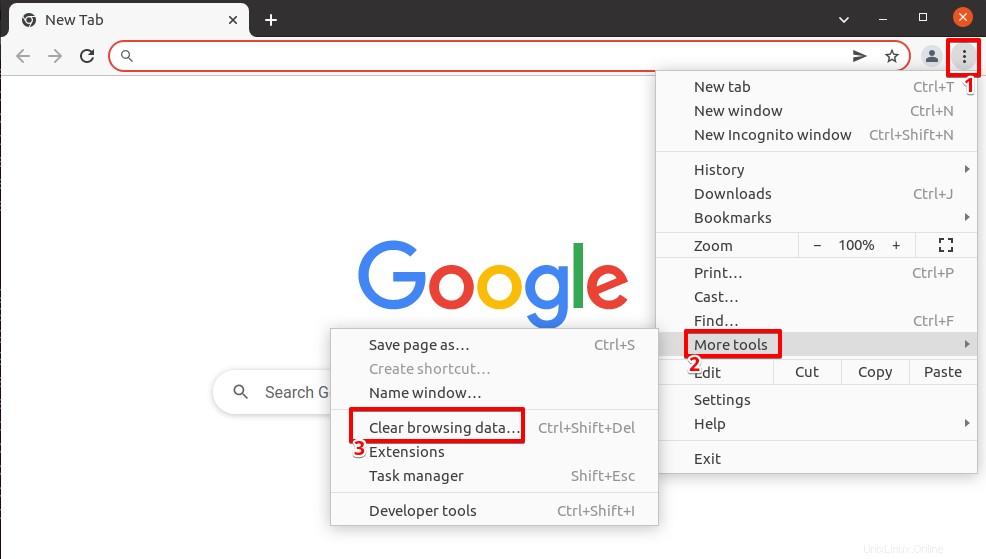
2. Se abrirá la siguiente ventana. Alternativamente, también puede usar el Ctrl + Cambio + Eliminar método abreviado de teclado para abrir esta ventana.
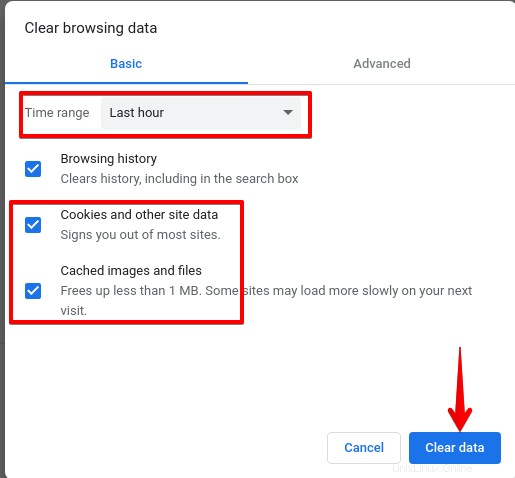
3. Bajo el Básico pestaña, elija el Rango de tiempo utilizando la flecha desplegable. Al seleccionar este intervalo de tiempo, se borrarán la memoria caché y las cookies solo de ese intervalo específico. Para borrar toda la memoria caché y las cookies almacenadas, seleccione Todo el tiempo. .
4. Luego marque la casilla Cookies y otros datos del sitio y imágenes y archivos almacenados en caché. También puede borrar el historial de navegación marcando la primera casilla.
5. Haz clic en Borrar datos para borrar las cookies y los datos de caché que se recopilaron durante el período de tiempo especificado.
Al realizar este procedimiento, se borrarán la memoria caché y las cookies de su navegador Chrome.
Así es como puede borrar las cookies y el caché en Google Chrome. Recuerde que después de borrar el caché, las páginas web pueden aparecer un poco más lentas, ya que necesitará recuperar todos los archivos nuevamente. Además, eliminar las cookies hará que se pierda la información guardada del usuario. Sin embargo, a veces aún es necesario borrar las cookies y el caché para resolver los problemas de navegación.