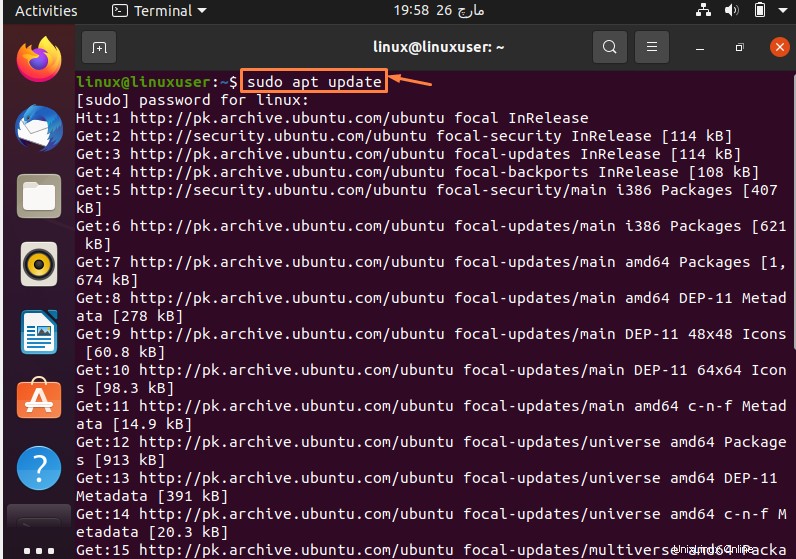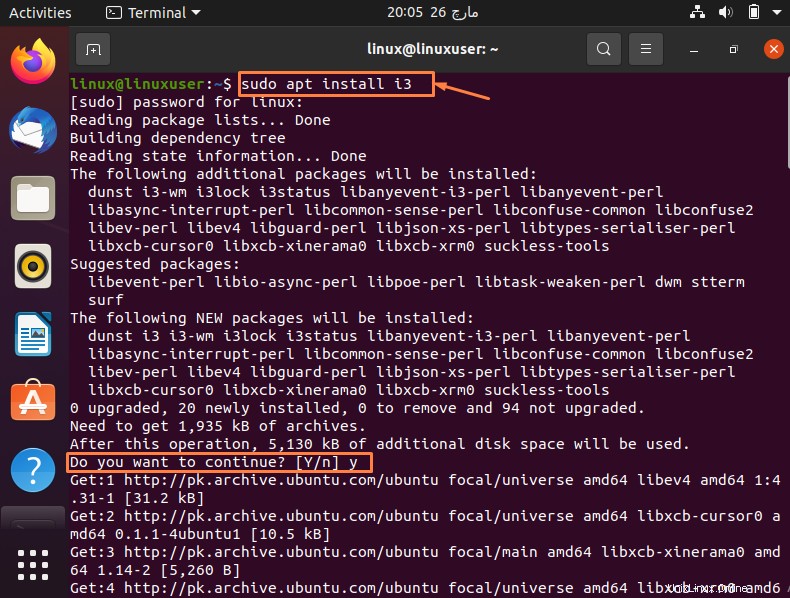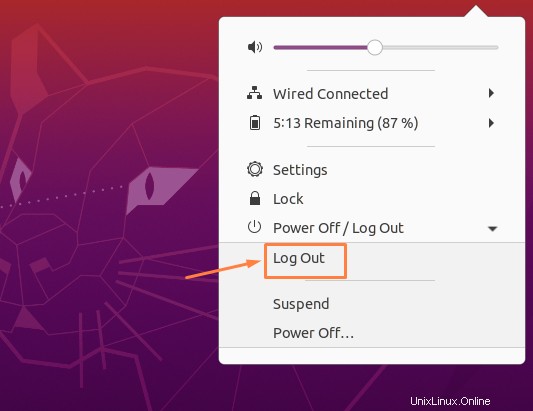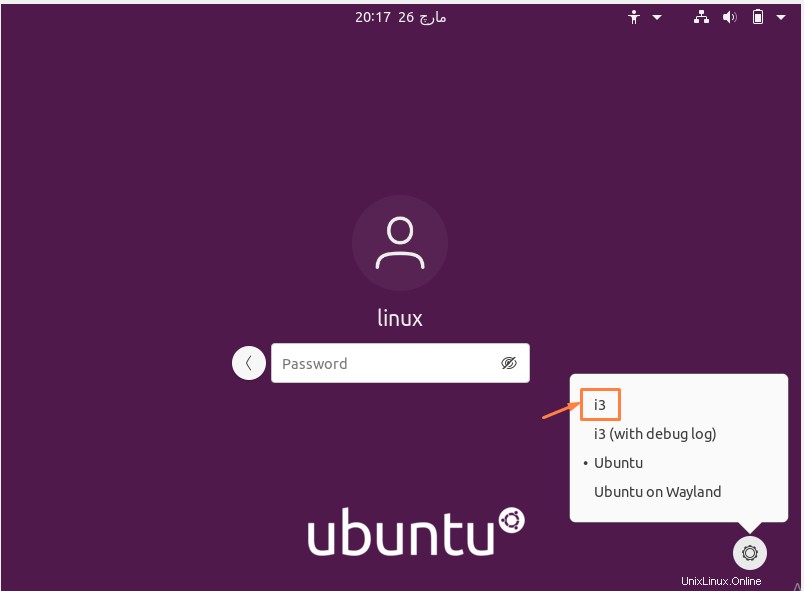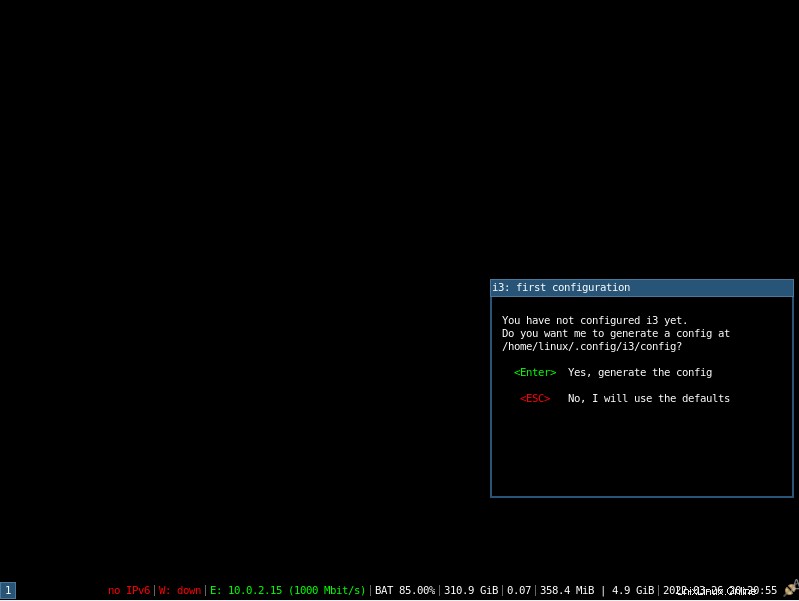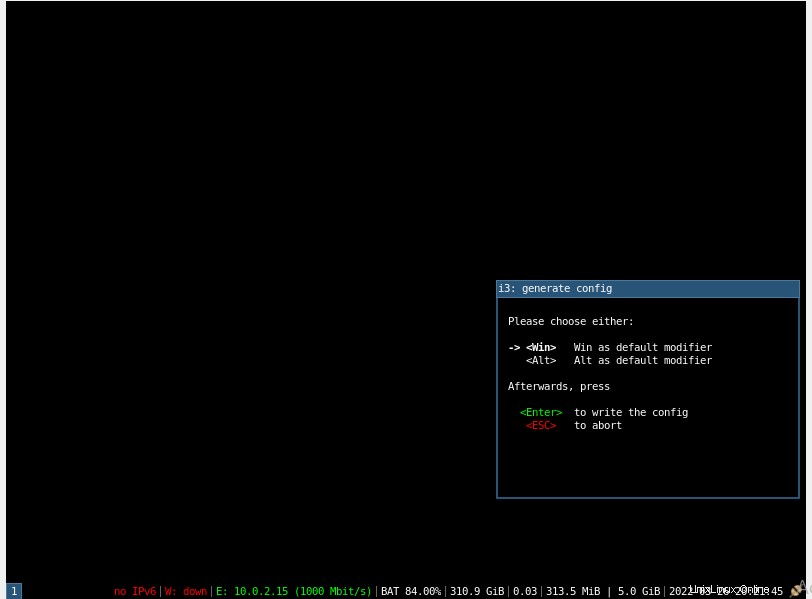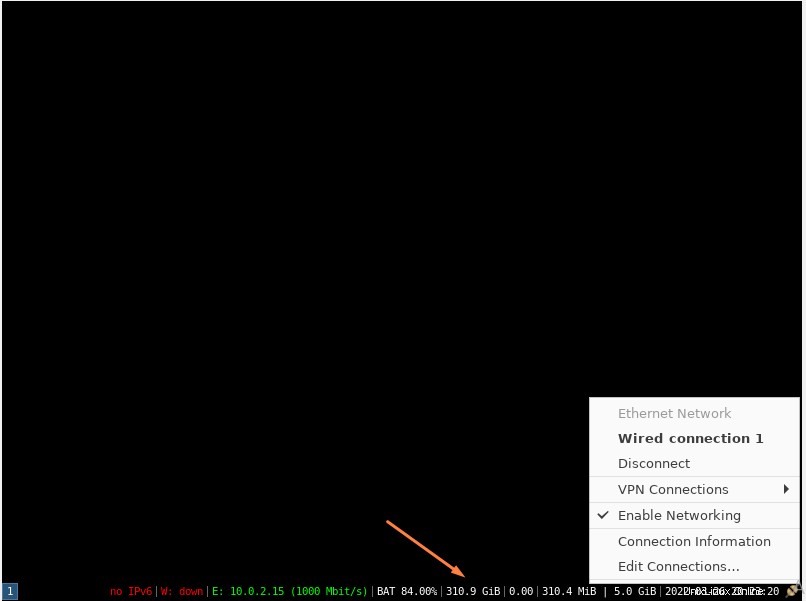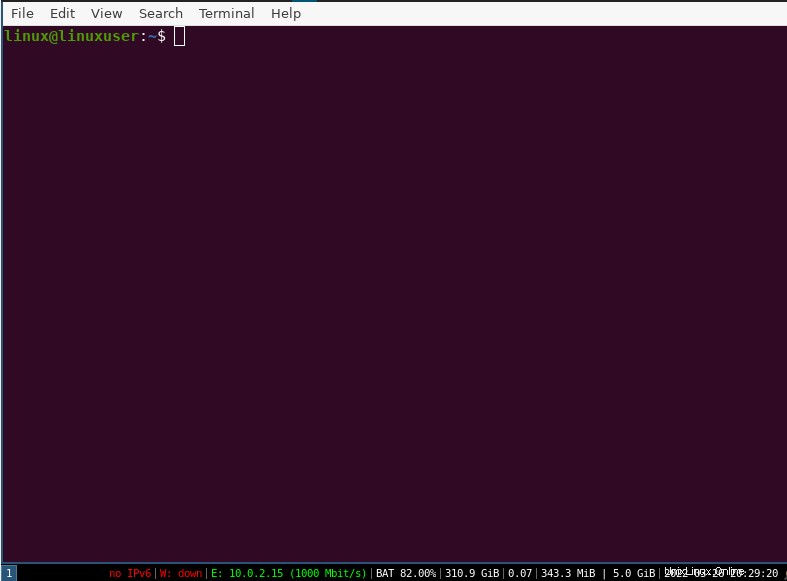I3 es un administrador de ventanas de mosaico basado en C que viene con una licencia BSD, está diseñado para profesionales y programadores y ofrece muchas características únicas. Las pilas de ventanas son compatibles con este pequeño administrador de ventanas, que las organiza en un estilo de pestañas como un navegador web. Además, incluso si tiene numerosas pantallas, el i3 se puede utilizar sin problemas para maximizar el rendimiento de su sistema. A diferencia de otros administradores de ventanas, también se puede acceder a las superficies de escritorio virtual; no necesita definir el número de ellos.
Puede crear una nueva área de trabajo en cualquier momento presionando un botón; pero, si no hay más ventanas abiertas cuando haga la transición a otro escritorio virtual, i3 lo desactivará. Como resultado, hay menos superficies de trabajo virtuales abiertas, lo que ahorra recursos del sistema. i3 compite con una variedad de otros administradores de ventanas en su posición como administrador de ventanas para sistemas operativos similares a Unix.
Pasos para instalar i3 en Ubuntu
Los pasos enumerados a continuación se pueden usar para instalar i3 Window Manager en cualquier sistema basado en Ubuntu.
Paso 1:Cómo actualizar el sistema en Ubuntu
Utilice el comando de actualización del sistema para instalar las versiones más recientes del sistema y los paquetes de aplicaciones, así como para borrar la memoria caché del repositorio.
$ sudo apt update |
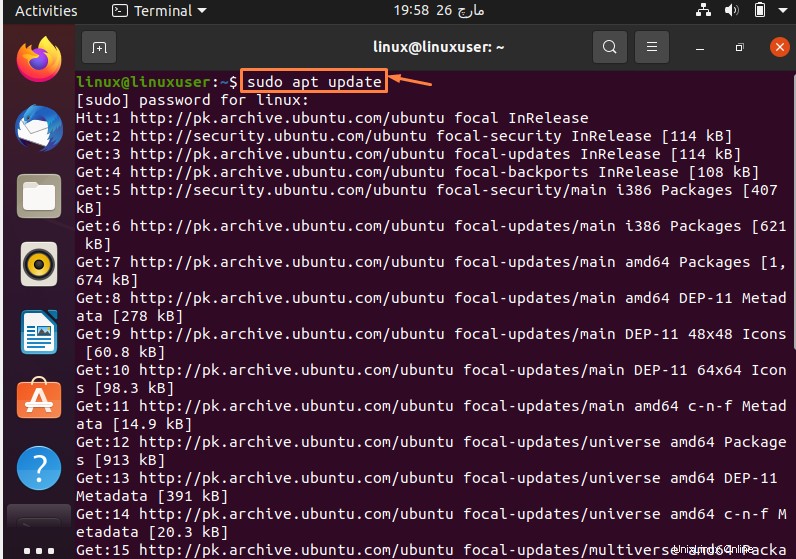
Paso 2:Cómo instalar i3 Window Manager en Ubuntu
Los elementos que necesitaremos para instalar i3 ya están en el repositorio base básico de Ubuntu. Como resultado, solo tiene que ejecutar el comando mencionado a continuación:
$ sudo apt install i3 |
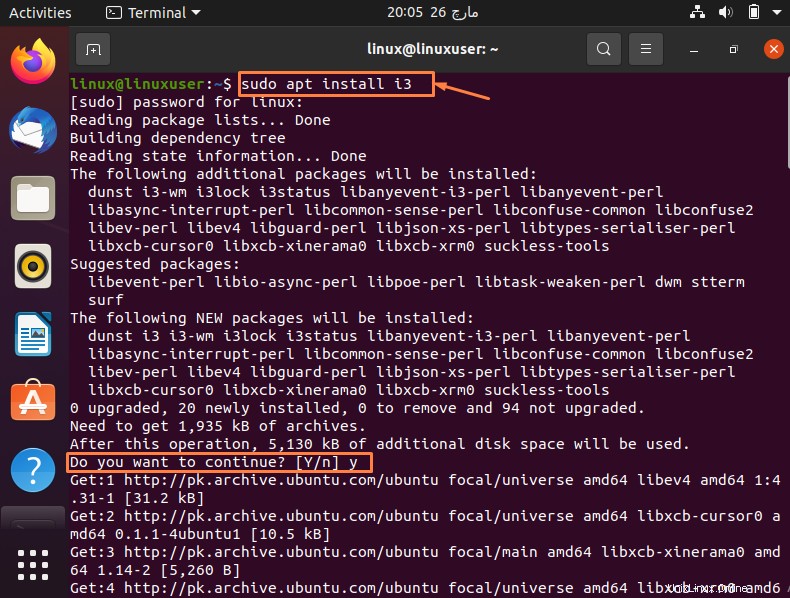
Durante la instalación, le dará la opción de continuar o descartar la instalación y para continuar con la instalación, presione "y".
Paso 3:Cómo cambiar a i3 Window Manager en Ubuntu
Cuando se complete la instalación, cierre sesión en su sistema. Luego, para iniciar sesión, haga clic en su nombre de usuario, pero antes de eso, simplemente haga clic en el símbolo de "Engranaje" que se encuentra en la parte inferior derecha. Seleccione "i3" en el menú desplegable.
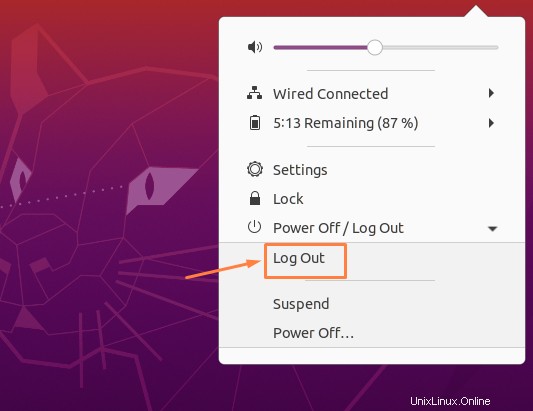
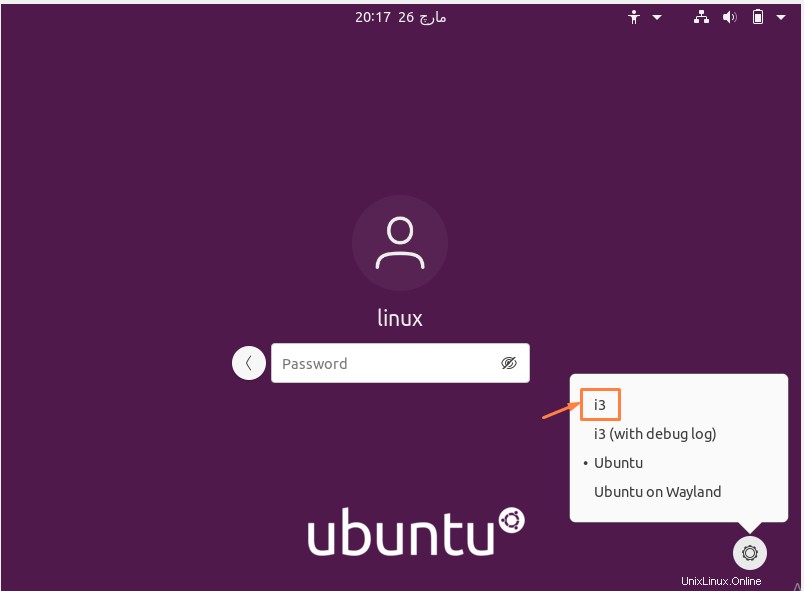
Paso 4:Cómo establecer el archivo de configuración de i3 en Ubuntu
Los usuarios que prefieren escritorios con muchos gráficos pueden encontrar que la pantalla inicial es menos interactiva. Aquellos que decidan probar i3, sin embargo, verán una opción basada en texto para construir una configuración de i3 una vez que inicien sesión. De forma predeterminada, todo lo que tiene que hacer es presionar "Enter" para guardar el archivo en su directorio de inicio.
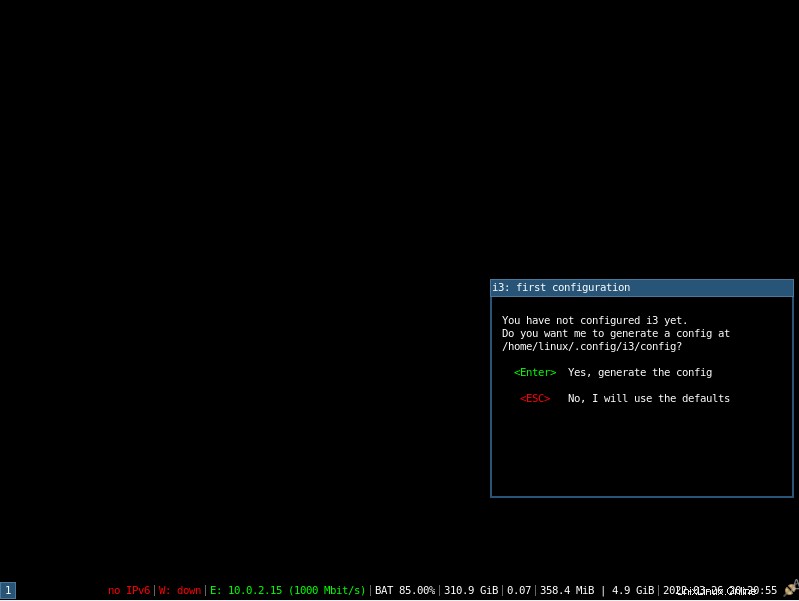
Paso 5:Cómo seleccionar una tecla modificadora
La tecla modificadora predeterminada, a menudo conocida como la tecla $mod, aparecerá a continuación. En i3, se puede usar para administrar aplicaciones y otras configuraciones. Win y Alt son las dos teclas que se pueden seleccionar y establecer como predeterminadas. La tecla Win se elegirá de forma predeterminada; para continuar, simplemente presione la tecla Enter.
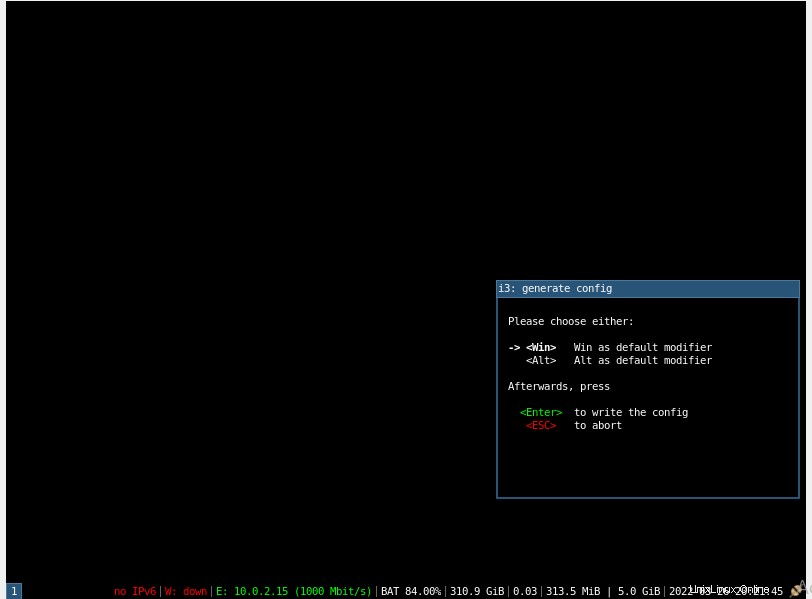
Paso 6:Cómo usar i3 Window Manager en Ubuntu
Después de los pasos anteriores, no hay mucho más que hacer. Ahora que hemos completado todas las configuraciones básicas, podemos comenzar a usar i3 Desktop en Ubuntu.
El único elemento del administrador de mosaicos i3 es una tira corta con varias estadísticas del sistema, como la duración de la batería, el espacio en disco, la dirección IP, etc.
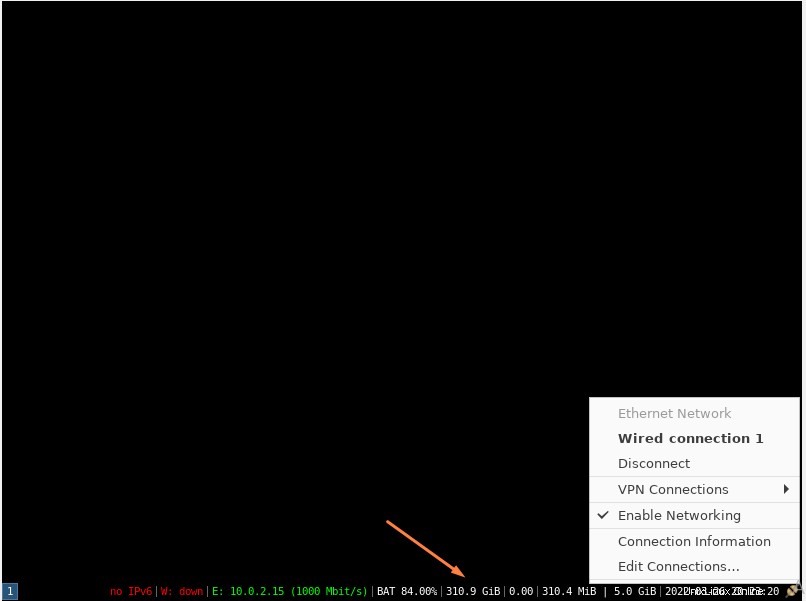
Paso 7:Cómo iniciar la aplicación i3 en Ubuntu
Ahora, veamos cómo usar el administrador de mosaico i3 para iniciar aplicaciones y cambiar otras configuraciones. Esto se puede lograr usando una tecla del teclado junto con la tecla "mod" que se especifica durante la configuración del administrador de ventanas. Por ejemplo, si cambia la tecla Modificadora a Win, entonces el atajo para iniciar el comando Terminal en i3 es win+Enter.
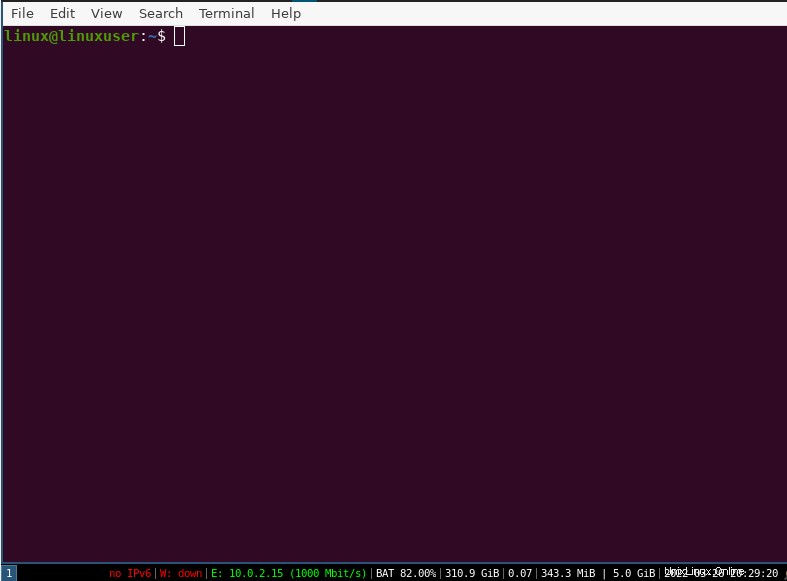
Conclusión
El objetivo principal de este artículo es proporcionar información básica sobre el administrador de ventanas i3. Además, en este artículo se describen los métodos básicos para instalar i3 en Ubuntu Linux. Este artículo también incluye instrucciones sobre cómo configurar i3 e iniciar una aplicación. Este artículo también incluye los resultados de salida de estos pasos.