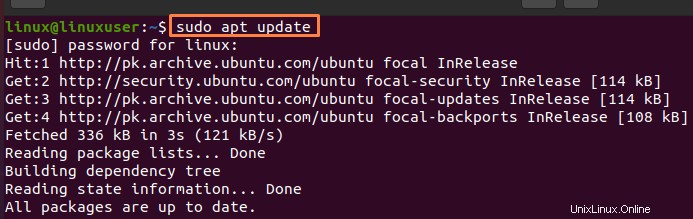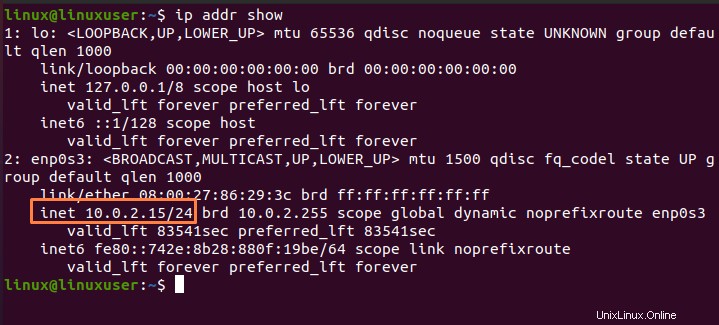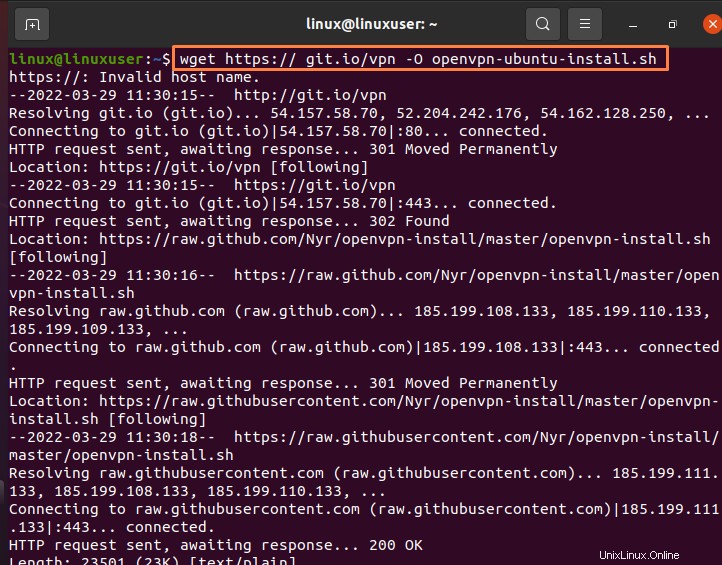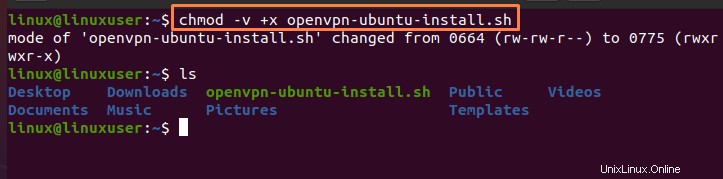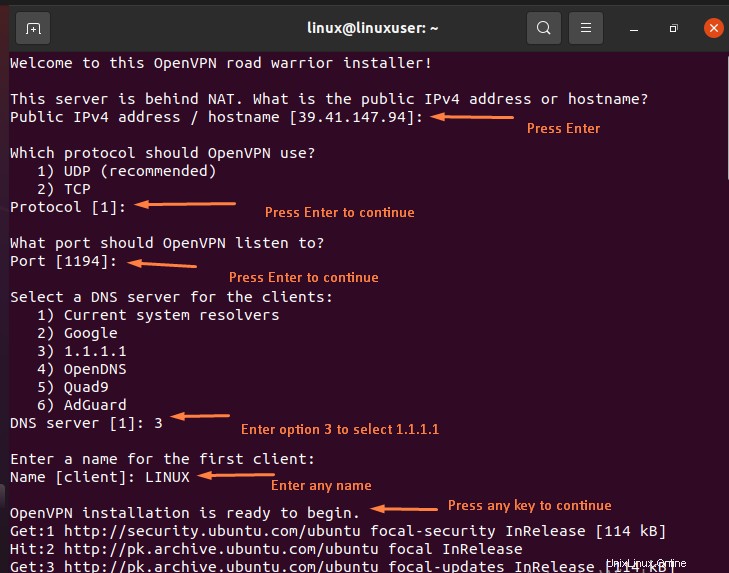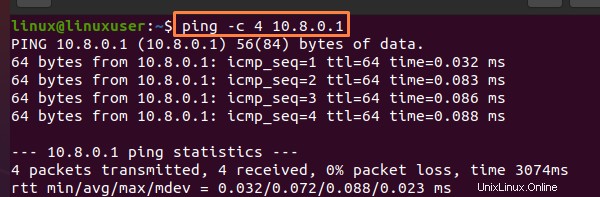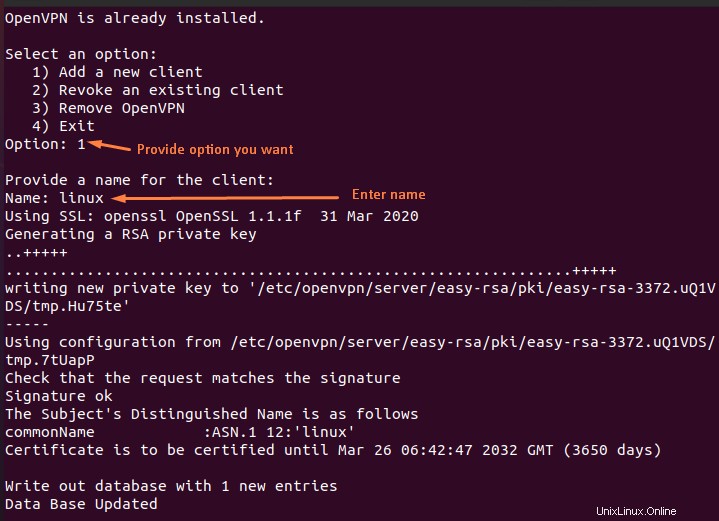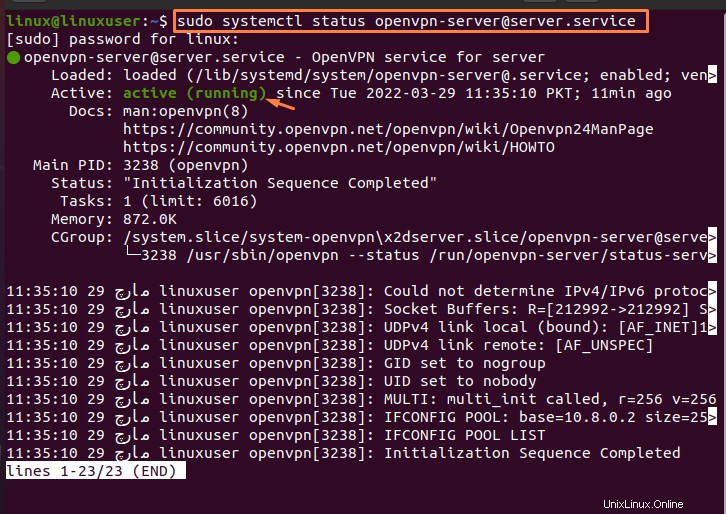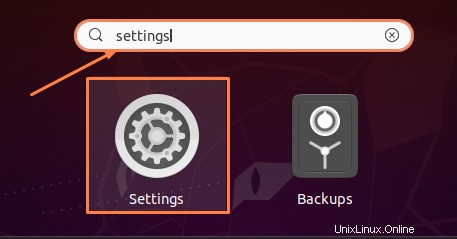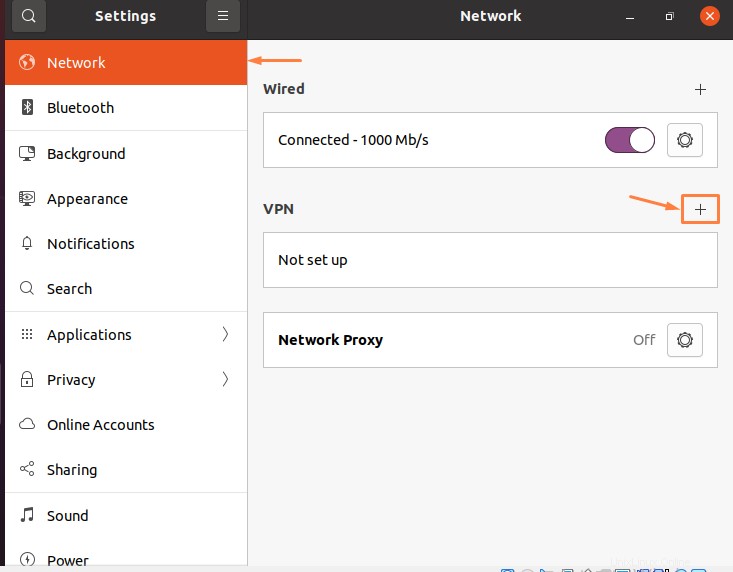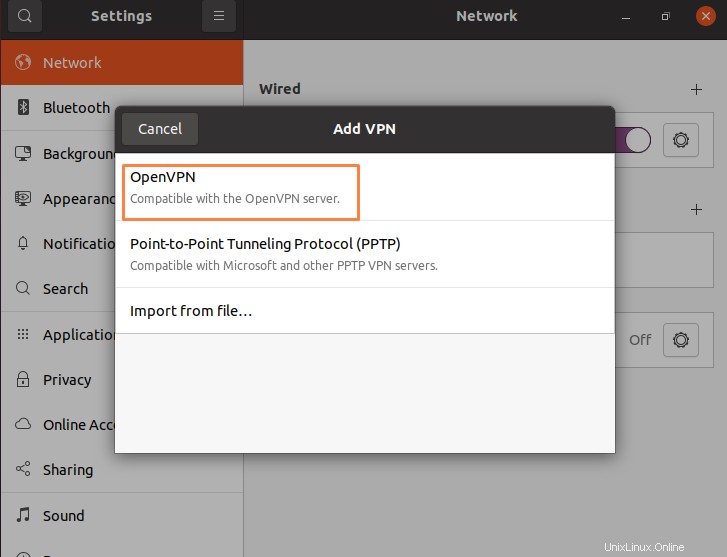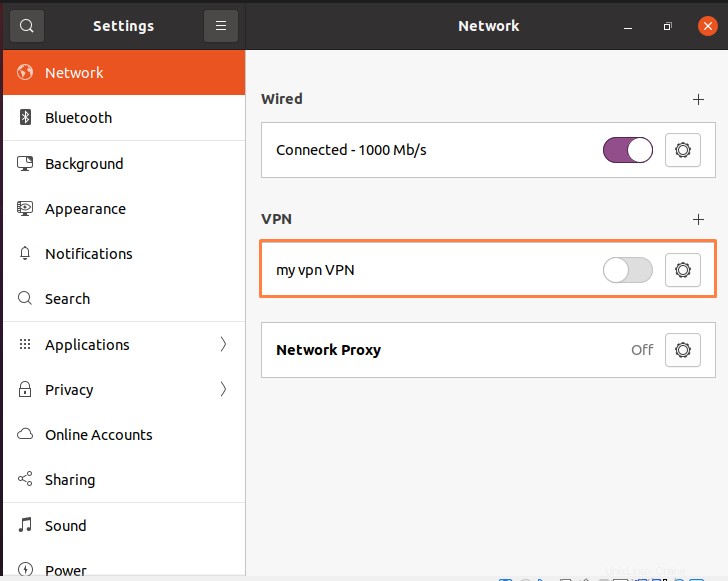Una VPN abreviada como red privada virtual permite que una red privada se extienda a través de una red pública. Permite a los usuarios enviar y recibir datos como si su equipo de cómputo estuviera conectado físicamente a la red privada. Por ejemplo, suponga que necesita conectarse a la red local de su lugar de trabajo durante un viaje de negocios. Encontraría una conexión a Internet (tal vez en un motel) y luego se conectaría a la VPN de su empresa. Aunque parece que está conectado directamente a la red en el trabajo, está conectado a la red a través de la conexión a Internet del hotel. Las conexiones VPN normalmente se cifran para evitar que los usuarios no autenticados accedan a la red local a la que está conectado.
Métodos para configurar una VPN en Ubuntu
Hay dos formas en las que puede configurar una VPN en su Ubuntu:
- Configurar VPN usando el método de línea de comandos
- Configurar VPN usando el método GUI (interfaz gráfica de usuario)
A continuación se detalla una breve descripción de ambos enfoques:
Método 1:configurar VPN mediante el método de línea de comandos
Los siguientes son los pasos involucrados en la instalación y configuración de VPN en Ubuntu usando el método CLI:
Paso 1:Actualizar el sistema
Para asegurarse de que todos sus paquetes de Ubuntu estén actualizados, actualice su sistema operativo usando el siguiente comando:
$ sudo apt update |
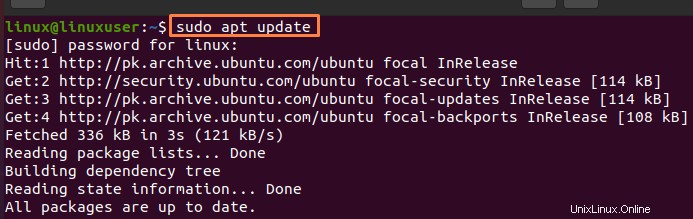
Luego, para actualizar su sistema operativo, use el siguiente comando:
$ sudo apt upgrade |

Paso 2:Comprobar la dirección IP
Puede verificar la dirección IP de su sistema usando el siguiente comando:
$ ip addr show |
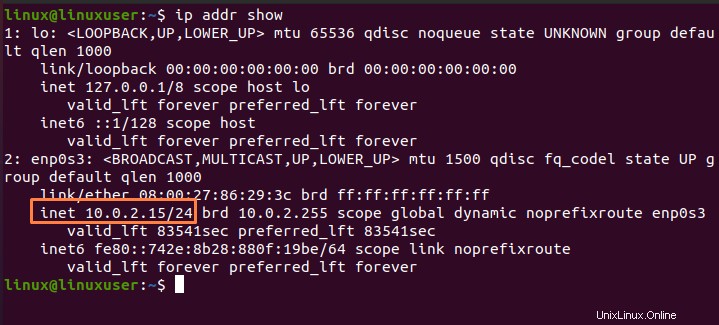
Paso 3:Instalación de OpenVPN
Puede instalar OpenVPN usando el siguiente comando:
$ wget https:// git.io/vpn –O openvpn-ubuntu-install.sh |
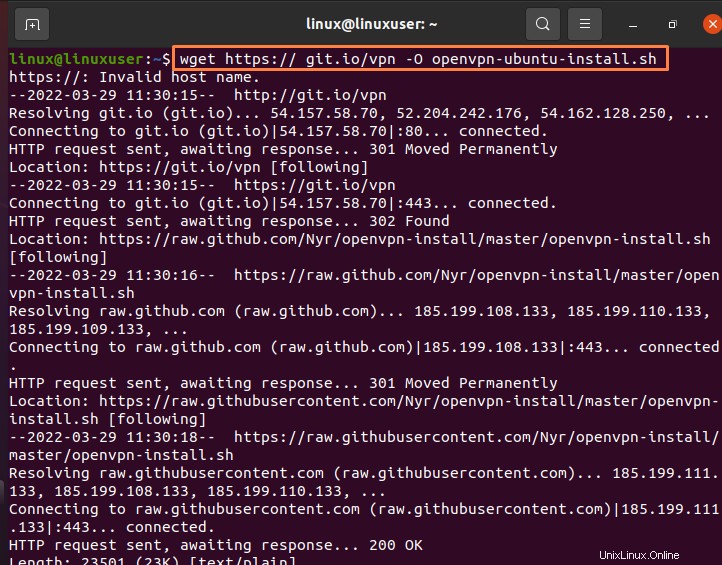
Ahora usaremos el comando "chmod" para cambiar los permisos en el archivo de script:
$ chmod –v +x openvpn-ubuntu-install.sh |
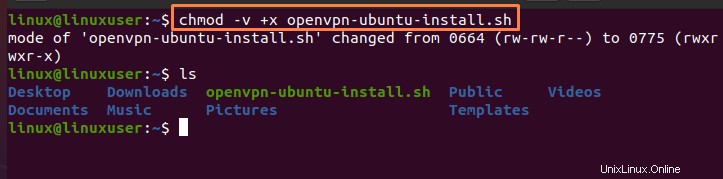
Luego, usando el siguiente archivo de script mencionado, instale OpenVPN:
$ sudo ./openvpn-ubuntu-install.sh |
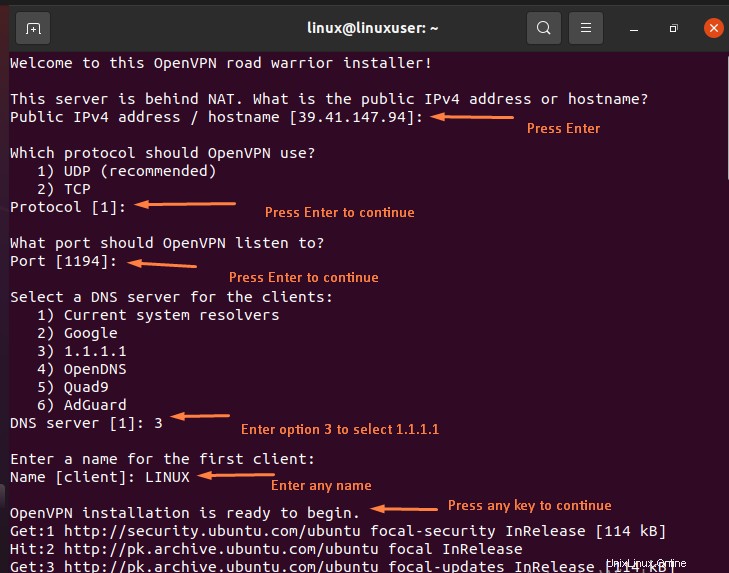
Paso 4:Comprobar la conexión
Ejecute el siguiente comando "Ping" para hacer ping al servidor OpenVPN:
$ ping –c 4 10.8.0.1 |
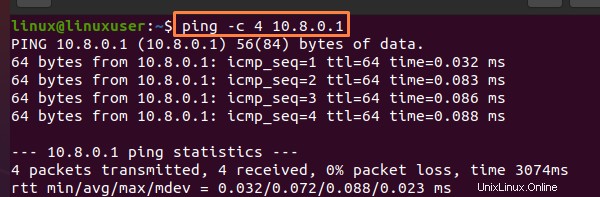
Paso 5:Adición o eliminación de clientes
Al usar el siguiente archivo de secuencia de comandos mencionado, puede agregar o eliminar clientes o revocar clientes existentes:
$ sudo ./openvpn-ubuntu-install.sh |
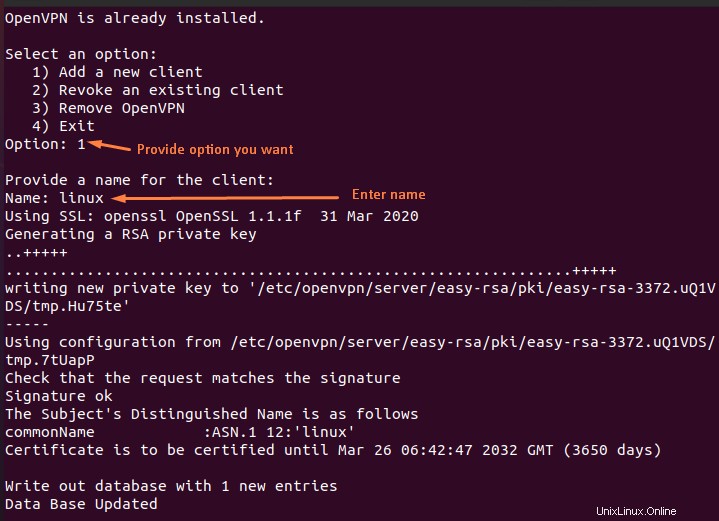
Comandos para iniciar/detener/reiniciar OpenVPN
Usando el siguiente comando mencionado, puede iniciar OpenVPN:
$ sudo systemctl start [email protected] |
Usando el siguiente comando mencionado, puede detener OpenVPN:
$ sudo systemctl stop [email protected] |
Con el siguiente comando, puede reiniciar OpenVPN:
$ sudo systemctl restart [email protected] |
Usando el siguiente comando mencionado, puede mostrar el estado de OpenVPN:
$ sudo systemctl status [email protected] |
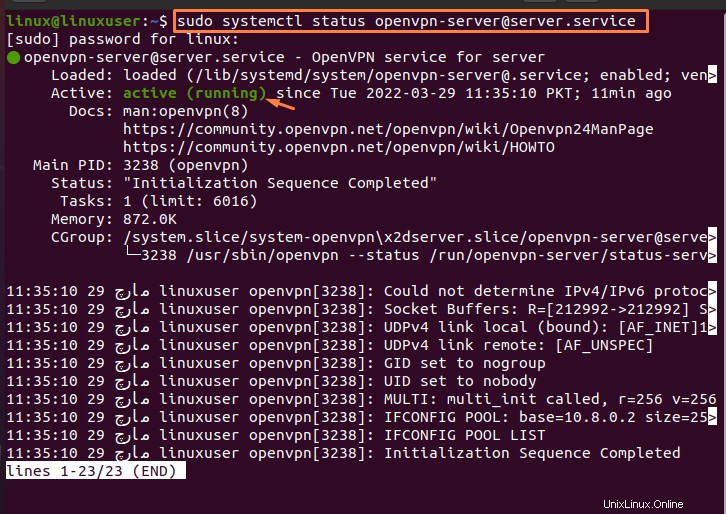
Método 2:Configurar VPN usando el método GUI
Los siguientes son los pasos involucrados en la instalación y configuración de VPN en Ubuntu usando el método CLI:
Paso 1:icono de configuración
Abra las actividades de Ubuntu (representadas por un símbolo de nueve puntos) en la esquina izquierda de la pantalla, luego busque y seleccione la opción "Configuración":
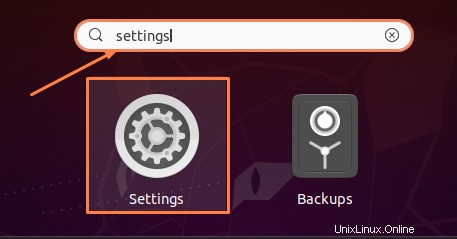
Paso 2:icono de red
Después de tocar el botón "Configuración", aparecerá el Menú de configuración de red. Vaya a "Red" en las opciones de configuración. Para agregar una nueva conexión VPN, haga clic en el botón Agregar en la parte inferior de la lista de interfaces VPN de la izquierda.
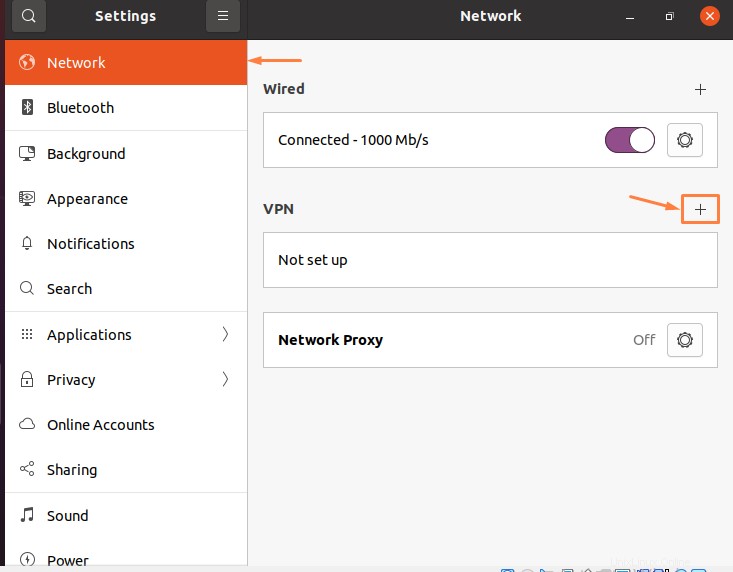
Paso 3:Elija una VPN
Después de hacer clic en la opción "+", seleccione el tipo de conexión VPN que tiene entre la lista de conexiones VPN. En mi caso, elijo una conexión OpenVPN:
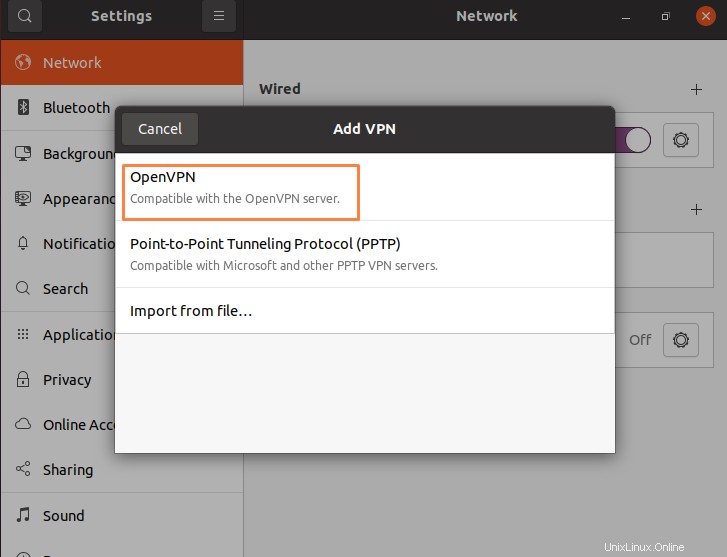
Paso 4:Agregar VPN
Después de seleccionar la VPN, agregue detalles sobre la VPN. Una vez que haya completado los detalles de la conexión VPN, haga clic en Agregar:
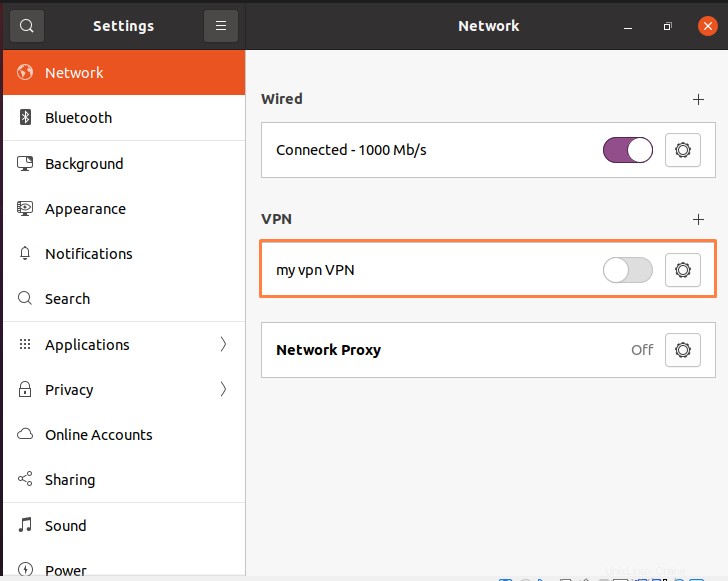
Puede ver que después de configurar la información, se agrega la conexión. Todo lo que tiene que hacer es encenderlo para conectarse a la VPN. Es posible que deba ingresar una contraseña antes de que se establezca la conexión. Después de ingresar la contraseña, podrá conectarse a la VPN. Nuevamente, para eliminar la VPN, puede desactivar el botón.
Conclusión
Este artículo proporciona una comprensión básica de las VPN y cómo funcionan. Este artículo también cubre los dos métodos distintos para configurar VPN en Ubuntu Linux. Estos métodos incluyen enfoques de línea de comandos y de interfaz gráfica de usuario (GUI). Además, el método CL incluye varios comandos que se pueden usar para configurar una VPN en Ubuntu.