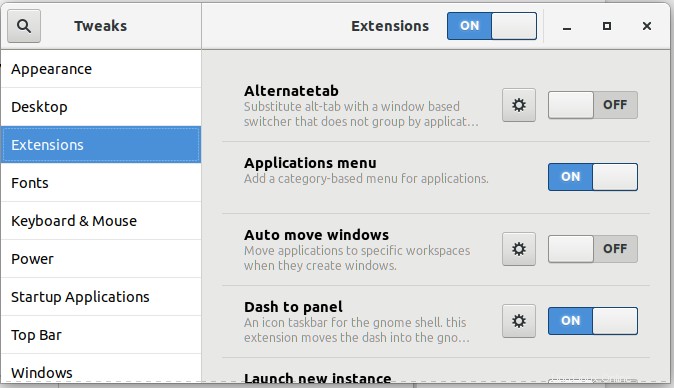Si recientemente cambió de Windows a Linux, es posible que se pierda los temas atractivos y las barras de tareas personalizables de su escritorio. El tema naranja de Ubuntu puede ser demasiado simple para usted y es posible que desee trabajar en un entorno más colorido y fácil de usar. En este artículo, le diremos cómo darle a su Ubuntu 18.04 casi la misma apariencia que su sistema operativo Windows, básicamente personalizando las barras de tareas e incorporando un tema estilo Windows.
Paso 1:Cambie a una barra de tareas similar a la de Windows
Si le falta la barra de tareas de Windows que se encuentra en la parte inferior y desea deshacerse de la barra de tareas de Linux que generalmente se encuentra verticalmente en el lado izquierdo del escritorio, puede utilizar las extensiones de Gnome. La utilidad Extensiones en Ubuntu le permite personalizar en gran medida el diseño de su escritorio. No será una exageración decir que puede personalizar su Ubuntu mucho más que Windows. Debes descargar Gnome Shell Extensions y Gnome Tweaks para cambiar a una barra de tareas similar a la de Windows.
1. Abra la aplicación Terminal presionando Ctrl+Alt+T
2. Ingrese el siguiente comando como root:
$ sudo apt install gnome-shell-extensions gnome-shell-extension-dash-to-panel gnome-tweaks adwaita-icon-theme-full

Se le pedirá que proporcione una contraseña para sudo. Ingrese la contraseña después de la cual comenzará el proceso de instalación. También se le solicitará una opción y/n para continuar con la instalación. Ingrese y para continuar.
3. Una vez completada la instalación, cierre sesión en su sistema e inicie sesión para que su sistema reconozca completamente las herramientas recién instaladas.
4. Después de volver a iniciar sesión, ingrese ajustes en su Tablero de Ubuntu para acceder a la herramienta Ajustes de la siguiente manera:
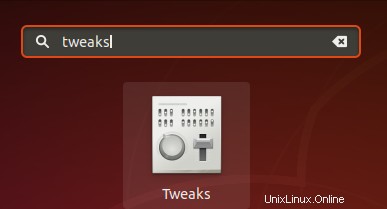
Se abrirá la siguiente utilidad Tweaks:
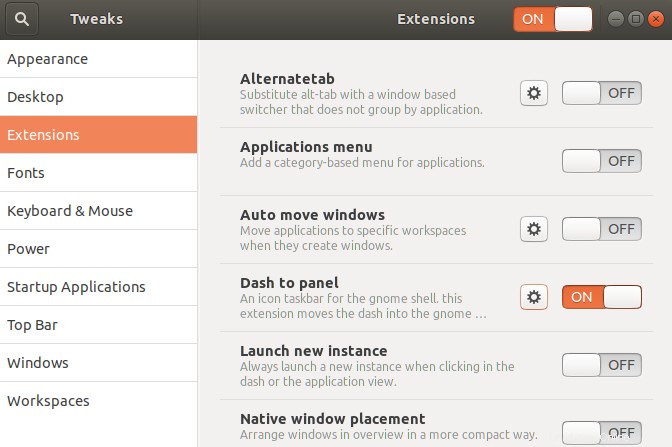
5. Haga clic en Extensiones del panel izquierdo y luego encienda el botón Dash to panel. Verá que su barra de tareas de Ubuntu ahora aparecerá en la parte inferior del escritorio de la siguiente manera:

Cuando pasa el cursor sobre un icono en la barra de tareas, obtendrá el mismo tipo de miniaturas que obtiene en las barras de tareas de Windows. También puede hacer clic con el botón derecho en cualquier ícono simplemente mientras se desplaza sobre él y acceder a las opciones comunes que, de otro modo, necesitarían hacer clic en el ícono y luego hacer clic con el botón derecho en él.
6. Puede personalizar muchas más funciones de la extensión Dash to Panel. Haga clic con el botón derecho en el botón Aplicaciones y haga clic en la opción Configuración de Dash to Panel de la siguiente manera:
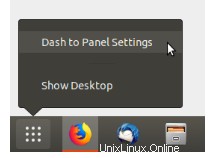
A través de la siguiente ventana, puede cambiar la posición del reloj, la posición del panel, el tamaño del panel y los márgenes de los iconos, entre muchas otras cosas:
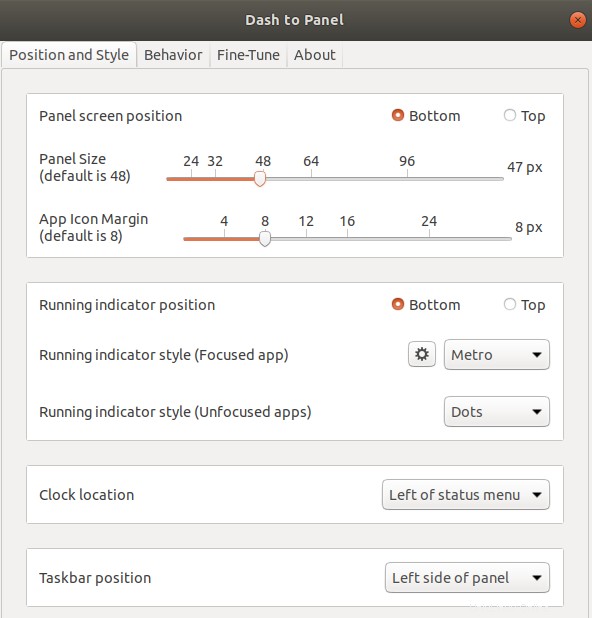
Si desea volver a la apariencia anterior, simplemente acceda a la herramienta Ajustes, vaya al panel Extensiones y desactive el botón Extensiones.
Paso 2:Tu nuevo menú de aplicaciones
En Windows, tiene un menú de aplicaciones emergente (el menú Inicio) en lugar de la lista de aplicaciones que tiene en Ubuntu. En el menú Inicio, se puede acceder al menú de su aplicación según sus categorías.
Si desea incorporar el mismo tipo de menú en su sistema Ubuntu, puede hacerlo a través de la herramienta Tweaks. Vaya al panel Extensiones y luego encienda el botón del menú Aplicaciones de la siguiente manera:
Así es como se ve su nuevo menú de aplicaciones. Ahora puede iniciar sus aplicaciones fácilmente según las categorías asignadas a cada una. Por ejemplo, todas las aplicaciones de gráficos como LibreOffice Draw, Shotwell y Simple Scan están categorizadas en mi sistema bajo Gráficos.
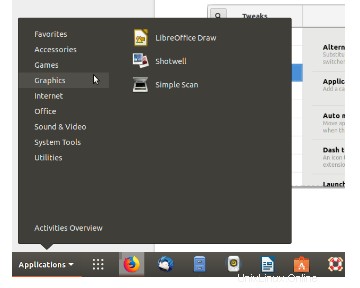
Paso 3:Obtenga un tema similar a Windows
El tema Ambiance que usa Ubuntu de forma predeterminada es grisáceo y anaranjado, al contrario que Windows, que usa principalmente el tema azul y gris. Para cambiar el tema predeterminado a uno más atractivo, sigue estos pasos:
1. Abra la utilidad Ajustes y haga clic en la categoría Apariencia para abrir el panel correspondiente.
2. Cambie las siguientes opciones de tema en el panel Apariencia:
Aplicaciones:Adwaita
Cursor:DMZ-Blanco
Iconos:Advaita
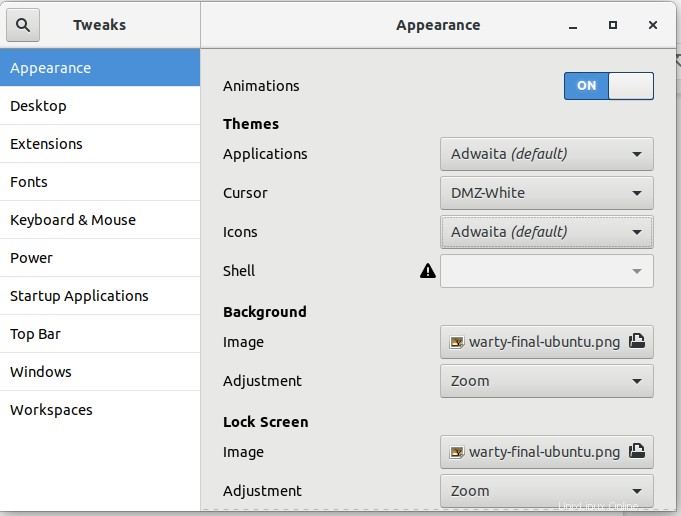
Su escritorio ahora usará el tema Adwaita predeterminado con colores azul y gris.
3. El siguiente paso es cambiar el fondo a uno más amigable. Haga clic derecho en su escritorio y haga clic en Cambiar fondo. Seleccione un nuevo Fondo que le dé la sensación de Windows.
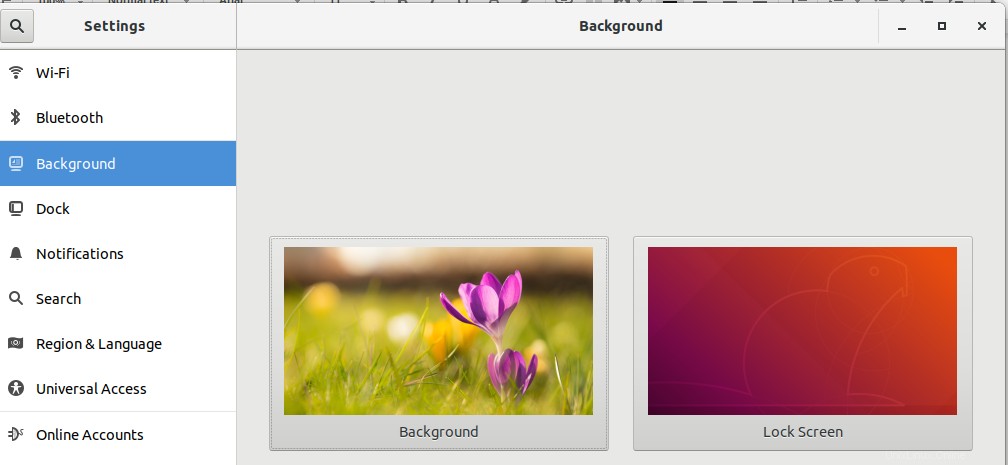
4. Si también desea cambiar el tema del panel gris y naranja, abra la utilidad Ajustes y active Temas de usuario desde el panel Extensiones.
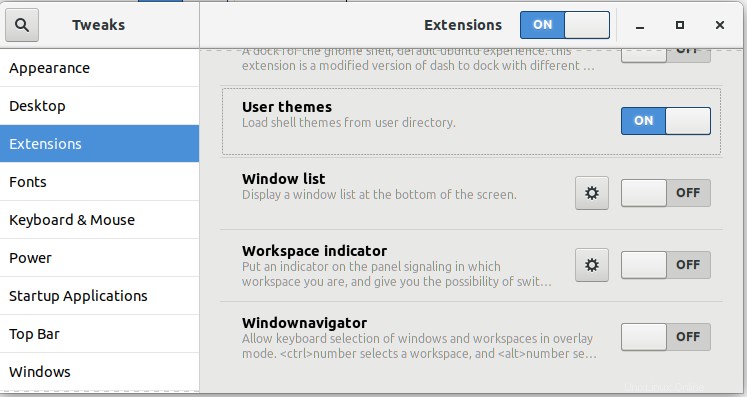
3. Ahora descarguemos un tema más ligero que podemos usar desde la siguiente ubicación como un archivo .zip:
https://www.gnome-look.org/browse/cat/134/ord/latest/
4. En la utilidad Ajustes, panel Apariencia, cambie al tema que acaba de descargar haciendo clic en Ninguno junto a Shell.
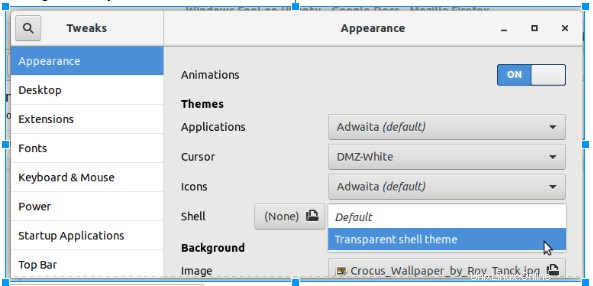
Hemos descargado y utilizado el tema de la carcasa transparente como nuestro nuevo sistema, que sin duda le da una sensación de Windows.
Ahora, incluso los íconos y las ventanas emergentes estarán más en línea con su tema general azul y blanco. Puede ver cómo la imagen de arriba da la sensación de un escritorio de Windows más que uno de Ubuntu.
Así que hemos visto cómo las extensiones de Gnome pueden ayudarnos a obtener el mismo tipo de barras de tareas, temas y menú de aplicaciones que tiene en Windows. Como usuario que se cambió recientemente a Ubuntu, el nuevo entorno no será tan extraño para usted como antes.