¿Desea cambiar la interfaz de Ubuntu 20.04 o 18.04 LTS Linux Distros para que se parezca a Windows 10 o 7? Estos son los pasos a seguir.
Ubuntu 20.04, 18.03, 19.04, 17.04 o 16.04 viene con la interfaz gráfica de usuario o entorno GNOME. Aunque es muy intuitivo y fácil de usar, los usuarios están cambiando de Windows 10 o 7 y aún les resulta difícil operar. Debido a la interfaz de usuario desconocida y la disposición de las opciones.
Por lo tanto, si desea tener los beneficios de Ubuntu Linux y sus paquetes pero con una interfaz similar a la de Windows, en este tutorial le mostraremos algunos comandos rápidos para instalar el entorno de escritorio UKUI en Ubuntu.
¿Qué es UKUI- Ubuntu Kylin?
UKUI es un entorno de escritorio para distribuciones de Linux disponible en Github, destinado a proporcionar una interfaz gráfica de usuario similar a Windows simple y fácil de usar.
Entonces, veamos su instalación en Ubuntu 20.04 LTS, sin embargo, los pasos serán los mismos para las versiones anteriores, como 18.04 y 16.04, incluidas Linux Mint y Debian. Sin embargo, si no desea realizar la instalación de Kylin en Ubuntu 20.04, busque la distribución oficial de Ubuntu 20.04 Kylin Linux disponible para descargar en el sitio web oficial.
Abrir terminal de comando
Para instalar la interfaz de usuario de Windows 10 para Linux, necesitamos usar la línea de comando en Ubuntu, para acceder a eso, haga clic en "Mostrar aplicaciones" y busque Terminal o simplemente presione Ctrl + Alt + T (tecla de acceso directo para abrir el terminal de Comando).
Agregar repositorio PPA de UKUI
Es posible que los paquetes de este entorno de escritorio de Linux no estén disponibles en el repositorio oficial predeterminado de Ubuntu Linux, por lo que debemos agregarlo manualmente. Por lo tanto, copie y pegue el siguiente comando en la terminal y presione Enter clave.
sudo add-apt-repository ppa:ubuntukylin-members/ukui3.0
Cuando le solicite su contraseña de usuario, proporciónela y presione el botón Intro.
Paquetes de actualización y actualización
Para asegurarse de que el sistema reconozca el repositorio agregado, reconstruya el caché y luego actualice los paquetes existentes usando los siguientes dos comandos:
sudo apt update sudo apt upgrade
Instalar interfaz de usuario similar a Windows en Ubuntu 20.04
Finalmente, ejecute un solo comando como se indica en este paso. Obtendrá todos los paquetes y herramientas necesarios para crear un Windows 10 o 7 como el entorno de escritorio en Ubuntu 20.04 o versiones anteriores. Por lo tanto, aquí está.
sudo apt install ukui-desktop-environment or sudo apt install ubuntukylin-desktop
El resultado muestra que ocupará alrededor de 559 MB de espacio en el disco:
The following NEW packages will be installed: attr desktop-base fonts-quicksand ibverbs-providers kactivities-bin kactivitymanagerd kde-config-screenlocker kio kpackagelauncherqml kpackagetool5 kwayland-data kwayland-integration libcephfs2 libdbusmenu-qt5-2 libgsettings-qt1 libhfstospell10 lib ui-kwin-x11 ukui-media ukui-media-common ukui-menu ukui-panel ukui-polkit.... .......ukui-power-manager ukui-power-manager-common ukui-screensaver ukui-session-manager ukui-settings-daemon ukui-settings-daemon-common ukui-sidebar 0 upgraded, 207 newly installed, 0 to remove and 50 not upgraded. Need to get 183 MB of archives. After this operation, 559 MB of additional disk space will be used. Do you want to continue? [Y/n]
Cerrar sesión e iniciar sesión en UKUI:interfaz similar a Windows 10 en Ubuntu
Una vez que se complete la instalación, vaya a la barra de tareas de Ubuntu y, en el extremo derecho, verá un ícono de flecha apuntando hacia abajo, haga clic en eso, seleccione "apagar/cerrar sesión" y seleccione Cerrar sesión. opción.
Ahora, haga clic en su nombre de usuario y, antes de ingresar la contraseña, haga clic en el icono de engranaje disponible en la parte inferior izquierda de la pantalla. Seleccione UKUI y luego ingrese su contraseña de usuario para iniciar sesión nuevamente.
Nota :Después de instalar la interfaz de usuario de Ubuntu Kylin, tendrá un entorno de escritorio dual en su sistema operativo, por lo tanto, si desea recuperar el predeterminado, vuelva a cerrar sesión y seleccione Ubuntu en lugar de UKUI.
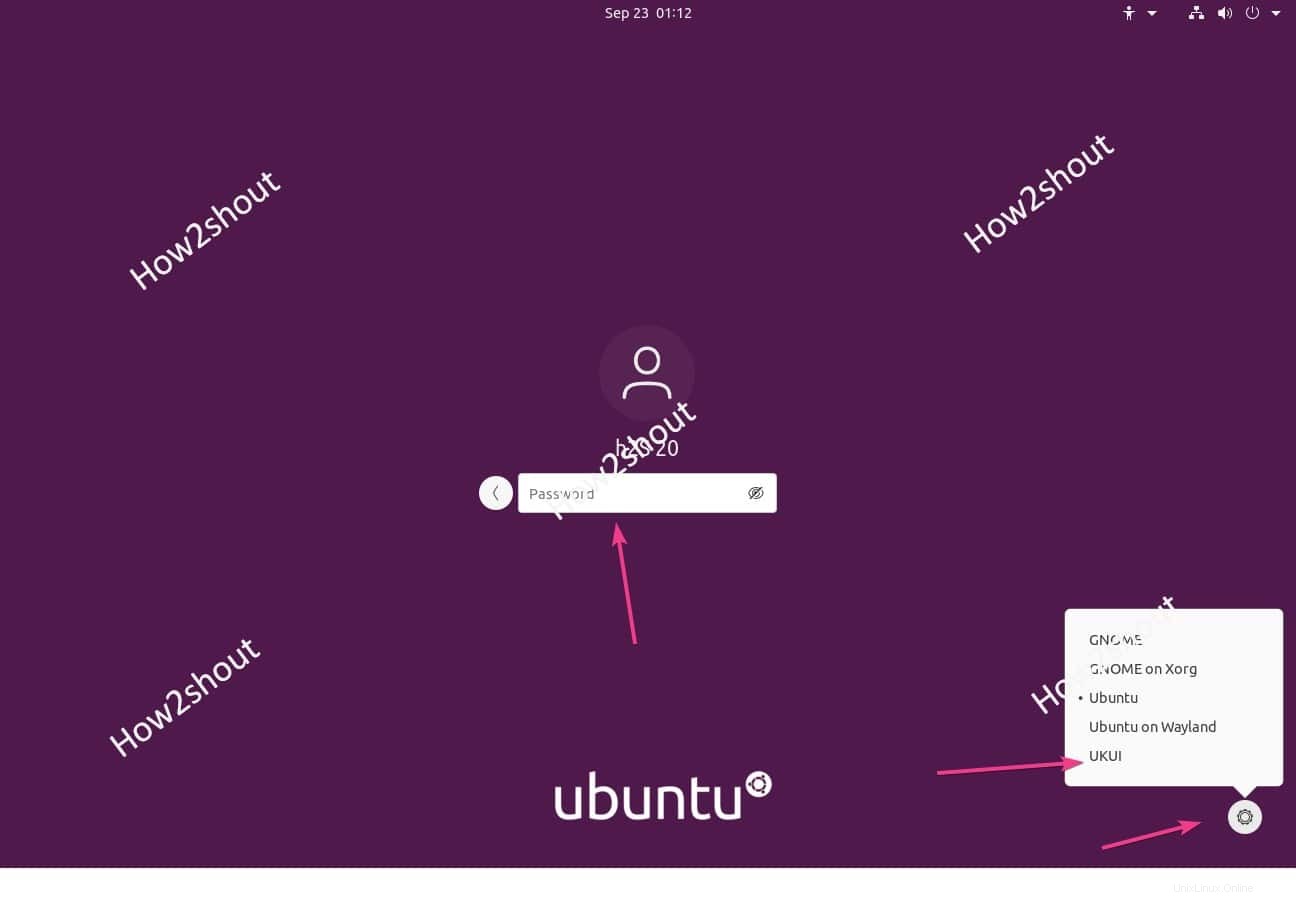
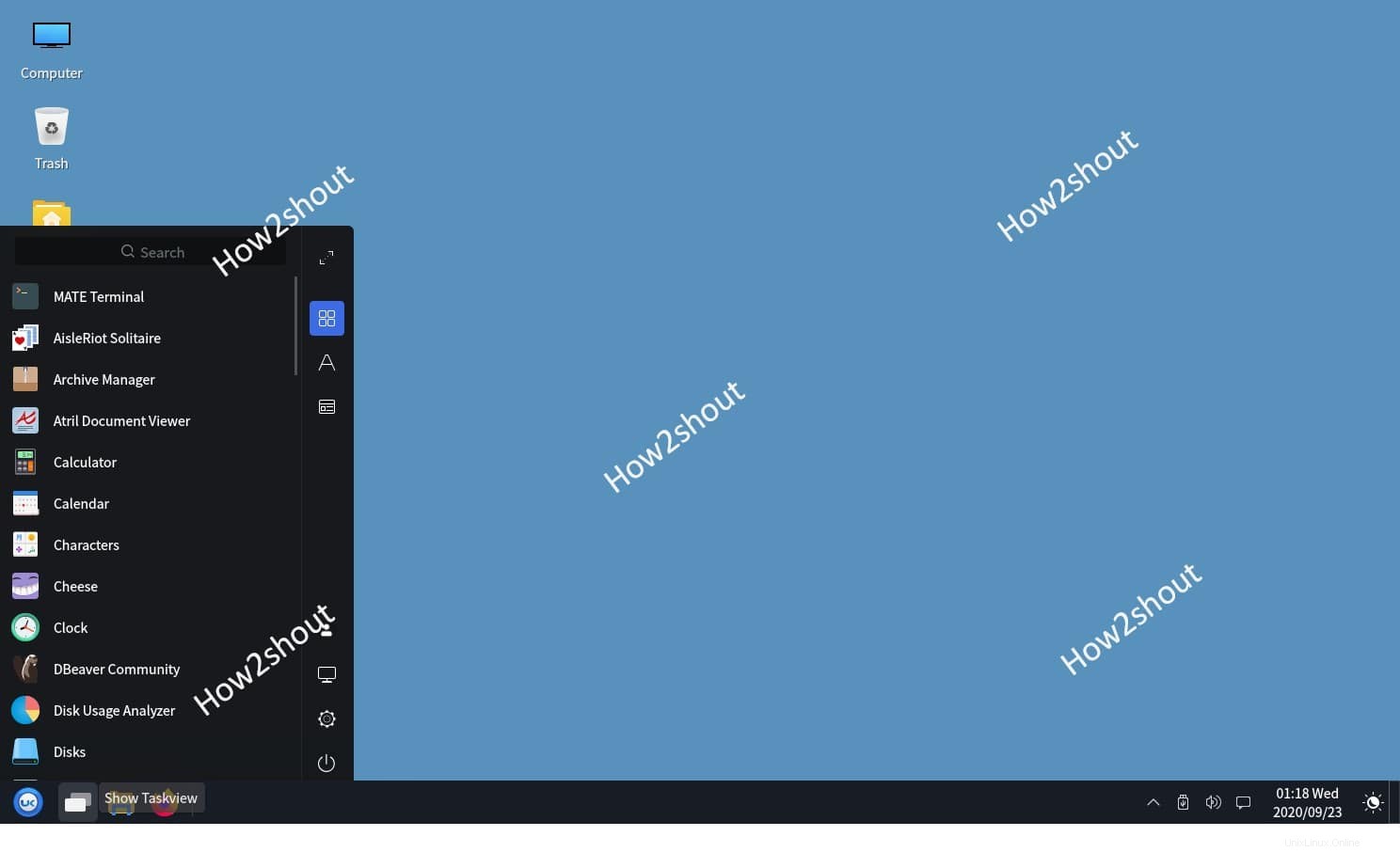
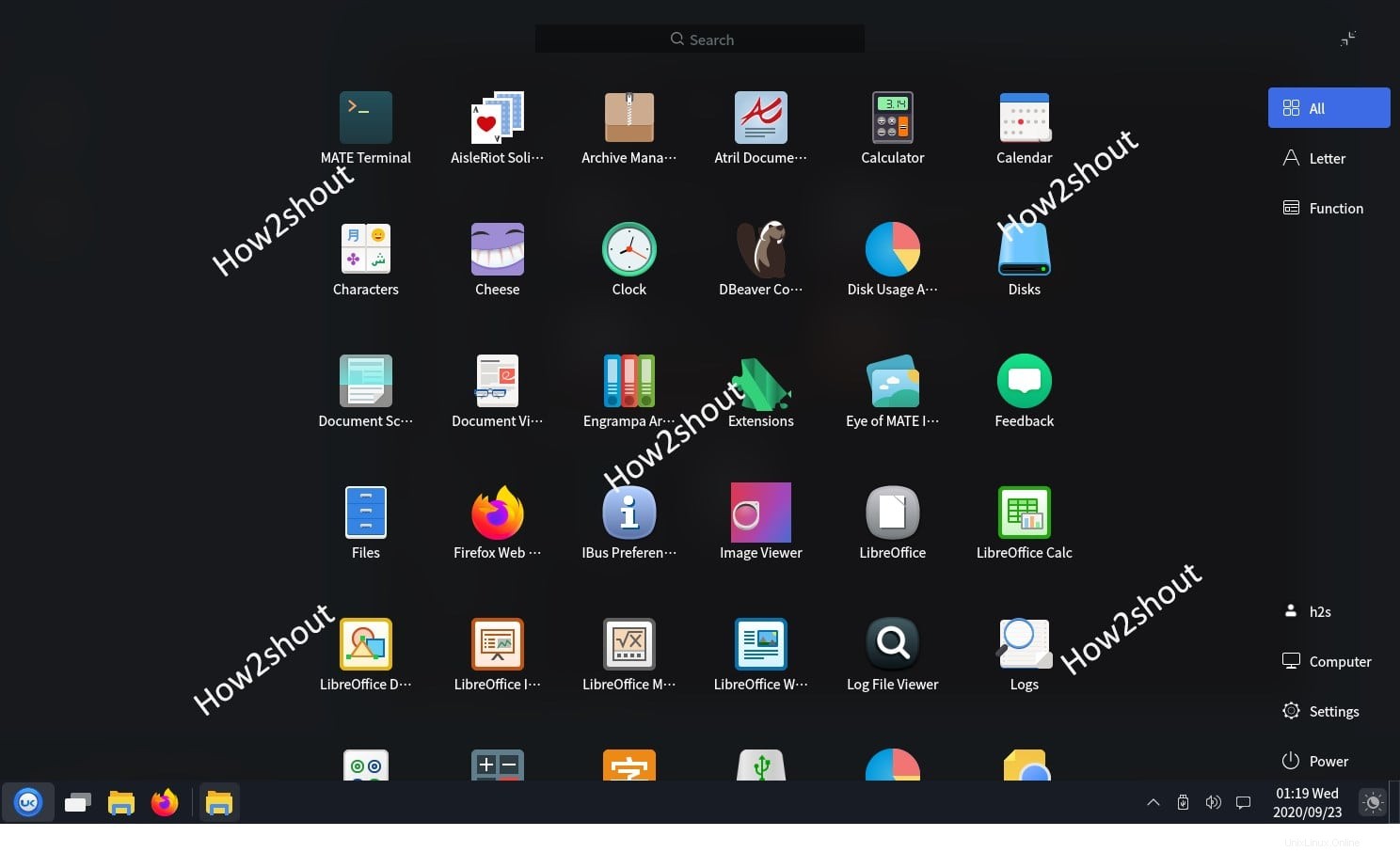
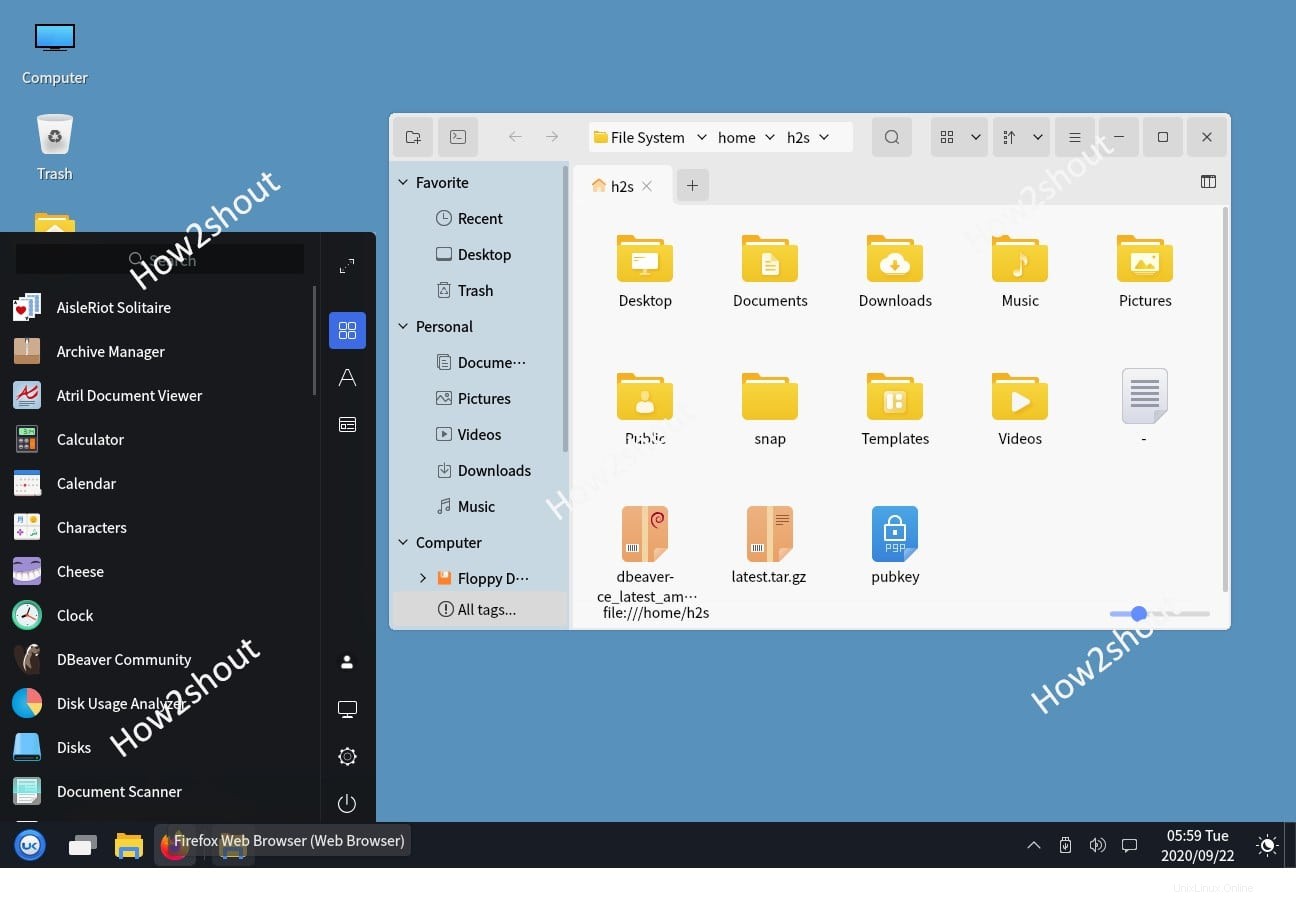
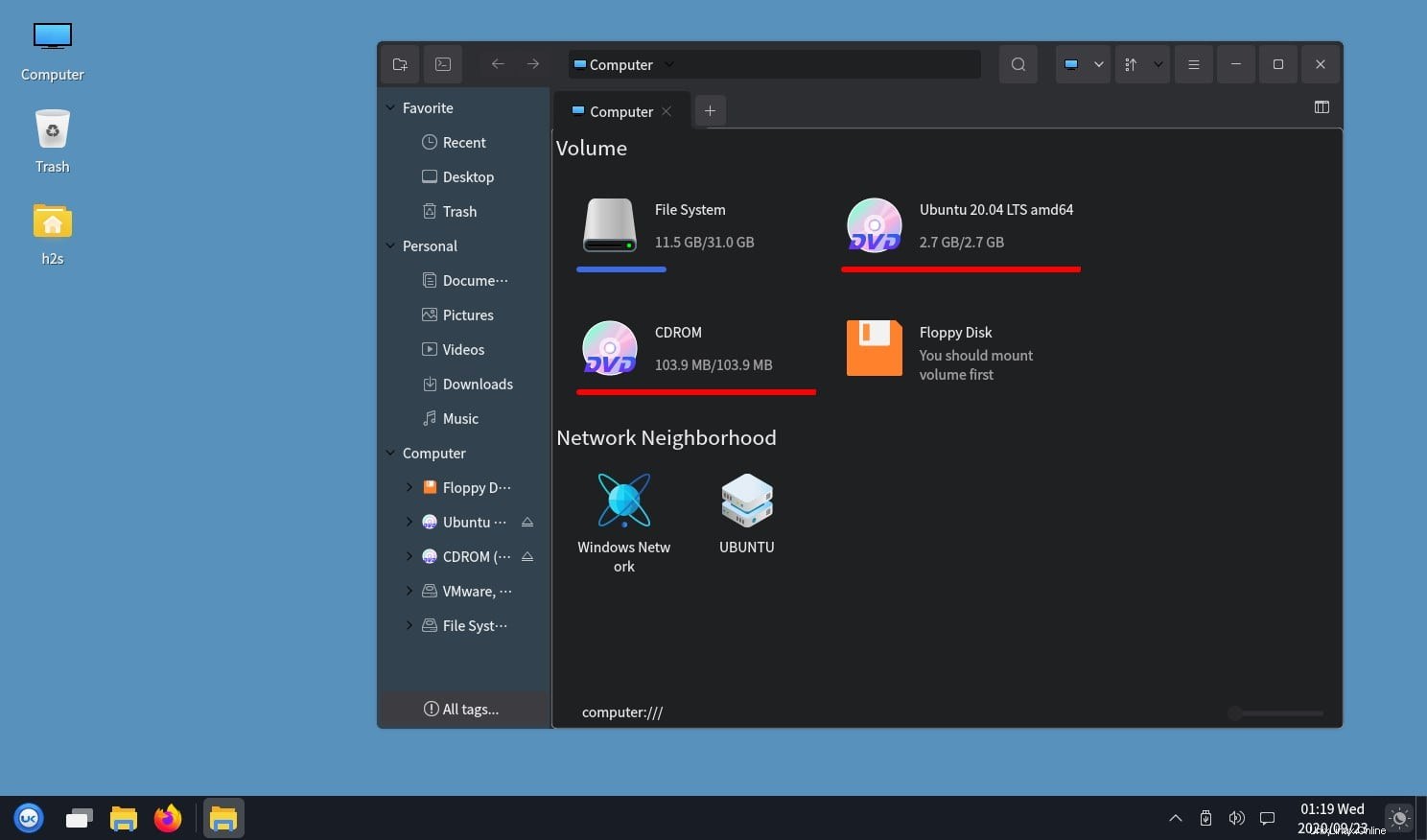
Desinstalar UKUI:entorno de escritorio Ubuntu Kylin
En caso de que tenga algún problema con la interfaz similar a UKUI- Windows 10, podemos desinstalarlo por completo. Para eliminar la UKUI, cierre la sesión del sistema y vuelva a hacer clic en el icono de engranaje disponible en la parte inferior derecha. Esta vez, en lugar de seleccionar UKUI, seleccione Ubuntu, la interfaz de usuario predeterminada.
Ahora, abra el terminal de comando y ejecute el siguiente comando para purgar y eliminar por completo este entorno de escritorio que hemos instalado en este tutorial.
sudo apt purge ukui-desktop-environment ubuntukylin-default-settings peony-common
Reinicie el sistema y verá que ya no estará disponible para acceder a él en su Linux.