Aunque hay muchos navegadores web nuevos y más rápidos disponibles en estos días, es posible que aún prefiera instalar y usar uno de los navegadores web más antiguos y estables disponibles actualmente. La opinión general es que es un navegador web más lento, pero cuando se prueba, es solo unos milisegundos más lento que el navegador web predeterminado para los sistemas Ubuntu:Mozilla Firefox. Otras razones válidas para preferir Opera a otros navegadores incluyen:
- Viene con un bloqueador de anuncios incorporado que es más rápido que un complemento externo que debe usar con otros navegadores web
- Puede ejecutar extensiones de Chrome en Opera, ya que ambas se basan en el motor WebKit
- Incluye una VPN rápida y confiable para muchos países
- La función de video emergente le permite ejecutar un video en un video emergente mientras se ejecutan otras pestañas
- El modo de ahorro de batería le permite ahorrar tiempo de batería
- Puede que no sea completamente de código abierto, pero su código está disponible en GitHub
- Admite la carga rápida de videos incluso para conexiones a Internet más lentas
No importa cuál sea el motivo para instalar Opera, lo guiaremos sobre cómo hacerlo a través de este artículo. Este artículo enumera las siguientes formas de instalar Opera en su sistema:
- Descargue e instale Opera a través de la línea de comandos.
- Instalar Opera a través del software Ubuntu.
- Descargue Opera a través de un navegador web ya instalado (principalmente FireFox) e instálelo gráficamente.
Tenga en cuenta que hemos realizado los pasos mencionados a continuación en un sistema Ubuntu 18.04 LTS.
Instalación a través de la línea de comandos
Para instalar el navegador web Opera a través de la línea de comandos, siga estos pasos:
1. Abra la Terminal a través de Ubuntu Dash o el atajo Ctrl+Alt+T y luego ingrese el siguiente comando:
$ wget -qO- https://deb.opera.com/archive.key | sudo apt-key add -
Este comando agregará el llavero de Opera.
Consejo: También puede copiar este comando de este tutorial seleccionándolo y copiándolo con Ctrl+c y luego pegándolo en la Terminal haciendo clic con el botón derecho en la ubicación del cursor y luego haciendo clic en Pegar en el menú.

Opera es gratuito para sistemas Linux.
2. Ingrese el siguiente comando para agregar el repositorio de Opera desde el sitio web oficial de Opera:
$ sudo add-apt-repository "deb [arch=i386,amd64] https://deb.opera.com/opera-stable/ stable non-free"
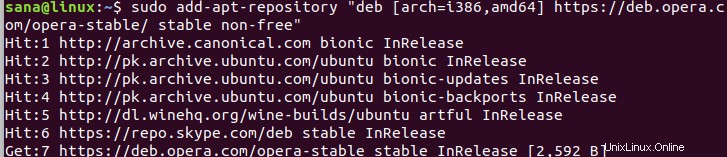
3. Ahora que se ha agregado el repositorio, puede instalar el paquete opera-stable mediante el siguiente comando:
$ sudo apt install opera-stable
Ingrese y cuando se le solicite con una opción y/n.
Si aparece el siguiente mensaje en su sistema, puede ingresar Sí si desea que su sistema actualice Opera a medida que se lanzan nuevas versiones y actualizaciones.
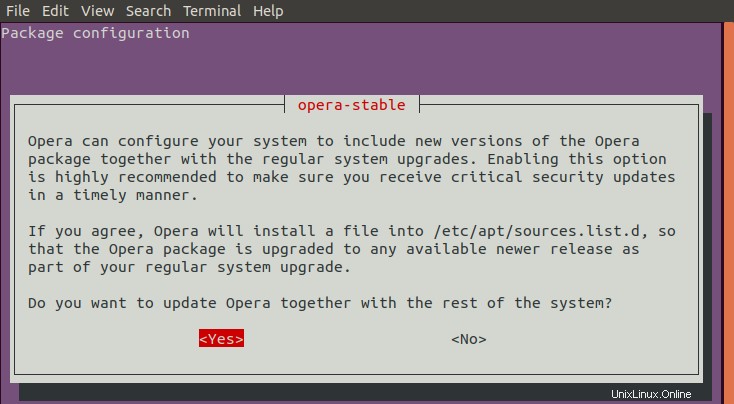
El navegador web Opera se instalará con éxito en su sistema. Ahora puede acceder a Opera a través de la Terminal ingresando este comando:
$ opera
Desinstalar Ópera
1. Para desinstalar Opera a través de la línea de comandos, ingrese lo siguiente
$ sudo apt-get remove opera-stable
2. El repositorio que agregó seguirá residiendo en su sistema. Ingrese el siguiente comando para eliminarlo:
$ sudo apt-delete-repository "deb [arch=i386,amd64] https://deb.opera.com/opera-stable/ stable non-free
3. Dado que ya ha agregado una clave, también puede eliminarla. El siguiente comando enumera todas las claves que ha agregado a su sistema:
$ sudo apt-key list
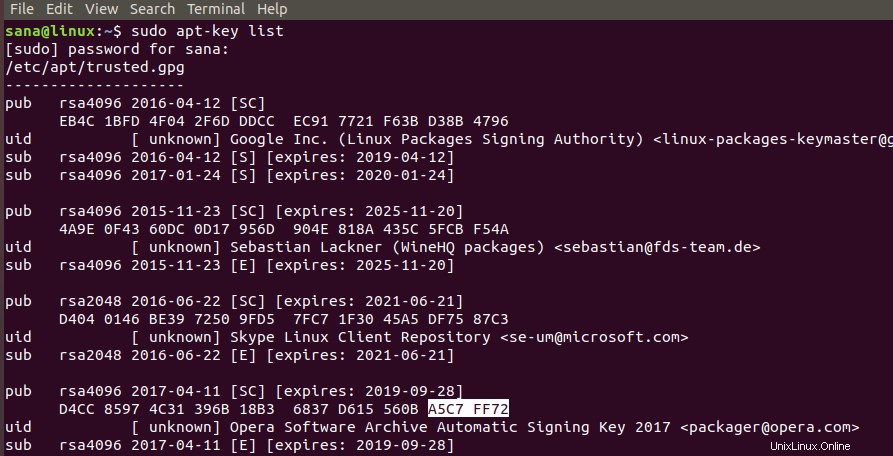
La parte importante es ubicar la clave para Opera y luego anotar/copiar los últimos 8 caracteres alfanuméricos de la clave. Puede utilizar este ID para eliminar una clave de la siguiente manera:
$ sudo apt-key del A5C7 FF72

Opera ahora se eliminará por completo de su sistema.
Instalar Opera a través del software Ubuntu
Para una persona que no quiere abrir mucho la línea de comandos, instalar un software presente en el repositorio de Ubuntu a través de la interfaz de usuario es muy simple. En la barra de herramientas de actividades del escritorio de Ubuntu, haga clic en el icono del software de Ubuntu.
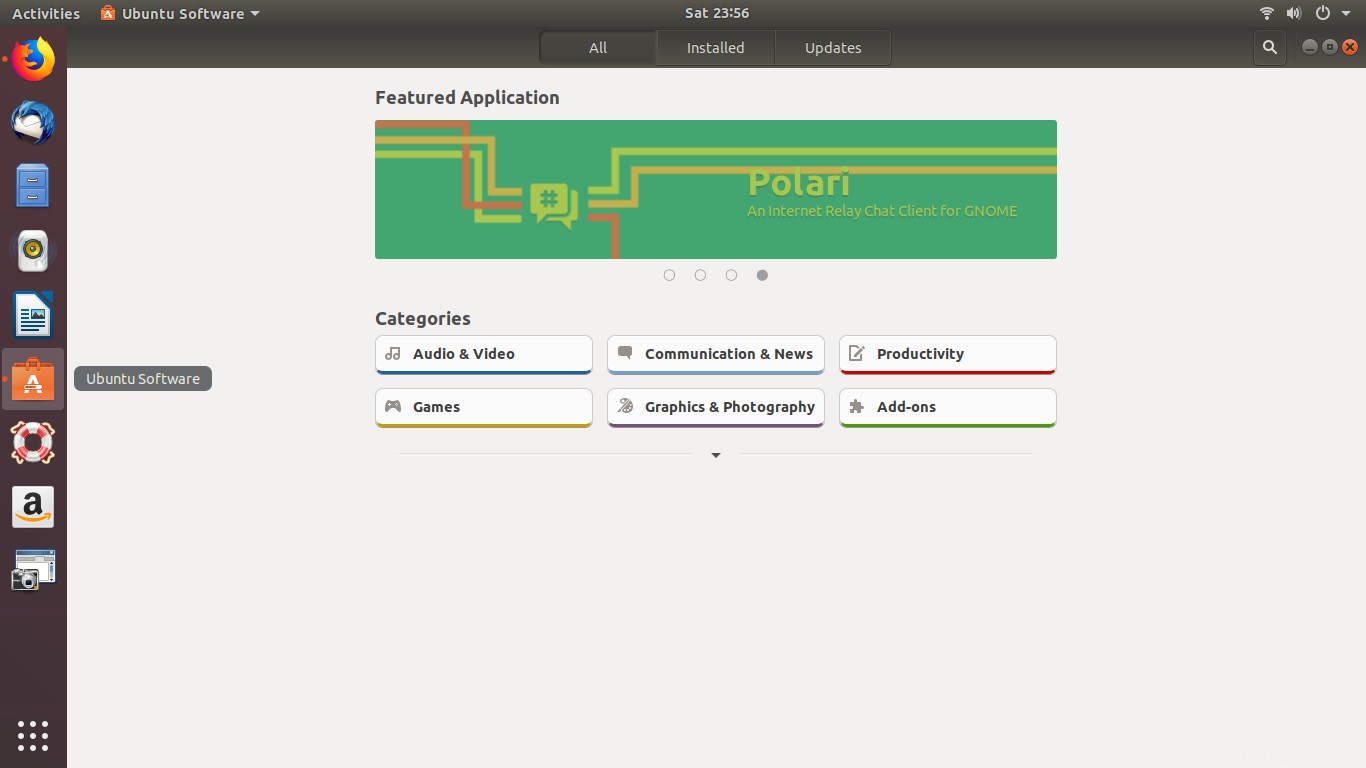
Haga clic en el icono de búsqueda e ingrese Opera en la barra de búsqueda. Los resultados de la búsqueda mostrarán la entrada de Opera de la siguiente manera:
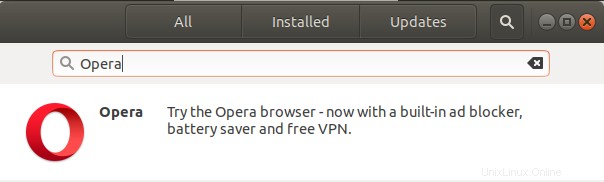
Haga clic en la entrada Opera de los resultados de búsqueda. Aparecerá el siguiente cuadro de diálogo:
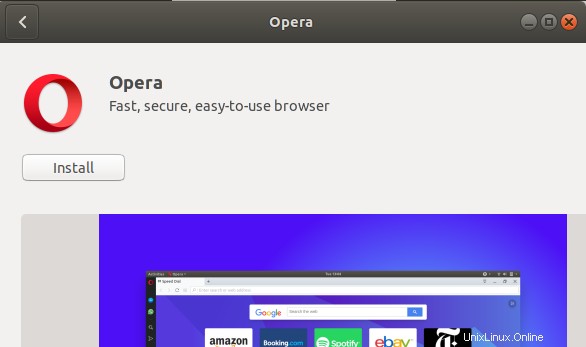
Haga clic en el botón Instalar para comenzar el proceso de instalación. Se mostrará el siguiente cuadro de diálogo de autenticación para que proporcione los detalles de autenticación para un usuario raíz, ya que solo un usuario autorizado puede instalar un software en Ubuntu.
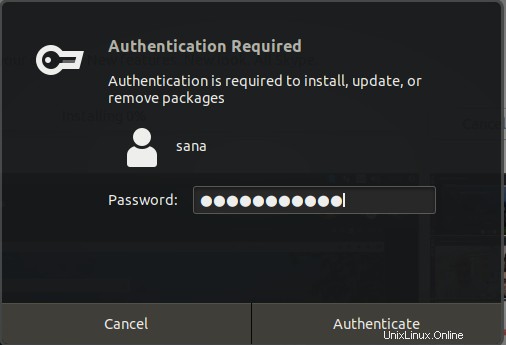
Ingrese su contraseña y haga clic en el botón Autenticar. Después de eso, comenzará el proceso de instalación, mostrando una barra de progreso de la siguiente manera.
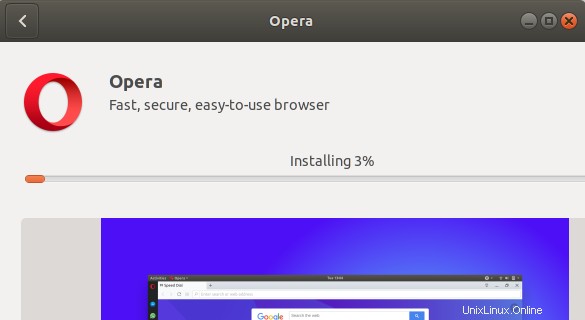
Opera se instalará en su sistema y recibirá el siguiente mensaje después de una instalación exitosa:
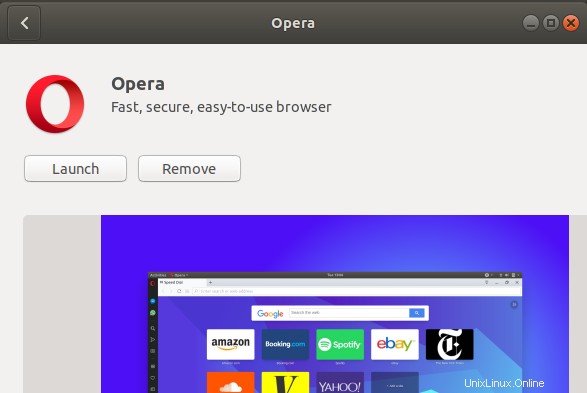
A través del cuadro de diálogo anterior, puede optar por iniciar Opera directamente e incluso Eliminar inmediatamente por cualquier motivo.
Puede iniciar Opera en cualquier momento que desee ingresando a Opera en Ubuntu Dash o accediendo desde la lista de aplicaciones.
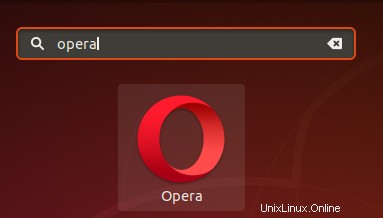
Desinstalar Ópera
Para desinstalar Opera a través del software de Ubuntu, haga clic en el icono del software de Ubuntu en la barra de herramientas de actividades del escritorio de Ubuntu. Busque Opera a través del botón Buscar y luego haga clic en Eliminar.
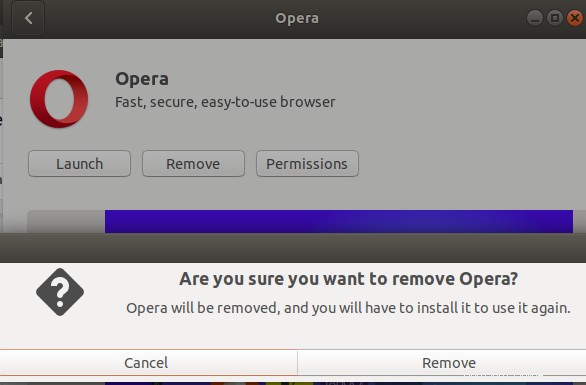
Haga clic en el botón Eliminar en el cuadro de diálogo abierto, después de lo cual se mostrará el cuadro de diálogo Autenticación para que ingrese una contraseña del usuario root. Introduzca la contraseña y haga clic en Autenticar.
El navegador web Opera se eliminará de su sistema.
Instalar el paquete Opera .deb descargado del sitio web oficial
1. Abra el sitio web oficial de Opera a través de un navegador web ya instalado y descargue el paquete .deb de la siguiente manera:
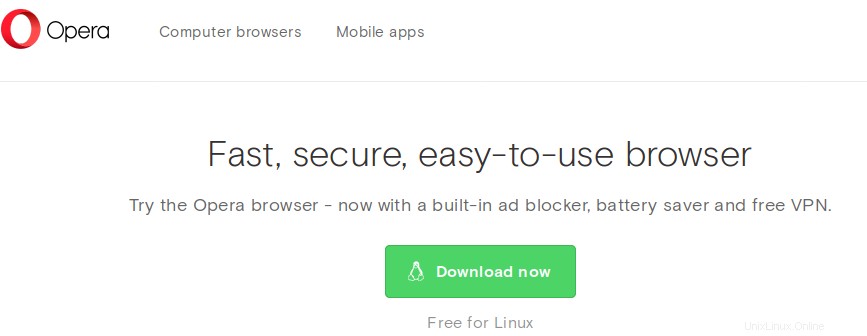
2. Cuando haga clic en el botón Descargar ahora, aparecerá el siguiente cuadro de diálogo:
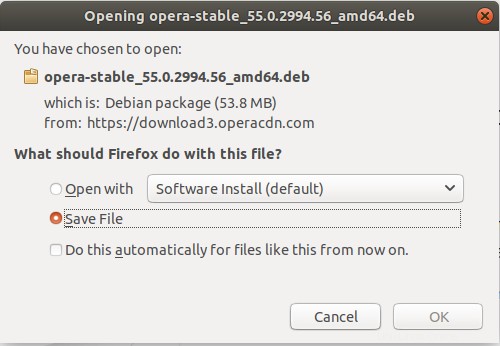
3. Seleccione la opción Guardar archivo y luego haga clic en Aceptar. El paquete .deb se guardará en su carpeta de Descargas.
4. Abra la carpeta Descargas y haga clic con el botón derecho en el paquete Opera .deb y luego haga clic en la opción Abrir con instalación de software del menú. Se abrirá el siguiente cuadro de diálogo en el software de Ubuntu:
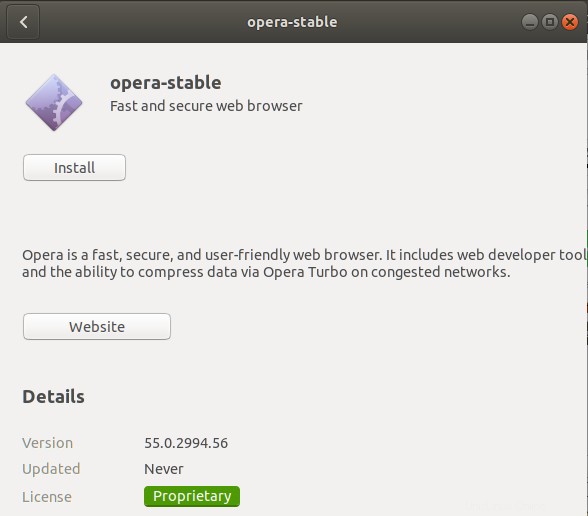
5. Haga clic en Instalar botón. Se mostrará el siguiente cuadro de diálogo de autenticación para que proporcione los detalles de autenticación para un usuario raíz, ya que solo un usuario autorizado puede instalar un software en Ubuntu.
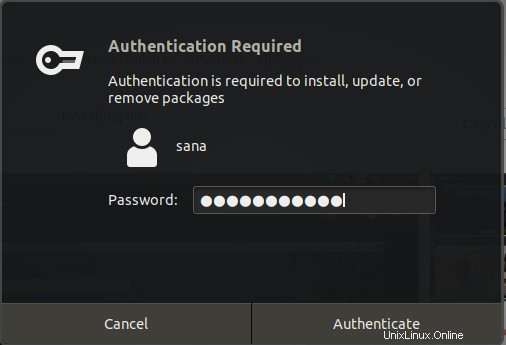
Ingrese su contraseña y haga clic en el botón Autenticar. Después de eso, comenzará el proceso de instalación, mostrando una barra de progreso de la siguiente manera.
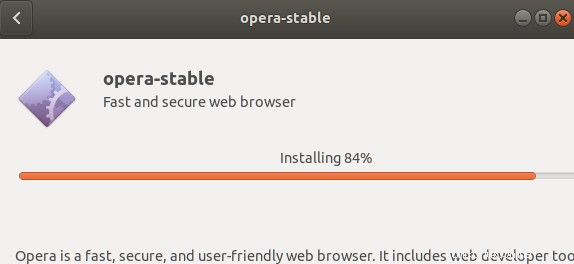
El siguiente cuadro de diálogo indicará la instalación exitosa de Opera en su sistema.
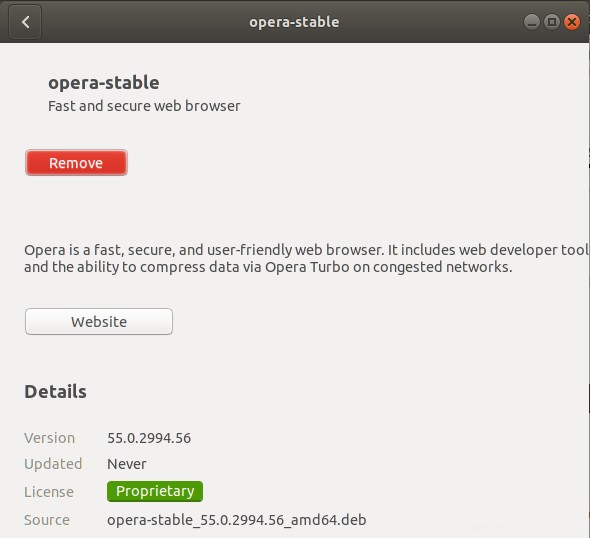
Ahora puede acceder a él a través del tablero o la lista de aplicaciones.
Desinstalar
Haga clic con el botón derecho en el paquete Opera .deb y haga clic en Abrir con instalación de software en el menú. Haga clic en el botón Instalar y luego proporcione los detalles de autenticación. A continuación, puede eliminar Opera haciendo clic en el botón Eliminar de la siguiente manera:
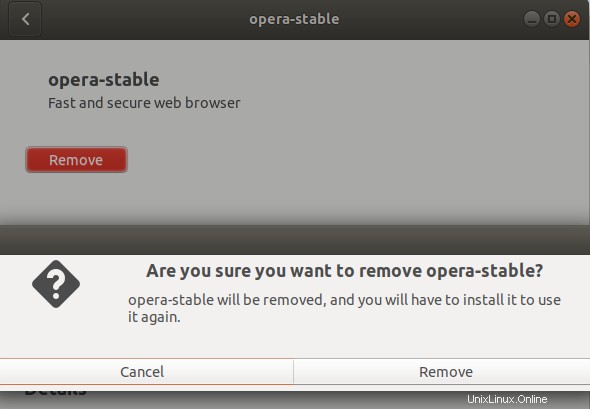
Haz clic en el botón Eliminar en este cuadro de diálogo y luego proporcione los detalles de autenticación. Entonces, Opera se eliminará de su sistema.
En este artículo, aprendiste a instalar y desinstalar el popular navegador web Opera a través de la línea de comandos, el software Ubuntu y también a través de un paquete .deb que puedes descargar desde el sitio web oficial de Opera.