Puede personalizar su escritorio Ubuntu de varias maneras según sus preferencias. Una de estas opciones de personalización es cambiar la forma en que se comporta su Lanzador o barra de tareas cuando expande la ventana de una aplicación. De manera predeterminada, cuando expande una aplicación, el Iniciador conserva su lugar y le queda menos espacio en la pantalla para sus aplicaciones. Si habilitamos la ocultación automática para el Lanzador, solo aparecerá cuando un cursor lo toque. Otras veces, permanecerá oculto para el usuario, ahorrándole más espacio en el escritorio.
En este artículo, lo ayudaremos a habilitar la opción de ocultar automáticamente para su Ubuntu Launcher. Hemos ejecutado el procedimiento descrito en este artículo en un sistema Ubuntu 18.04 LTS.
Así es como se ve su escritorio de forma predeterminada, con el Iniciador a la vista todo el tiempo:
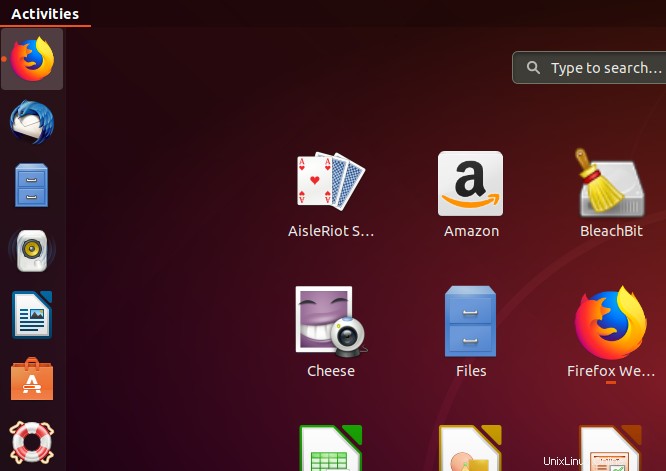
Para ocultar automáticamente el Iniciador, haga clic en configuración del sistema ya sea a través del Tablero o haciendo clic en la flecha hacia abajo ubicada en la esquina superior derecha de su pantalla.
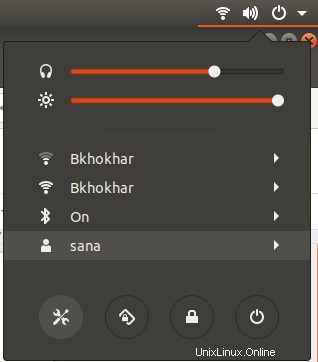
A continuación, haga clic en el icono de configuración ubicado en la esquina inferior izquierda para abrir la utilidad Configuración. Wi-Fi se seleccionará como el panel predeterminado para Configuración.
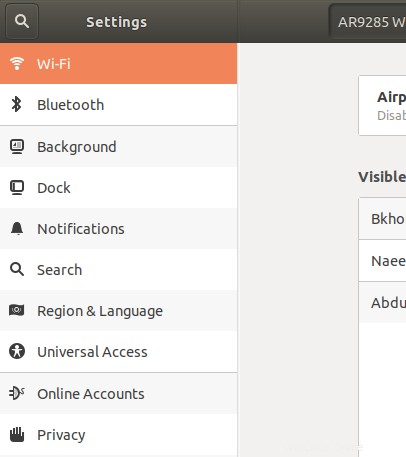
Haz clic en la opción Dock desde el panel izquierdo para ver la siguiente vista:
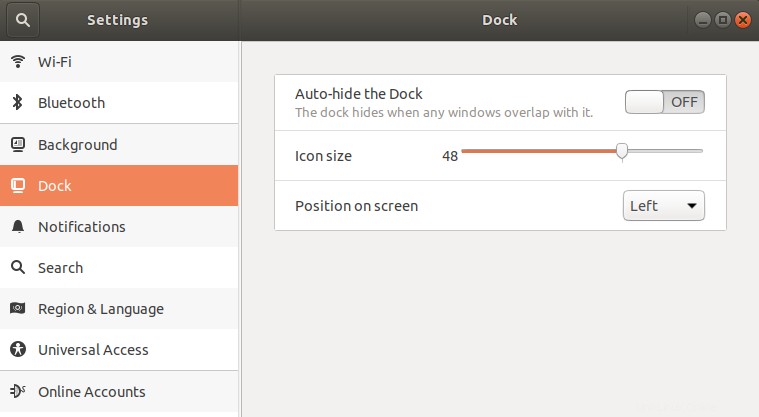
Ahora activa Ocultar automáticamente el Dock en el panel derecho del Dock. El Lanzador se ocultará cada vez que una ventana se superponga con él.
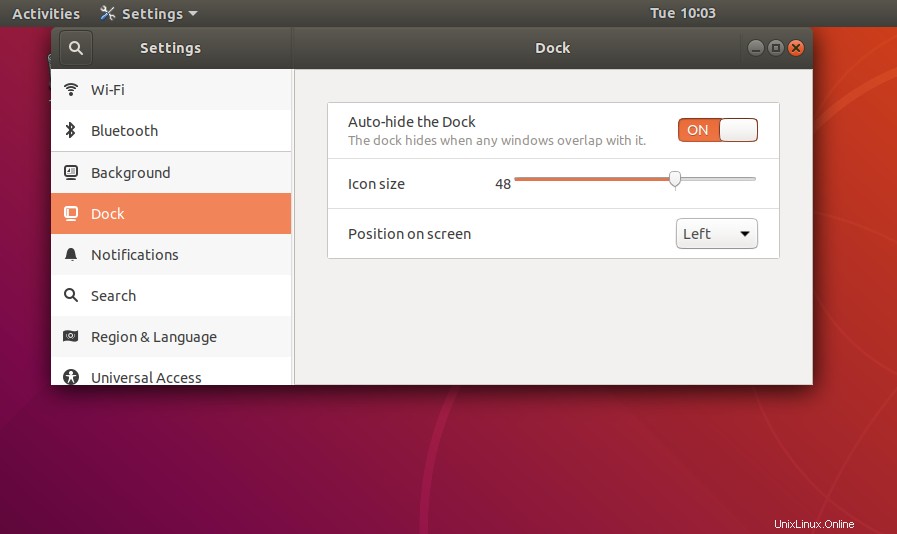
En la imagen de arriba, cambiamos el tamaño de la ventana de Configuración para que tocara el Lanzador y, por lo tanto, el Lanzador desapareció. Puede acceder al Iniciador simplemente moviendo el cursor a la esquina izquierda de la pantalla.
A través de este procedimiento muy simple, puede ocultar automáticamente el muelle en su escritorio Ubuntu. Ahora puede tener más espacio para usted mismo para abrir y trabajar en sus aplicaciones, especialmente las que requieren mucho espacio en la pantalla.