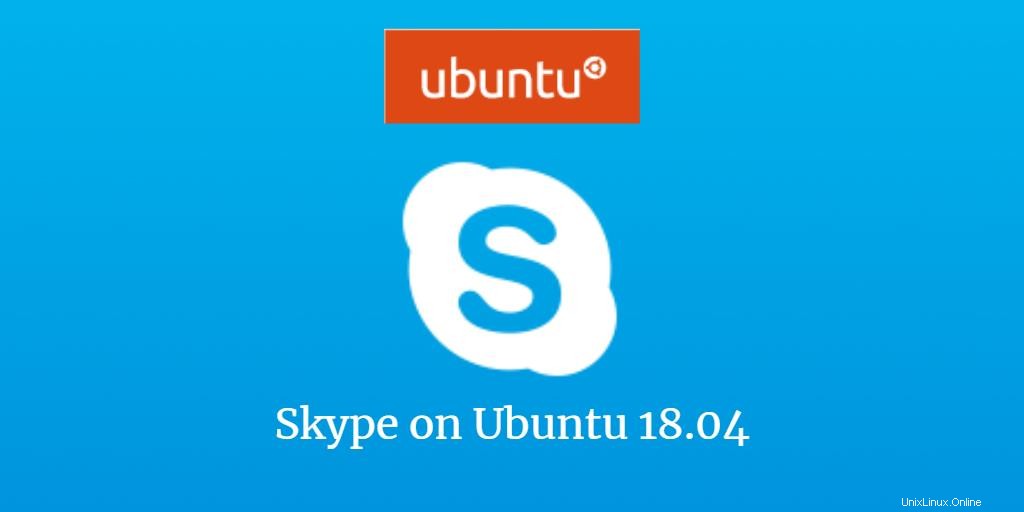
Como todos sabemos, Skype es la plataforma más popular para conectar a las personas a través de sus sistemas informáticos. Puede conectarse libremente con cualquier persona en todo el mundo a través de llamadas de texto, voz y video. También puede optar por llamar a las personas a sus teléfonos, pero eso no será gratis. Dado que Skype es una utilidad tan útil, le explicaremos cómo puede instalarlo en su sistema Ubuntu de tantas formas como podamos encontrar.
En este artículo, le mostraremos cómo instalar Skype en un sistema Ubuntu 18.04 LTS tanto a través de la línea de comandos como de la interfaz gráfica de usuario.
Instalar Sykpe a través del software Ubuntu (GUI)
Para una persona que no quiere abrir mucho la línea de comandos, instalar un software presente en el repositorio de Ubuntu a través de la interfaz de usuario es muy simple. En la barra de herramientas de actividades del escritorio de Ubuntu, haga clic en el icono del software de Ubuntu.
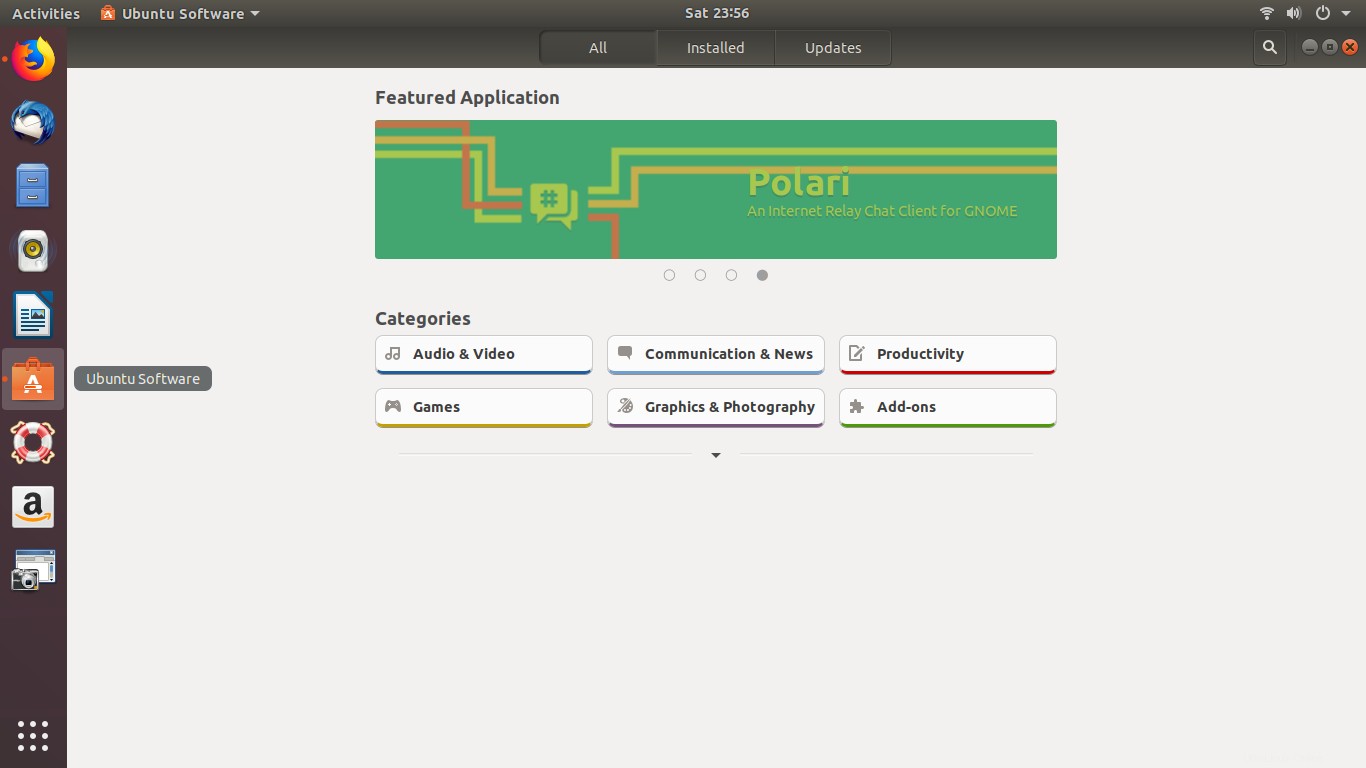
Haga clic en el icono de búsqueda e ingrese Skype en la barra de búsqueda. Los resultados de la búsqueda mostrarán la entrada de Skype de la siguiente manera:
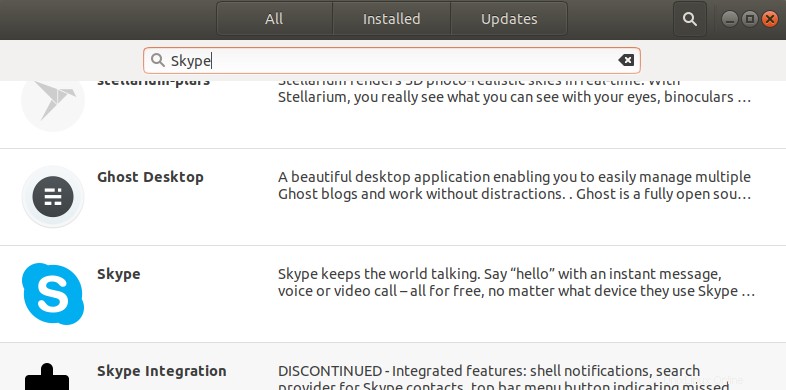
Haz clic en Skype entrada de los resultados de búsqueda. Aparecerá el siguiente cuadro de diálogo:
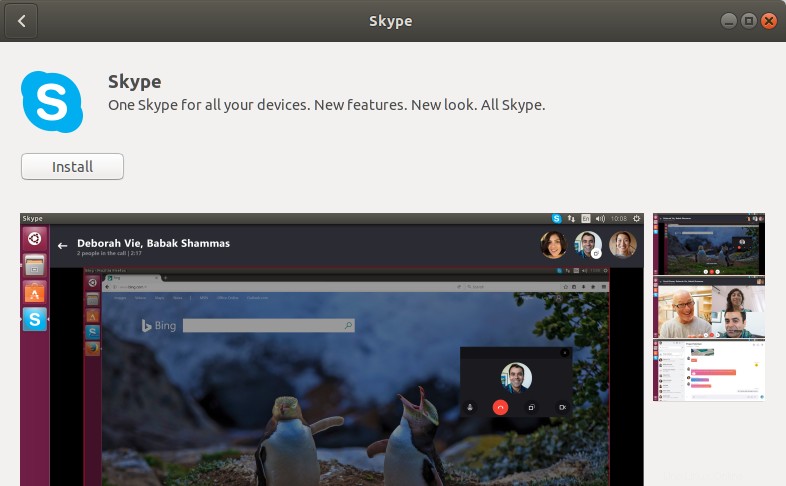
Haz clic en el botón Instalar para comenzar el proceso de instalación. Se mostrará el siguiente cuadro de diálogo de autenticación para que proporcione los detalles de autenticación para un usuario raíz, ya que solo un usuario autorizado puede instalar un software en Ubuntu.
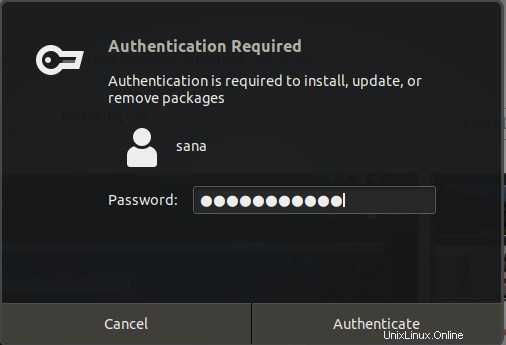
Introduzca su contraseña y haga clic en el botón Autenticar . Después de eso, comenzará el proceso de instalación, mostrando una barra de progreso de la siguiente manera.
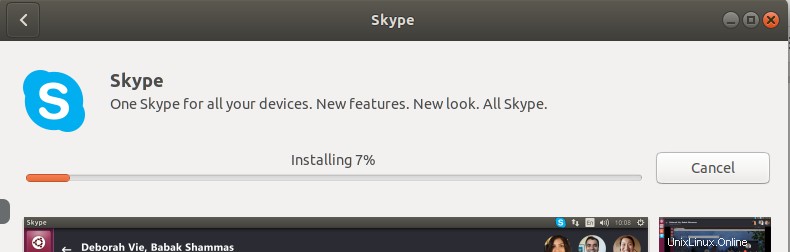
Skype se instalará en su sistema y recibirá el siguiente mensaje después de una instalación exitosa:
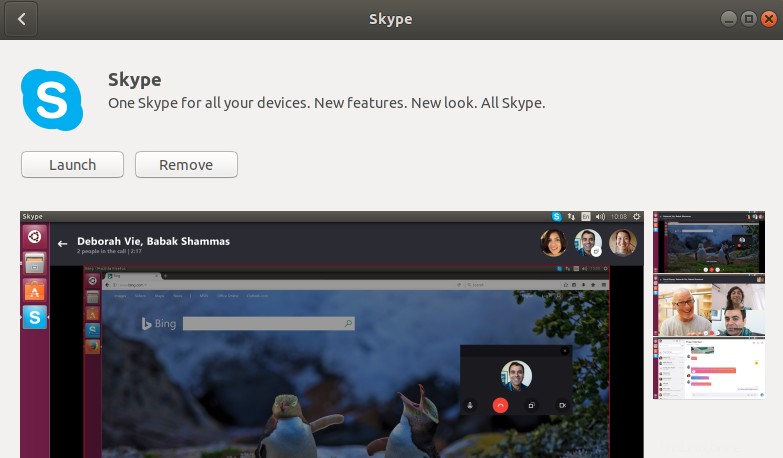
A través del cuadro de diálogo anterior, puede elegir iniciar Skype directamente e incluso eliminarlo inmediatamente por cualquier motivo.
Puede iniciar Skype en cualquier momento que desee ingresando a Skype en Ubuntu Dash o accediendo desde la lista de aplicaciones.
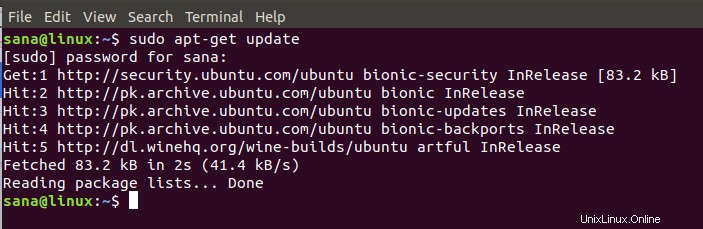
Instalar Skype a través de la línea de comandos
Puede instalar Skype a través de la línea de comandos siguiendo unos pocos comandos muy simples. Te presentamos dos opciones para que instales Skype aquí:
- Instalar el complemento de Skype
- Instalar Skype desde el sitio web oficial
Instalar Skype Snap
Abra su línea de comando de Ubuntu, la Terminal, ya sea a través del Tablero o presionando el atajo Ctrl+Alt+T. Ingrese el siguiente comando para actualizar la lista de paquetes disponibles:
$ sudo apt-get update
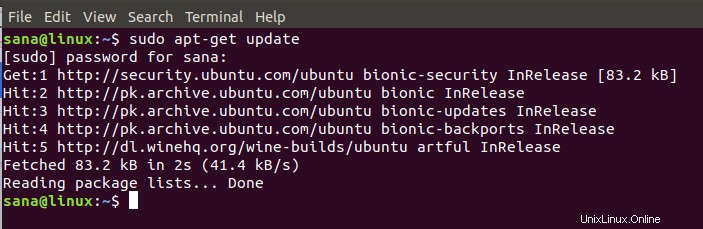
Dado que el demonio Snap viene por defecto en las últimas versiones de Ubuntu, no necesitamos instalarlo. Si está utilizando una versión anterior, puede utilizar el siguiente comando:
$ sudo apt-get install snapd
Ahora escriba el siguiente comando para instalar la versión clásica de Skype:
$ sudo snap install skype --classic

Skype Snap se instalará correctamente en su sistema y puede iniciarlo a través del tablero o de la lista de aplicaciones.
Instalar desde el sitio web de Skype
El sitio web oficial de Skype contiene muchos paquetes estándar de Skype según sus necesidades y especificaciones del sistema.
Aquí describiremos cómo descargar e instalar un paquete de Skype según el tipo de Ubuntu que esté usando.
Paso 1:compruebe si tiene un sistema Ubuntu de 32 bits o de 64 bits
Hay diferentes versiones de Skype disponibles para versiones de Ubuntu de 32 y 64 bits. Para comprobar qué versión está utilizando para poder instalar la versión adecuada de Skype, siga estos pasos:
1. Abra la Terminal a través de Ubuntu Dash o Ctrl+Alt+T atajo.
2. Use el siguiente comando para obtener detalles de la CPU de los archivos sysfs y /proc/cpuinfo:
$ lscpu
Este comando mostrará el siguiente resultado:
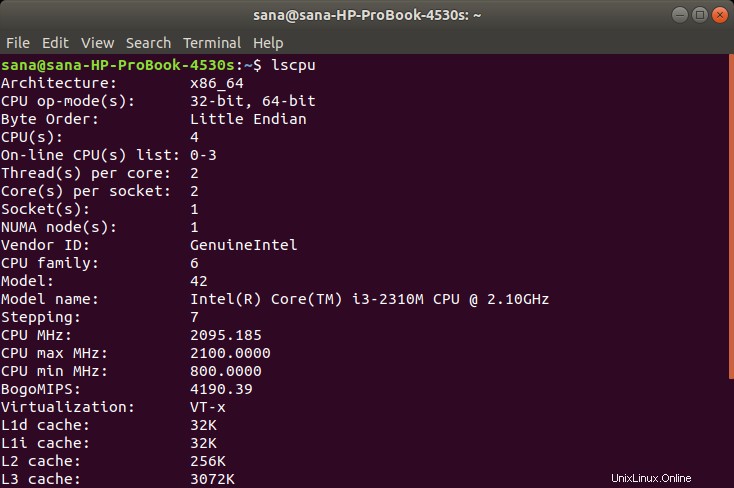
La entrada del modo de operación de la CPU le informa sobre el sabor de Ubuntu que está ejecutando en su sistema; 32 bits significa que está ejecutando un sistema operativo Linux de 32 bits, 32 bits, 64 bits significa que está ejecutando un sistema operativo de 64 bits.
Paso 2:habilite MutliArch para un sistema de 64 bits
Use el siguiente comando para habilitar multiarch para lograr una mejor compatibilidad para los programas en su sistema Ubuntu de 64 bits.
$ sudo dpkg --add-architecture i386
Paso 3:Descargue el paquete .deb de Skype desde el sitio web de Skype
Ingrese el siguiente comando para descargar el paquete de Skype a su sistema:
$ wget https://repo.skype.com/latest/skypeforlinux-64.deb
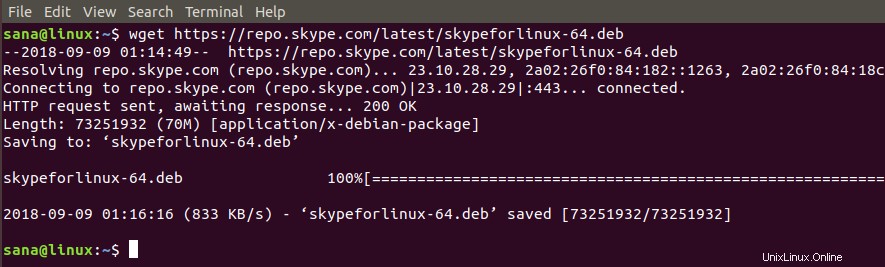
Los paquetes descargados a través del comando wget generalmente se guardan en su carpeta de inicio.
Paso 4:Instale el paquete descargado
Primero instalemos la utilidad gdebi que nos ayudará a instalar el paquete .deb descargado de la siguiente manera:
$ sudo apt-get install gdebi
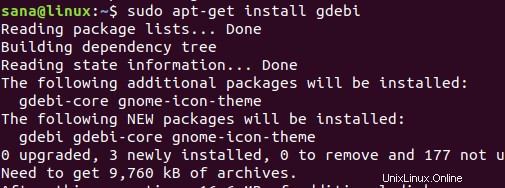
Ingrese el siguiente comando para descargar el paquete de Skype a través de gdebi:
$ sudo gdebi skypeforlinux-64.deb
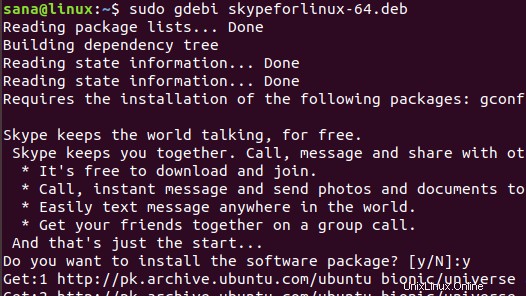
Ingrese y cuando se le solicite una opción y/n para la instalación, después de lo cual Skype se instalará correctamente en su sistema.

Ahora puede usar fácilmente esta popular utilidad de comunicación en su sistema. Como has visto, instalar Skype es sencillo tanto a través de la línea de comandos como de la utilidad de Software de Ubuntu. Afortunadamente, este software es parte del repositorio oficial de Ubuntu y también está disponible en Snap y en el sitio web oficial de Skype para que lo instales.