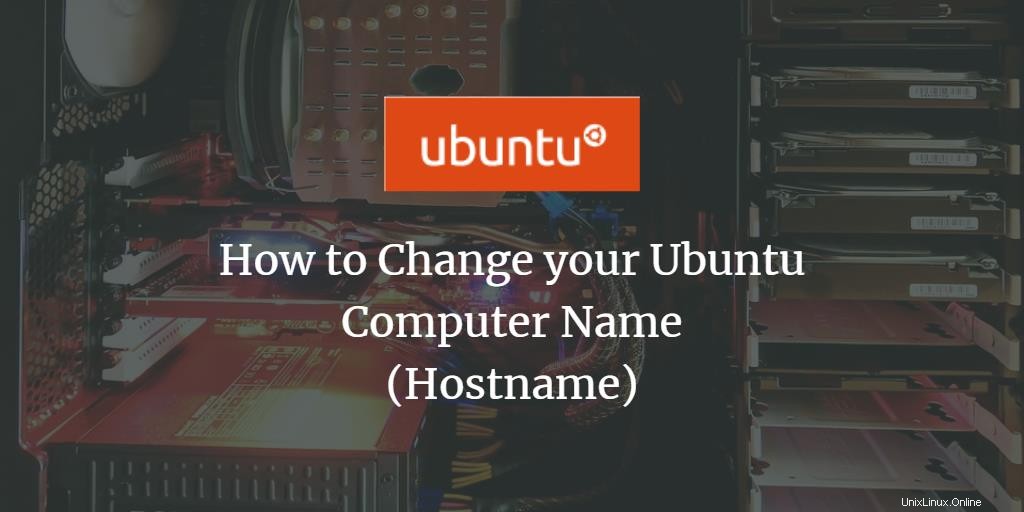¿Qué es un nombre de computadora (nombre de host)?
El nombre de su computadora, en términos técnicos, también se conoce como el nombre de host de su sistema informático. Un nombre de host es la forma en que otras computadoras reconocen su computadora a través de una red local. Al igual que en Internet, tenemos direcciones URL en lugar de nombres de host. Estas URL contienen palabras regulares como google.com que podemos entender fácilmente en lugar de recordar la dirección IP numérica de un servidor.
Podemos dar un nombre de computadora/nombre de host fácil para nuestros sistemas para que otras computadoras puedan identificarlo fácilmente a través de una red local. Entonces, en lugar de recordar su dirección IP, otras personas pueden acceder a páginas web locales y otros datos autorizados en su sistema a través de su nombre de host.
En este artículo, le daremos algunas formas simples de cambiar el nombre de su computadora a través de la interfaz gráfica de usuario y la línea de comando.
Los comandos y procedimientos mencionados en este artículo se ejecutaron en un sistema Ubuntu 18.04 LTS.
¿Cómo cambiar el nombre de host?
Método 1:A través de la GUI
A través de la interfaz de usuario, puede cambiar el nombre del dispositivo de su computadora. Puede llamarse un "nombre de host bonito" ya que no es el nombre de host permanente o estático de su computadora. Sin embargo, puede cambiar el nombre del dispositivo de la siguiente manera:
Abra la configuración de su sistema haciendo clic en la flecha hacia abajo ubicada en la esquina superior derecha de su pantalla de Ubuntu y luego haciendo clic en el ícono de configuración desde la siguiente vista:
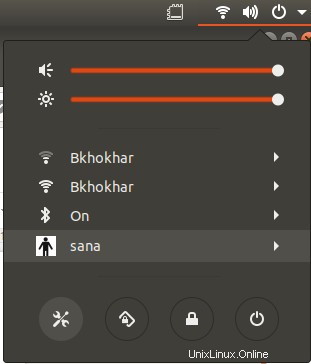
O
Abra la utilidad Configuración a través del tablero del sistema de la siguiente manera:
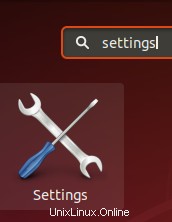
La utilidad Configuración se abrirá de manera predeterminada en la vista Wi-Fi de la siguiente manera:
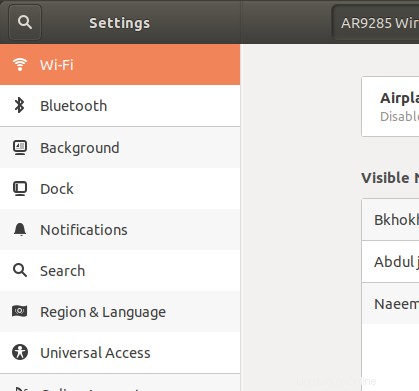
Vaya a la vista Detalles haciendo clic en la pestaña Detalles del panel izquierdo. Podrá ver el nombre del dispositivo en la vista Acerca de de la siguiente manera:
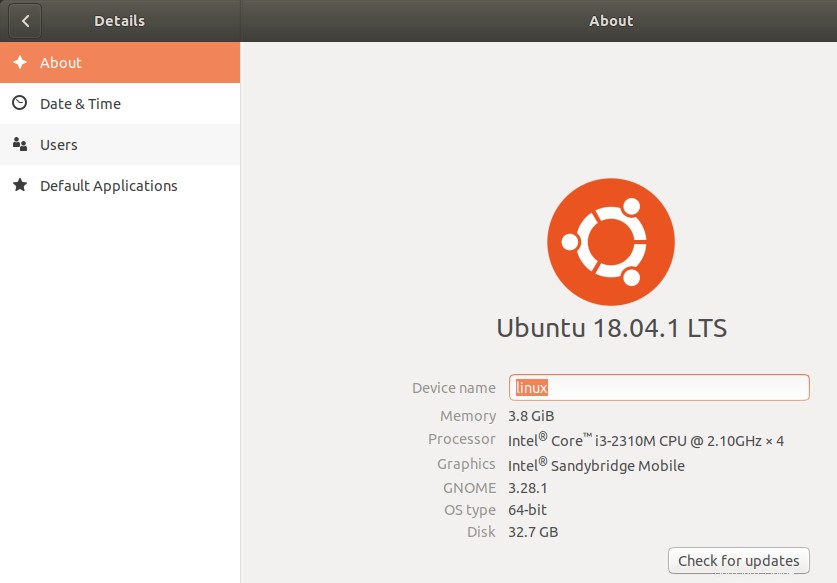
El nombre del dispositivo cambiará tan pronto como ingrese un nuevo nombre en el cuadro de texto Nombre del dispositivo.
Tenga en cuenta que este no es el nombre de host permanente de su computadora. Lea más en este artículo para ver cómo puede cambiar el nombre de host permanente de su computadora.
Método 2:Manualmente a través del nombre de host y el archivo de hosts
Puede ver el nombre de host de su computadora ingresando el siguiente comando en su Terminal:
(Haga clic en Ctrl+Alt+T acceso directo para abrir la aplicación Terminal)
$ hostname
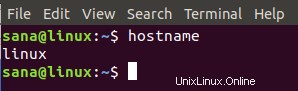
Una forma de cambiar el nombre de host es a través del siguiente comando:
$ sudo hostname nuevo-hostname
Ejemplo:
$ sudo hostname Linux-system
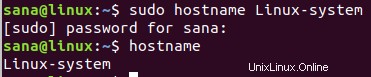
El inconveniente de este método es que el nombre de host volverá al original cuando reinicie su sistema.
La forma correcta de cambiar el nombre de host es cambiarlo en dos archivos de configuración llamados hostname y hosts ubicados en la carpeta /etc/.
Puede abrir estos archivos a través de cualquiera de sus editores de texto favoritos. Estamos abriendo este archivo en el editor nano de la siguiente manera:
$ sudo nano /etc/hostname
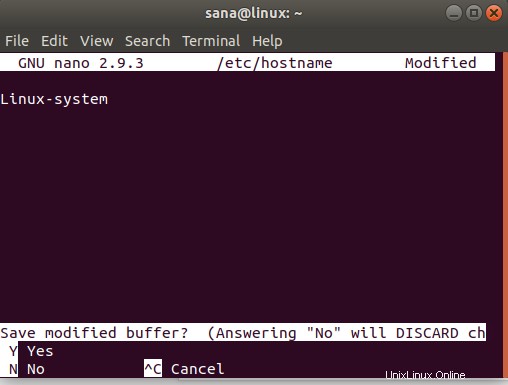
El único texto en este archivo enumera el nombre de host de su computadora. Simplemente cambie el texto a un nuevo nombre de host y luego salga y guarde el archivo haciendo clic en Ctrl+X, y luego en y y presione enter.
Luego abra el archivo hosts de la siguiente manera:
$ sudo nano /etc/hostname
En este archivo, el nombre de host aparece en la IP:127.0.1.1
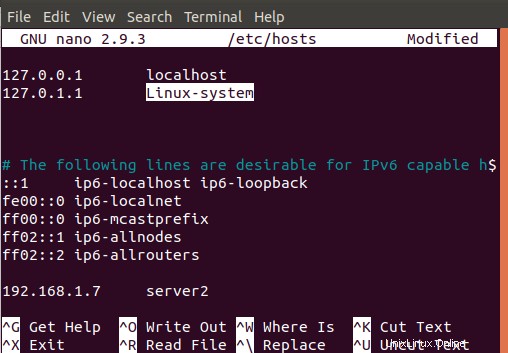
Cambie este nombre de host a un nuevo nombre de host y luego salga y guarde el archivo haciendo clic en Ctrl+X, y luego en y y presione enter.
Ahora, cuando reinicie el sistema, su nombre de host cambiará a un nuevo nombre de host estático.
Método 3:a través del comando hostnamectl
La forma más inteligente de cambiar su nombre de host es a través del comando hostnamectl que forma parte de la utilidad Systemd. Si Systemd aún no está instalado en su sistema, puede instalarlo mediante el siguiente comando como root:
$ sudo apt install systemd
Puede verificar el número de versión de la utilidad Systemd ejecutando el siguiente comando:
$ systemd --version
Este comando le dará el número de versión de la utilidad y también asegurará que esté instalada en su sistema
Ahora que la utilidad Systemd está instalada en su sistema, puede ejecutar el siguiente comando para ver información detallada sobre su sistema, incluido el nombre de host:
$ hostnamectl
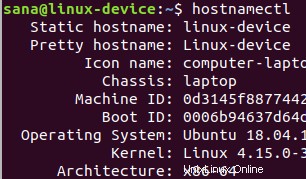
En esta salida, el nombre de host estático enumera el nombre de host permanente de su máquina. El nombre de host Pretty enumera el nombre del dispositivo que configuró a través de la interfaz de usuario en la utilidad de configuración. Hostnamectl enumera el nombre de host Pretty (nombre del dispositivo) solo si es diferente del nombre de host estático.
Para cambiar el nombre de host de su computadora a través del comando hostnamectl, use la siguiente sintaxis:
$ hostnamectl set-hostname “nuevo-nombre-de-host”
Ejemplo:
$ hostnamectl set-hostname Linux-system
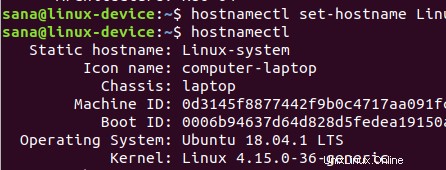
Ahora, cuando vea el nombre de host a través del comando hostnamectl, mostrará el nombre de host estático como el nuevo nombre de host que ha establecido. El sistema también cambió el nombre del dispositivo al nombre de host que especificó a través del comando set-hostname.
Puede verificar a través de la interfaz de usuario que el nombre de su dispositivo también será el mismo que su nombre de host estático. Abra la utilidad Configuración y vaya a la pestaña Detalles para ver el nombre de su dispositivo.
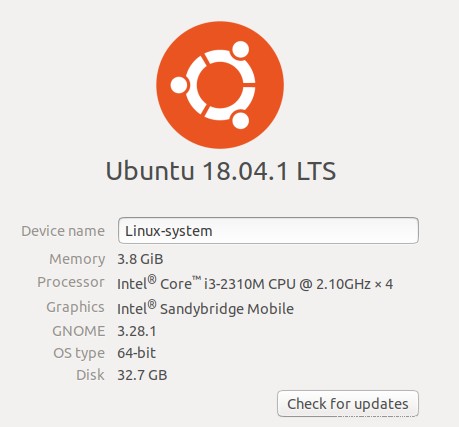
El punto positivo del comando Hostnamectl es que no necesita reiniciar su computadora para cambiar permanentemente el nombre de host.
Conclusión
A través de este tutorial, aprendió a cambiar el nombre del dispositivo y el nombre de la computadora (nombre de host) de su sistema. Ahora puede cambiar el nombre de host de su computadora de forma temporal o permanente a través de la línea de comandos de Ubuntu. Todo lo que necesita hacer es cambiar algunos archivos de configuración o simplemente usar el comando hostnamectl para hacerlo. Ahora puede tener un nombre de computadora personalizado a través del cual otras computadoras en el área local lo identificarán.