
Como usuario de Linux, es posible que deba eliminar archivos de su sistema de vez en cuando. Tendemos a ser cautelosos al eliminar archivos, especialmente cuando los eliminamos de forma permanente, ya que no queremos perder por error información útil para siempre. Desafortunadamente, hay casos en los que eliminamos algo por error y no hay forma de recuperarlo. O sucede que tenemos la intención de eliminar solo los archivos de una carpeta, pero también eliminamos por error los archivos de las subcarpetas. En la interfaz gráfica, las cosas son bastante visibles y también existe la utilidad Trashcan para recuperar archivos eliminados. Sin embargo, la eliminación de archivos es una operación especialmente delicada en la línea de comandos de Linux.
En este artículo, explicaremos algunas formas de eliminar archivos de forma segura a través de la línea de comandos de Ubuntu y también instalaremos una CLI de Papelera para que los archivos se puedan recuperar si los eliminamos por error.
Hemos ejecutado los comandos y procedimientos mencionados en este artículo en un sistema Ubuntu 18.04 LTS.
Dado que estamos utilizando la aplicación de línea de comandos de Ubuntu, la Terminal, puede abrirla mediante el tablero del sistema o el atajo Ctrl+Alt+T.
El comando rm:la forma brutal de eliminación
El comando rm en Linux se usa para eliminar archivos y carpetas del sistema. Aunque es el comando más utilizado para este propósito, no es la forma óptima de hacerlo. Es porque cuando elimina archivos y carpetas a través de este comando, son extremadamente difíciles de recuperar. Repasemos la sintaxis que solemos seguir para eliminar archivos y carpetas:
Eliminar un archivo con el comando rm
El siguiente comando eliminará el archivo especificado de forma permanente de su sistema:
$ rm [/ubicación-archivo/nombre-archivo]
Ejemplo:
$ rm /home/textfile.txt
Eliminar archivos en todas las carpetas y subcarpetas
El siguiente comando eliminará la carpeta especificada, incluidos sus archivos y todos los archivos en sus subcarpetas de forma permanente de su sistema:
$ rm -R [/ubicación-carpeta]
Ejemplo:
$ rm -R /home/samplefolder
Haciendo una eliminación segura a través del comando rm
Los comandos mencionados anteriormente eliminan los archivos del sistema casi permanentemente; así que lo que se ha ido ya casi se ha ido. El sistema ni siquiera le solicita confirmación antes de eliminar cualquier archivo. ¿Qué tal si usa un botón que le pida confirmación antes de eliminar un archivo de su sistema?
Elimine archivos obteniendo primero un mensaje de confirmación
Cuando utilice el modificador -i, recibirá un mensaje de confirmación antes de que el sistema elimine el archivo.
$ rm -i [/ubicación-archivo/nombre-archivo]
Ejemplo:
$ rm -i /home/textfile.txt
El sistema solo eliminará el archivo si ingresa Y como respuesta al mensaje de confirmación.
Recibir un mensaje de confirmación al eliminar más de 3 archivos
Cuando queremos eliminar varios archivos a la vez, se vuelve un poco problemático que se nos pregunte cada vez antes de eliminar cada archivo. El interruptor -I solo le dará un mensaje de confirmación si selecciona eliminar más de 3 archivos a la vez o si está eliminando de forma recursiva en carpetas y subcarpetas.
$ rm -I [/ubicación-archivo/nombre-archivo]
La papelera de línea de comando:la forma recuperable de eliminación
Los modificadores -i e -I mencionados anteriormente pueden ser una forma cuidadosa de eliminar archivos, pero la ruta más segura es tener una opción para recuperar archivos incluso cuando los haya eliminado. La interfaz de línea de comandos de la Papelera proporciona exactamente lo que hace la Papelera o la Papelera de reciclaje en la interfaz de usuario.
Instalación de la CLI de la papelera
Ejecute el siguiente comando como root en su Terminal, ya que solo un usuario autorizado puede instalar software en Ubuntu:
$ sudo apt-get install trash-cli
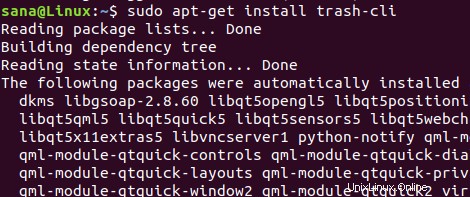
Es posible que deba ingresar la contraseña para sudo. Una vez que se completa la instalación, puede verificar la instalación y también verificar el número de versión de la utilidad de papelera a través del siguiente comando:
$ trash --version

El comando de basura se puede utilizar de varias maneras. Puede ver lo que se puede hacer con él, a través de los distintos conmutadores consultando la ayuda de la papelera mediante el siguiente comando:
$ trash --version
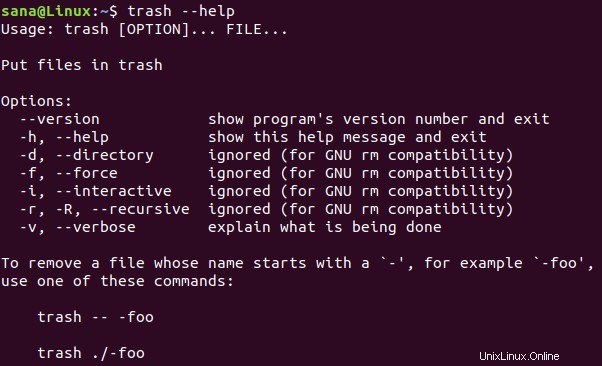
Uso de la CLI de la Papelera
Puede realizar las siguientes operaciones a través de la CLI de la Papelera:
Eliminar un archivo enviándolo a la Papelera
Use el siguiente comando para enviar un archivo a la Papelera:
$ trash [/file-location/file-name]
Lista de archivos en la Papelera
Utilice el siguiente comando para enumerar todos los archivos que residen actualmente en la Papelera:
$ trash-list
Vaciar la papelera
Use el siguiente comando para vaciar la Papelera; esto eliminará los archivos permanentemente del sistema:
$ trash-empty
Restaurar archivos de la Papelera
Use uno de los siguientes comandos para restaurar los archivos a la ubicación desde donde fueron eliminados:
$ trash-restore
O
$ restore-trash
Cuando ejecuta este comando, la utilidad Papelera enumerará todos los archivos de la papelera con un número único asignado a cada uno. Introduzca el número en un archivo para restaurarlo.
Después de leer este artículo, estará mejor equipado para eliminar archivos de forma segura a través de la línea de comandos de Ubuntu. Puede usar los interruptores mencionados con el comando rm para obtener un aviso antes de la eliminación o usar la CLI de Trashcan para realizar todas aquellas operaciones que de otro modo podría hacer con la utilidad gráfica Ubuntu Trash.