Compartir gráficos y fotos ha sido tan popular en los últimos años que estoy seguro de que también debe haberse encontrado compartiendo e incluso creando algunos. Mientras trabajamos con archivos gráficos, a veces también tenemos que redimensionarlos cambiando sus dimensiones. De esta manera, podemos asegurarnos de que la imagen se ajuste a la vista en la que finalmente tenemos que mostrarla. Existen numerosas herramientas disponibles en Ubuntu que sirven para su propósito, pero ¿por qué instalar las complicadas cuando solo le preocupa un procedimiento básico:cambiar el tamaño de sus gráficos? Los diseñadores gráficos también tienen que lidiar con el mismo problema, pero están bien equipados con herramientas que pueden cambiar el tamaño de las imágenes para que puedan compartirse fácilmente con las partes interesadas.
En este artículo, explicaremos cómo puede cambiar el tamaño de sus archivos gráficos o fotos a través de la línea de comandos de Ubuntu usando la utilidad ImageMagick.
¿Por qué la línea de comandos?
Si es una persona experta en terminales, no querrá dejar la comodidad de la línea de comandos e ir a otro lugar para realizar cualquiera de sus actividades técnicas diarias. Siempre hay una manera de hacer casi todas nuestras cosas dentro de la Terminal. Entonces, ¿por qué el cambio de tamaño de gif debería ser diferente? El uso de la Terminal hace que ciertas tareas sean más eficientes e incluso más rápidas. Las herramientas de línea de comandos no usan demasiados recursos y, por lo tanto, constituyen excelentes alternativas a las aplicaciones gráficas ampliamente utilizadas, especialmente si tiene hardware antiguo.
Hemos ejecutado los comandos y procedimientos mencionados en este artículo en un sistema Ubuntu 18.04 LTS.
Cambiar el tamaño de un archivo gráfico en la línea de comandos de Linux
Instalar ImageMagick
ImageMagick es un paquete de edición de imágenes gratuito y de código abierto para ver, editar y convertir archivos de imagen. ImageMagick se puede instalar fácilmente a través de los repositorios oficiales de Ubuntu usando el comando apt-get.
Abra la aplicación Terminal a través de la búsqueda del Lanzador de aplicaciones del sistema o Ctrl+Alt+T atajo. Ejecutar el siguiente comando antes de instalar un software a través de la línea de comando lo ayuda a instalar su última versión disponible. Puede actualizar el índice del repositorio a través de este comando:
$ sudo apt-get update
Luego, ejecute el siguiente comando como sudo para instalar ImageMagick
$ sudo apt-get install imagemagick
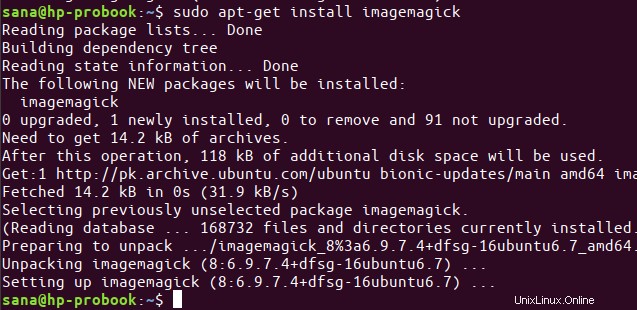
El sistema puede solicitarle una opción y/n para confirmar la instalación. Ingrese Y y presione Enter después de lo cual el software se instalará en su sistema.
Cambiar el tamaño de una imagen
Ahora explicaremos cómo puede cambiar el tamaño de un gif animado especificando el nuevo ancho y alto de la imagen, en píxeles. También puede utilizar el mismo procedimiento para otros archivos de imágenes o gráficos como .png o .jpg.
Para eso, es importante que conozcas las dimensiones de tu gif original. El siguiente comando lo ayuda a imprimir las dimensiones de un archivo de imagen:
$ identify -format "%wx%h" imagefile
En este artículo, estoy usando un archivo gif de muestra llamado "sample.gif" para explicar el cambio de tamaño de un archivo gif.
Para saber sus dimensiones exactas, ejecutaría el siguiente comando:
$ identify -format "%wx%h" sample.gif
Para las imágenes no animadas, el comando proporciona un valor único para las dimensiones, pero para los gifs, el resultado es algo así:

El primer valor de la dimensión, resaltado arriba, es importante para usted. Esta es la dimensión de tu gif original.
Ahora, ejecuta la siguiente sintaxis de comandos para que tu gif original no se pierda:
$ convert sample-image.gif -coalesce temporary-image.gif
También convertiré mi sample.gif a uno temporal usando el siguiente comando:
$ convert sample.gif -coalesce temporary-image.gif

Luego, es hora de convertir el gif temporal en la imagen redimensionada final a través de la siguiente sintaxis de comando:
$ convert -size [tamaño-orig-of-input-gif] imagen-temporal.gif -resize [tamaño-objetivo] imagen-redimensionada.gif
Reduciré el tamaño de mi gif de 800 × 600 píxeles a 400 × 300 convirtiendo la imagen temporal en la "imagen redimensionada.gif" final.
$ convert -size 800x600 temporary-image.gif -resize 400x300 resized-image.gif

Puede verificar el cambio de tamaño ejecutando el siguiente comando nuevamente en su imagen final:
$ identify -format "%wx%h" resized-image.gif

El resultado anterior muestra un cambio exitoso en el tamaño de mi gif.
Eliminar ImageMagick
Aunque ImageMagick es una utilidad muy útil, puede desinstalarla de su sistema si lo desea mediante el siguiente comando:
$ sudo apt-get remove imagemagick
Ingrese y cuando el sistema le solicite una opción y/n para la eliminación del software. ImageMagick se desinstalará de su sistema.
Así es como puedes cambiar fácilmente el tamaño de un gif, sin tener que dañar su calidad; todo a través de la línea de comandos de Ubuntu.