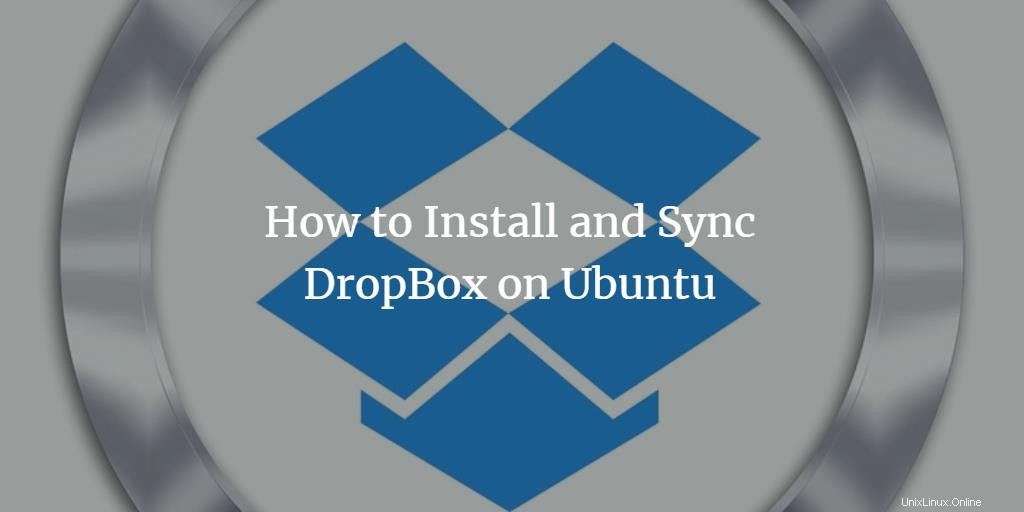
Cuando necesite compartir y almacenar archivos, fotos, documentos y videos en Internet en un servicio de almacenamiento en la nube, DropBox es la solución adecuada para usted. Todo lo que necesita hacer es instalar la aplicación en su sistema, crear una cuenta de DropBox en el sitio web dropbox.com y sincronizar (sincronizar) su carpeta de respaldo con el almacenamiento de DropBox. DropBox permite hacer una copia de seguridad de los datos de sus computadoras portátiles, PC y dispositivos móviles de manera segura, por lo que si alguno de estos fallas, puede restaurar desde un almacenamiento en la nube en línea. Puede elegir entre el servicio gratuito que permite 2 GB de carga de datos gratis o la versión Pro que le permite almacenar tantos datos como desee.
En este artículo, explicaremos cómo puede instalar la aplicación DropBox en su sistema Ubuntu, tanto a través de la interfaz de usuario como de la línea de comandos.
Hemos ejecutado los comandos y procedimientos mencionados en este artículo en un sistema Ubuntu 18.04 LTS.
Instalación de DropBox a través de la interfaz de usuario
Para una persona que no quiere abrir mucho la línea de comandos, instalar un paquete de software a través de la interfaz de usuario es bastante simple. Para DropBox, descargaremos el paquete .deb desde el sitio web oficial de DropBox y luego lo instalaremos a través de la instalación del software de Ubuntu.
Puede descargar el paquete de instalación oficial .deb desde el siguiente sitio web:
https://www.dropbox.com/install-linux
Desplácese hacia abajo en la página y haga clic en el enlace de descarga para Ubuntu 14.04 o superior, dependiendo de si tiene una versión de Ubuntu de 64 o 32 bits.
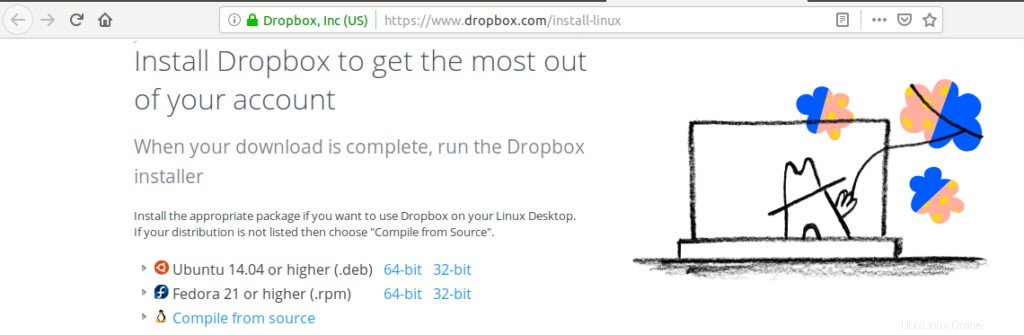
Guarde el archivo en su sistema; se guardará en la carpeta Descargas de forma predeterminada.
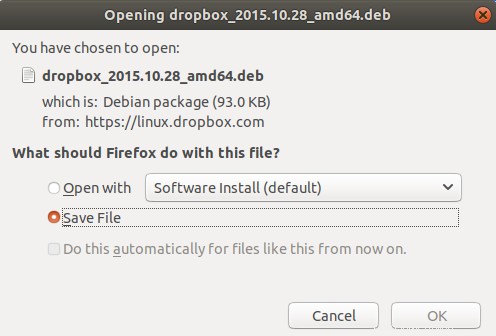
Abra la carpeta Descargas donde podrá ver el paquete .deb de DropBox.
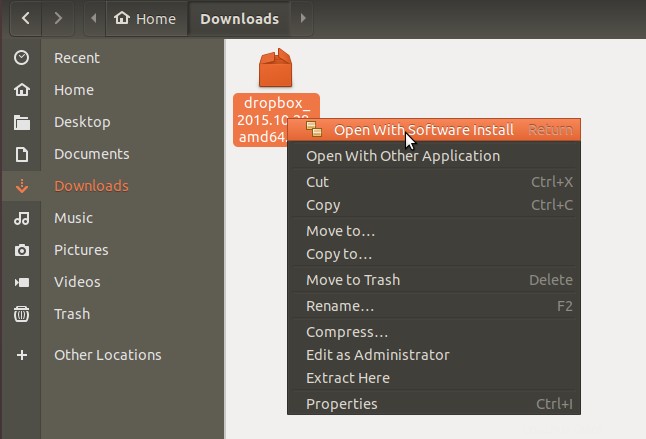
Haga clic con el botón derecho en el paquete y seleccione la opción Abrir con instalación de software del menú. Esto abrirá el siguiente instalador:
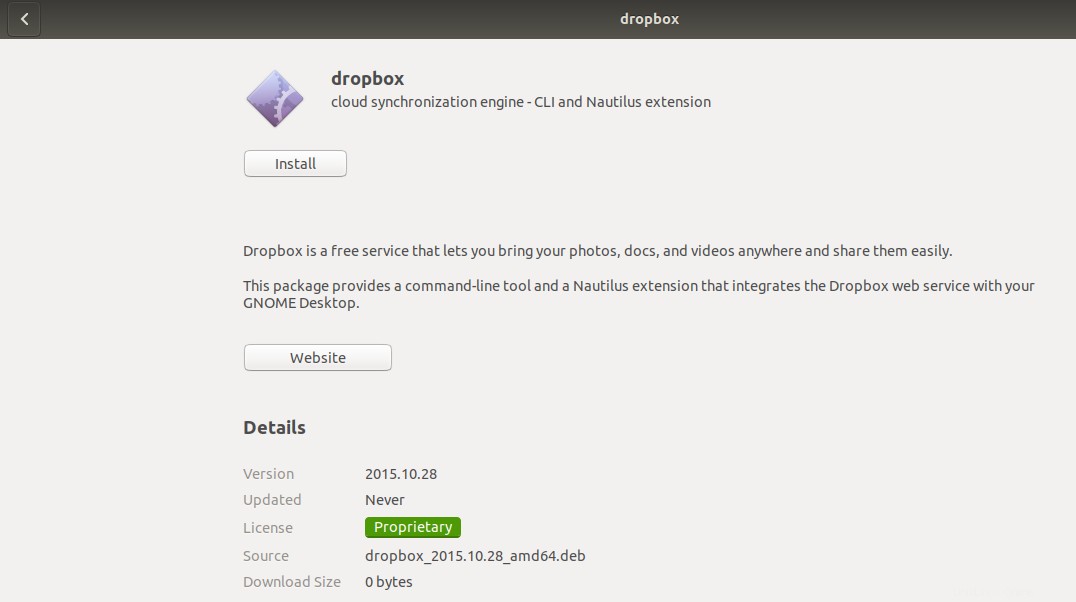
Haga clic en el botón Instalar en la ventana de arriba. Se mostrará el siguiente cuadro de diálogo de autenticación para que proporcione los detalles de autenticación para un usuario sudo, ya que solo un usuario autorizado puede instalar un software en Ubuntu.
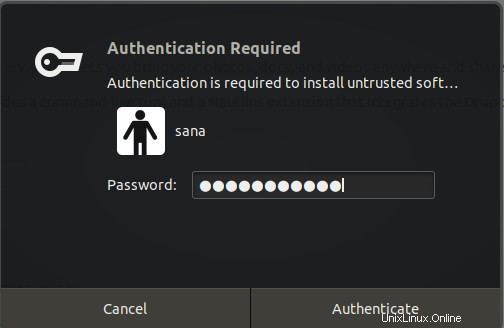
Ingrese su contraseña y haga clic en el botón Autenticar. Después de eso, comenzará el proceso de instalación, mostrando una barra de progreso de la siguiente manera.
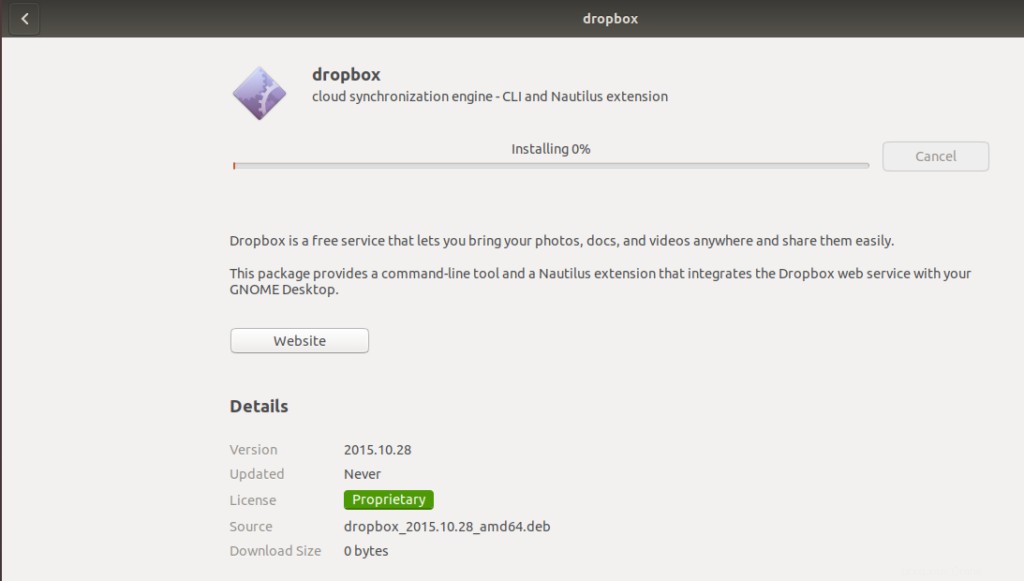
DropBox se instalará en su sistema y recibirá el siguiente mensaje:
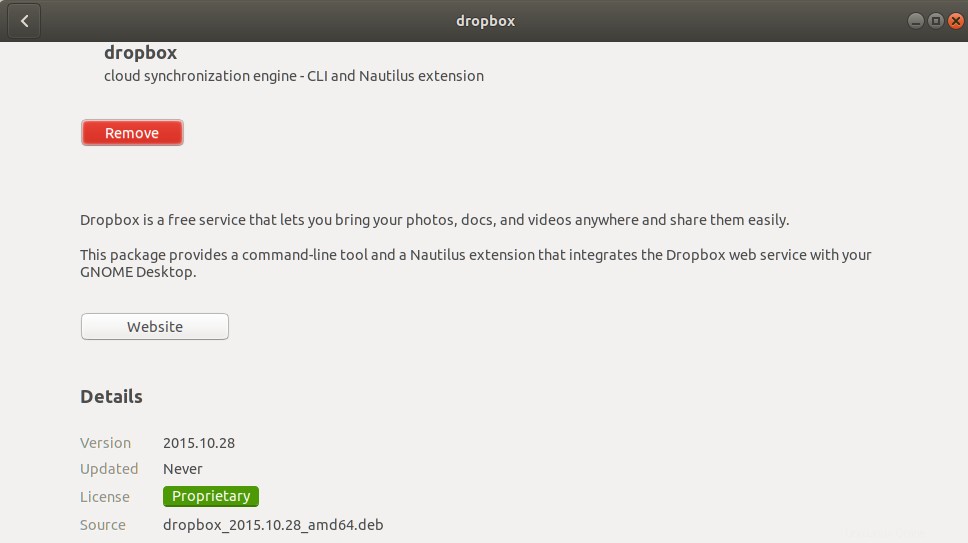
Sin embargo, la instalación de la herramienta gráfica se completará después de abrir DropBox desde la interfaz de usuario. El instalador también le mostrará el siguiente mensaje:
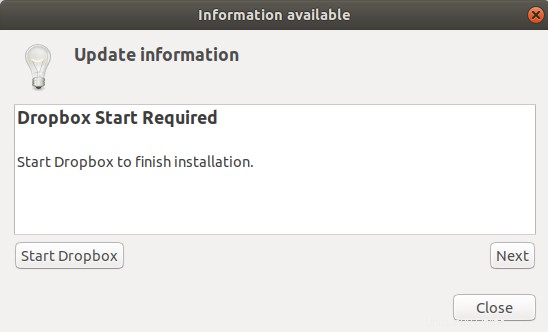
Puede iniciar DropBox desde la ventana de mensaje anterior o buscarlo desde el tablero del sistema de la siguiente manera:
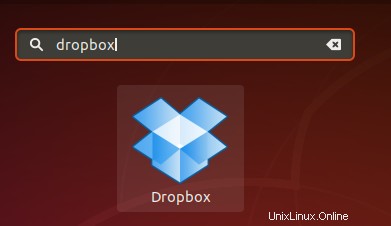
El siguiente mensaje aparecerá la primera vez que abra DropBox:
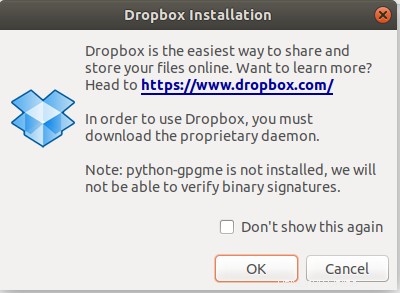
Haga clic en el botón Aceptar para iniciar la instalación de la herramienta de interfaz de usuario de DropBox:
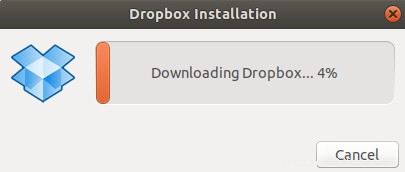
Una vez completada la instalación, se abrirá la siguiente página web en su navegador:
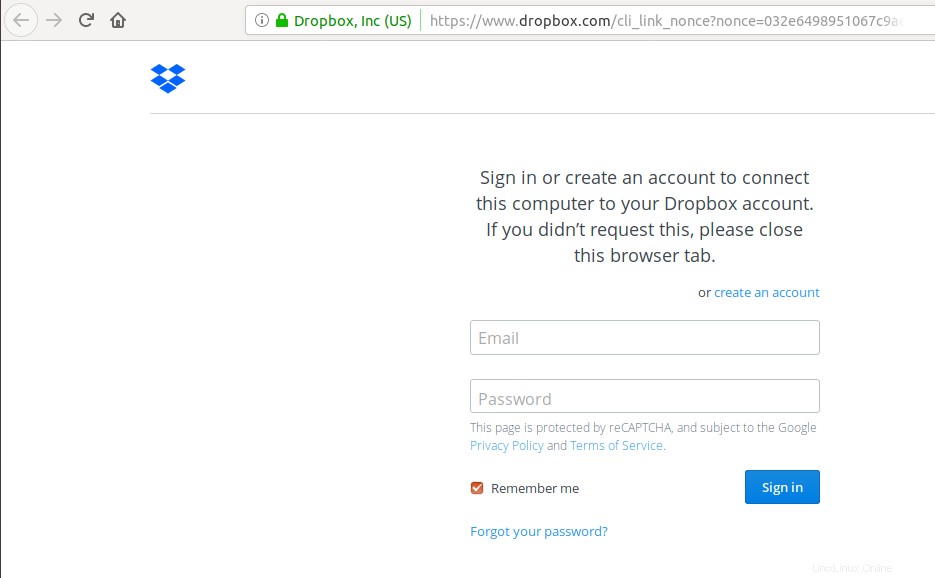
Esta página le permitirá iniciar sesión en su cuenta de DropBox o crear una si no la tiene. Una vez que inicie sesión, su DropBox se vinculará a su cuenta de DropBox.
Sincronizar archivos con DropBox
Después de la instalación de DropBox, se creará una carpeta con el nombre de DropBox en el directorio de inicio del usuario actual. Todo lo que guardes en esta carpeta se cargará automáticamente en tu carpeta en línea de DropBox.
También puede crear subcarpetas en la carpeta de DropBox de su sistema y se guardarán y sincronizarán automáticamente con su cuenta de DropBox en línea en la misma jerarquía.
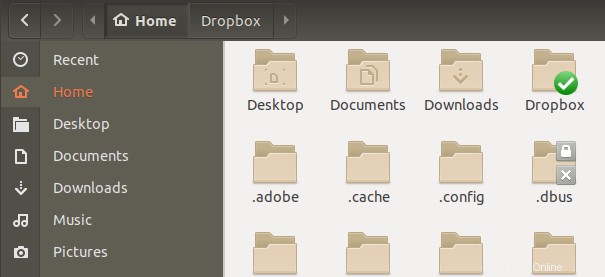
La herramienta DropBox crea un ícono muy útil en la barra de menú superior de su escritorio Ubuntu. Puede acceder a la carpeta de DropBox, iniciar el sitio web, editar preferencias y hacer mucho más haciendo clic en este icono:
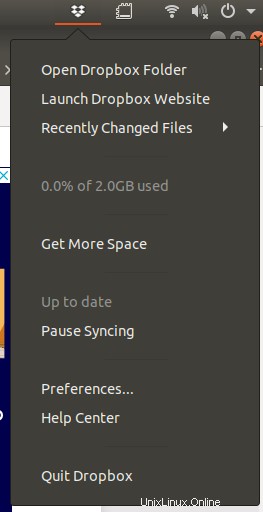
Interfaz de línea de comandos de DropBox (CLI)
Con la instalación anterior, la interfaz de línea de comandos de DropBox también se instalará en su sistema. Abra su aplicación Terminal a través del acceso directo Ctrl+Alt+T e ingrese el siguiente comando para obtener la lista de comandos que puede usar con esta CLI.
$ dropbox
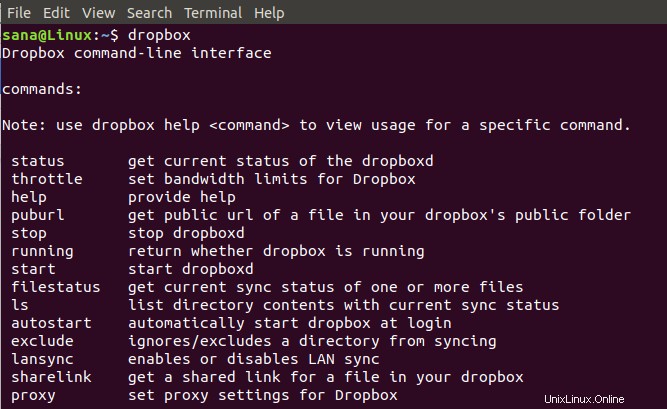
Instalación de DropBox a través de la línea de comandos
Si prefiere la línea de comandos a la interfaz gráfica, siga estos pasos para instalar DropBox a través de la aplicación Ubuntu Terminal:
Primero, ingrese el siguiente comando como root para actualizar el índice del repositorio de su sistema con el de Internet:
$ sudo apt-get update
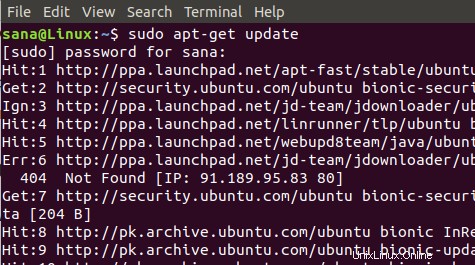
Ejecute el siguiente comando para el sistema Linux de 64 bits:
cd ~ && wget -O - "https://www.dropbox.com/download?plat=lnx.x86_64" | tar xzf -
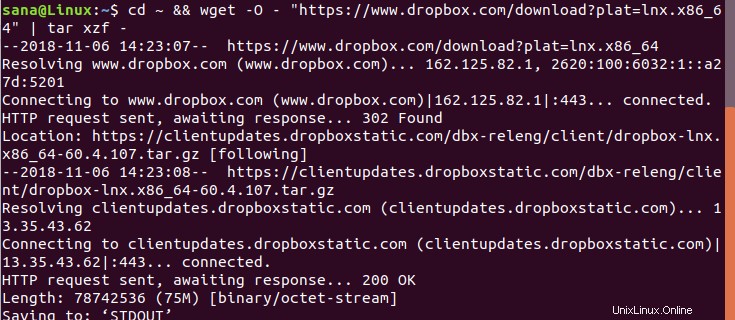
O ejecute el siguiente comando para el sistema Linux de 32 bits:
cd ~ && wget -O - "https://www.dropbox.com/download?plat=lnx.x86" | tar xzf -
Cuando ejecute este comando, creará una carpeta oculta con el nombre dropbox-dist en su carpeta de inicio. Ejecute el siguiente comando para iniciar DropBox:
$ ~/.dropbox-dist/dropboxd
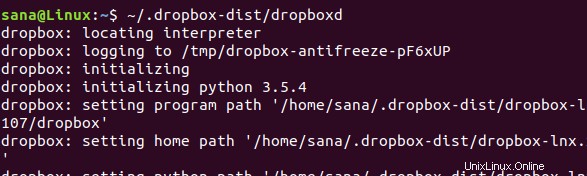
Esto abrirá la página de DropBox en su navegador que le permitirá iniciar sesión en su cuenta de DropBox o crear una si no la tiene. Una vez que inicie sesión, su DropBox se vinculará a su cuenta de DropBox. Después de la instalación de DropBox, se creará una carpeta con el nombre de DropBox en el directorio de inicio del usuario actual. Todo lo que guardes en esta carpeta se cargará automáticamente en tu carpeta en línea de DropBox.
Instalación de CLI de DropBox
Para instalar la interfaz de línea de comandos de DropBox, ejecute los siguientes comandos como sudo:
$ sudo apt install python
Una vez que Python esté instalado, descargue el script de Python de DropBox a través del siguiente comando:
$ sudo wget -O /usr/local/bin/dropbox "https://www.dropbox.com/download?dl=packages/dropbox.py"
Ahora, haga que el script sea ejecutable mediante el siguiente comando:
$ sudo chmod +x /usr/local/bin/dropbox
Después de esto, ingrese el siguiente comando para obtener la lista de comandos que puede usar con esta CLI.
$ dropbox
Por ejemplo, puede iniciar DropBox a través del siguiente comando:
$ dropbox start
Siguiendo los pasos descritos en este artículo, puede aprender a descargar e instalar la última versión de DropBox en su sistema Ubuntu, tanto a través de la interfaz gráfica de usuario como de la línea de comandos. También puede aprender cómo sincronizar los archivos y carpetas en su sistema con el almacenamiento en la nube en línea de DropBox.