¿Qué es la estación de trabajo de VMware?
VMware Workstation es un software de virtualización desarrollado por la empresa VMware, establecida en 1998. VMware Workstation se lanzó en 2001 como una plataforma para instalar múltiples instancias de diferentes sistemas operativos, especialmente los sistemas cliente y servidor. Admite compatibilidad de hardware para discos duros, CD Roms y dispositivos USB, y proporciona un puente entre el host y las máquinas virtuales. El propósito de crear una plataforma de este tipo era permitir que los administradores de sistemas probaran y verificaran el entorno cliente-servidor para software y hardware. El administrador de VMware también puede cambiar entre diferentes máquinas virtuales al mismo tiempo.
Instalar la estación de trabajo de VMware
Este artículo muestra cómo instalar y ejecutar VMware Workstation en su sistema Ubuntu. Los comandos y procedimientos utilizados en este artículo describen la instalación de VMware Workstation 15 en un sistema Ubuntu 18.04 LTS.
Paso 1:Descargue el paquete binario oficial de VMware
La versión más estable y más reciente de VMware Workstation se puede descargar desde su sitio web oficial. Abra su línea de comando de Ubuntu, la Terminal, ya sea a través del Tablero del sistema o el atajo Ctrl+Alt+T. Luego, ingrese el siguiente comando wget para descargar el paquete binario a su sistema:
$ wget -O ~/vmware.bin https://www.vmware.com/go/getWorkstation-linux
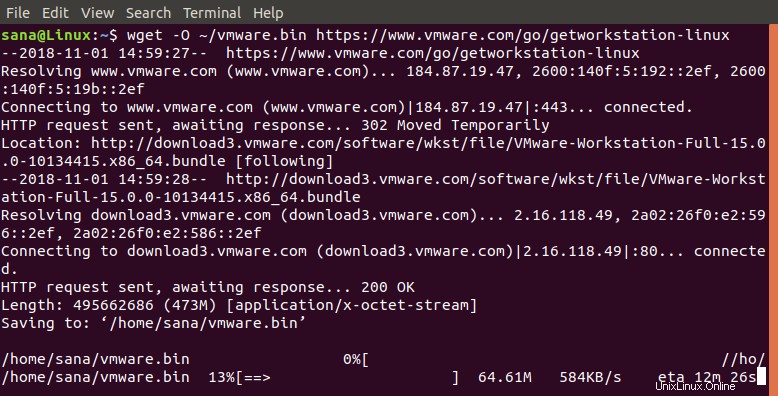
Este comando descargará el paquete a la carpeta de inicio del usuario actual en un archivo llamado vmware.bin.
Paso 2:Instale Build Essential en su sistema
Para instalar VMware Workstation, primero debe tener un requisito previo llamado Build Essential en su sistema. Built Essential incluye una referencia a todos los paquetes necesarios para compilar un paquete de instalación binario de Ubuntu.
Ejecute el siguiente comando como sudo para instalarlo:
$ sudo apt install build-essential

El sistema le indicará una opción S/N para continuar con el procedimiento de instalación. Ingrese Y para continuar.
Paso 3:Inicie el instalador de VMware
Ahora lanzaremos el instalador gráfico de VMware a través de la línea de comandos, que lo guiará a través del resto del procedimiento de instalación. Ejecute el siguiente comando para iniciar el instalador:
$ sudo bash ~/vmware.bin
El instalador se iniciará de la siguiente manera:
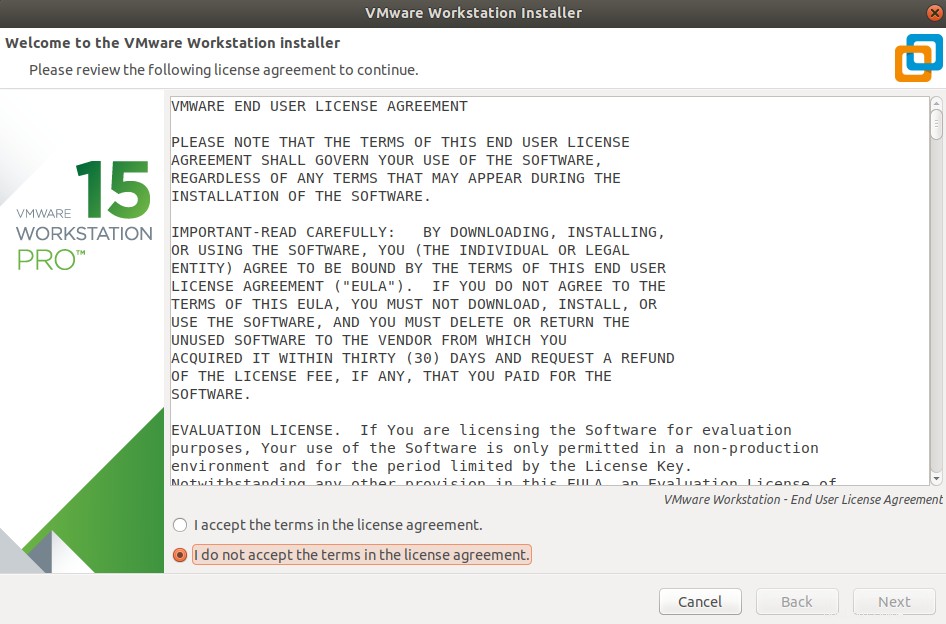
El instalador le permitirá realizar algunas configuraciones personalizadas, como especificar el administrador predeterminado para VMware, seleccionar la carpeta de instalación y elegir un puerto HTTP para el servidor de la estación de trabajo. También se le pedirá que proporcione una clave de licencia. Puede proporcionar esta clave si la tiene o incluso desea omitir el paso simplemente haciendo clic en el botón Siguiente.
La siguiente ventana indicará el final exitoso del procedimiento de instalación.
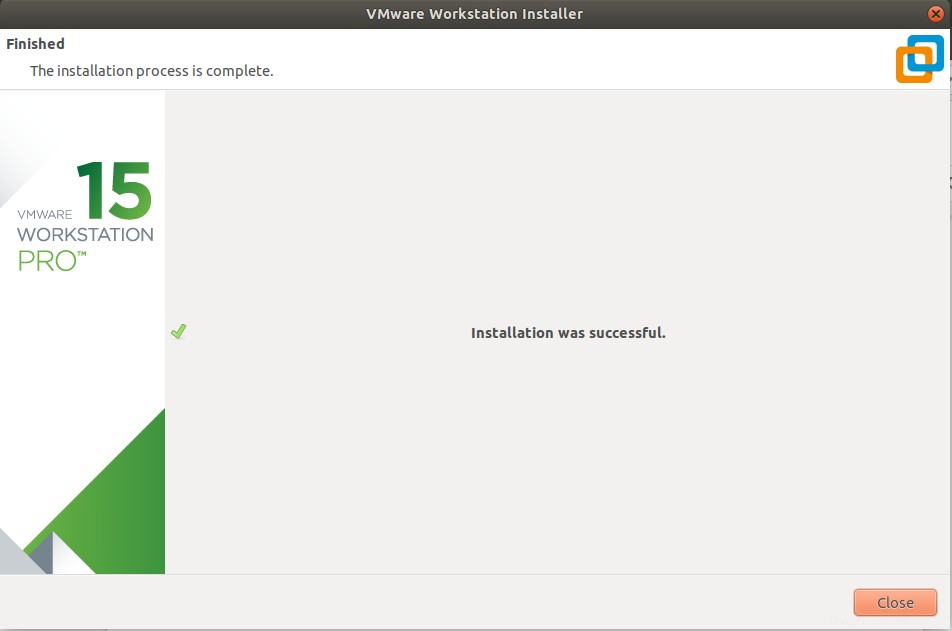
Paso 4:Inicie la estación de trabajo de VMware
Puede iniciar la estación de trabajo VMWare a través de la línea de comandos y la GUI.
Ingrese el siguiente comando como sudo para iniciar VMware, ya que solo el administrador puede usarlo:

O ingrese la palabra clave de VMware en el tablero de su sistema y luego haga clic en el ícono de la estación de trabajo de VMWare en los resultados de búsqueda.
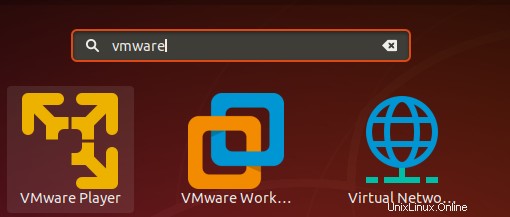
Cuando inicie VMware por primera vez, le preguntará si desea ingresar la clave de licencia, comprarla o usar la versión de prueba del software durante 30 días.
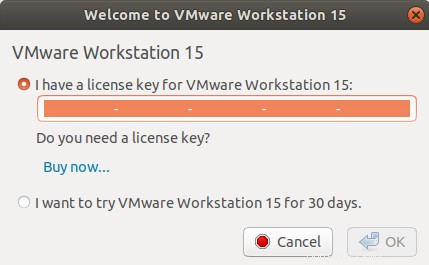
Seleccione su opción y haga clic en Aceptar .
Como se mencionó anteriormente, debe ser administrador para usar VMware Workstation. Por lo tanto, aparecerá el siguiente diálogo de autenticación pidiéndole que proporcione su contraseña:
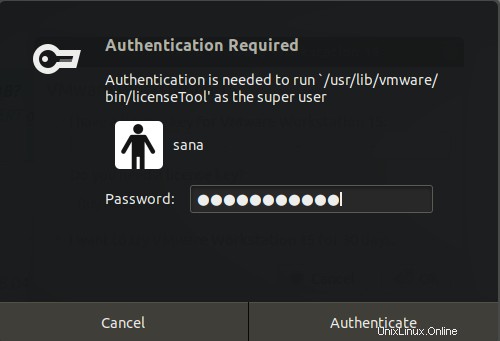
Ingrese la contraseña y haga clic en el botón Autenticar para iniciar VMware.
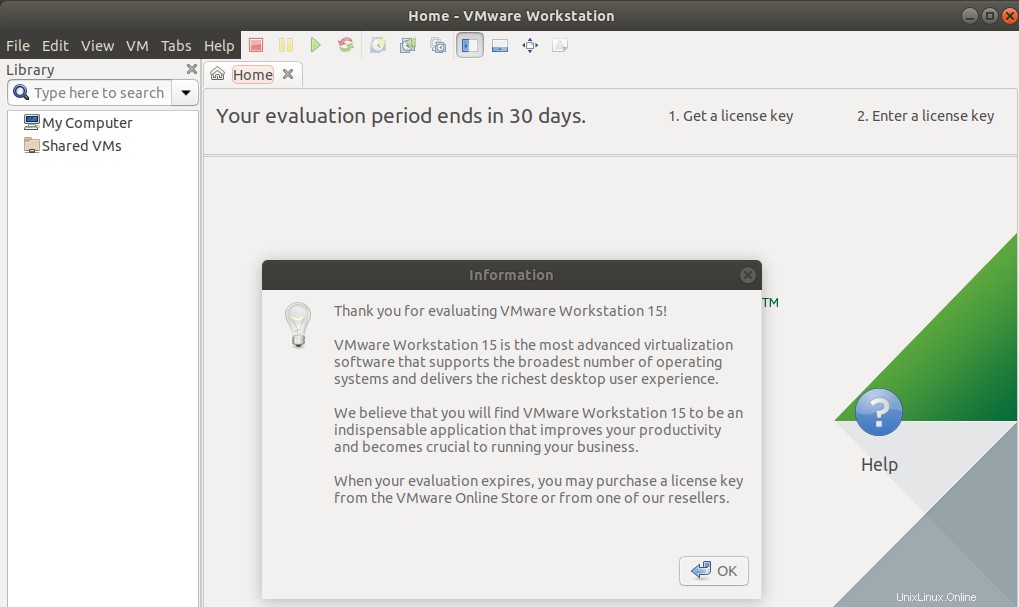
Haga clic en Aceptar en el cuadro de diálogo Información.
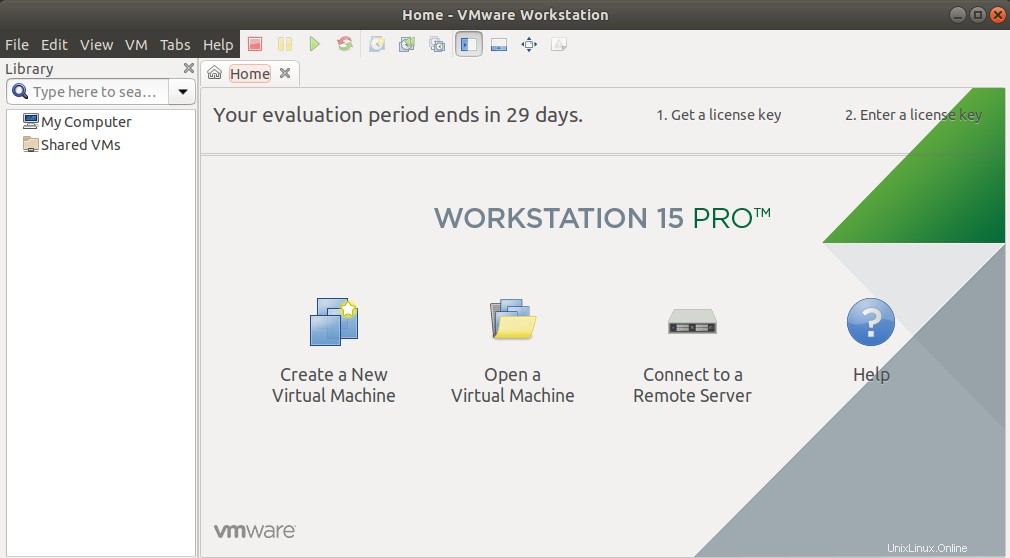
Aquí puede realizar operaciones como crear y abrir una nueva, conectarse a un servidor remoto y otras personalizaciones como administrador.
A través de las instrucciones de instalación paso a paso mencionadas en este artículo, puede instalar VMware Workstation a través del paquete binario oficial y luego iniciarlo como administrador en su sistema Ubuntu.