Breve :esta guía para principiantes le muestra cómo cambiar las aplicaciones predeterminadas en Ubuntu Linux.
Instalar el reproductor multimedia VLC es una de las primeras cosas que tengo que hacer después de instalar Ubuntu 18.04/19.10. Una cosa que hago después de instalar VLC es convertirlo en la aplicación predeterminada para poder abrir un archivo de video con VLC cuando hago doble clic en él.
Como principiante, es posible que necesite saber cómo cambiar cualquier aplicación predeterminada en Ubuntu y esto es lo que le mostraré en este tutorial.
Pero antes de hacerlo, le recomiendo que también lea mi guía sobre cómo instalar/eliminar software en Ubuntu, en caso de que todavía esté confundido al respecto.
Cambiar aplicaciones predeterminadas en Ubuntu
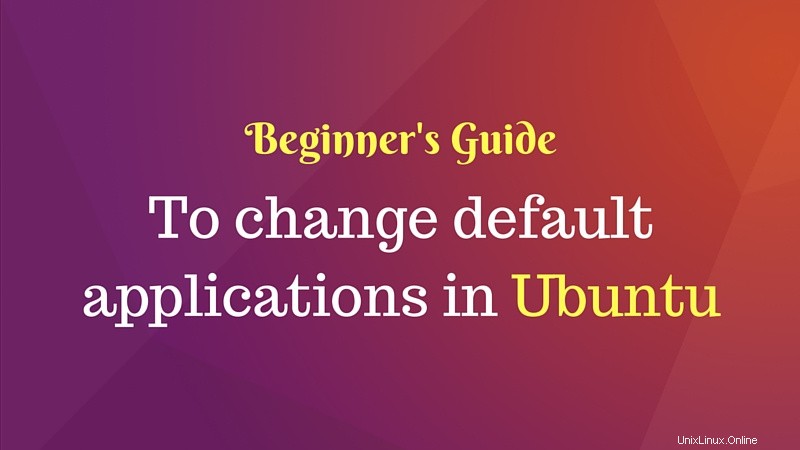
Básicamente, hay dos formas de cambiar las aplicaciones predeterminadas en Ubuntu:
- a través de la configuración del sistema (válida para cambiar el navegador web predeterminado, el cliente de correo electrónico, el calendario, la aplicación de música, el reproductor de video y el visor de imágenes)
- a través del menú del botón derecho (válido para otras aplicaciones además de las mencionadas anteriormente)
Si prefiere videos, puede ver el video a continuación:
Suscríbete a nuestro canal de YouTube para ver más videos de Linux1. Cambie las aplicaciones predeterminadas en Ubuntu desde la configuración del sistema
Simplemente diríjase a la Configuración del sistema :
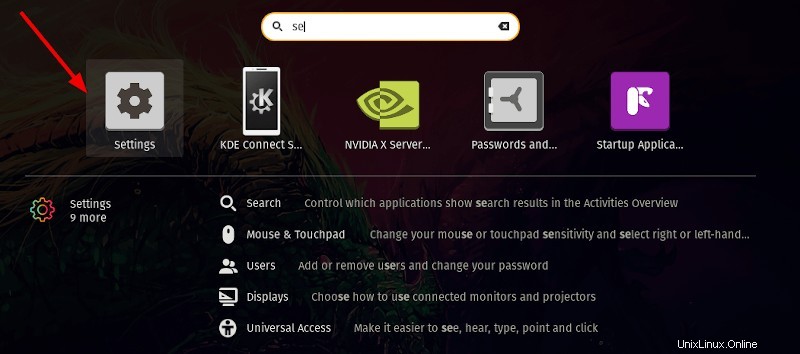
En la Configuración del sistema, haga clic en Detalles opción:
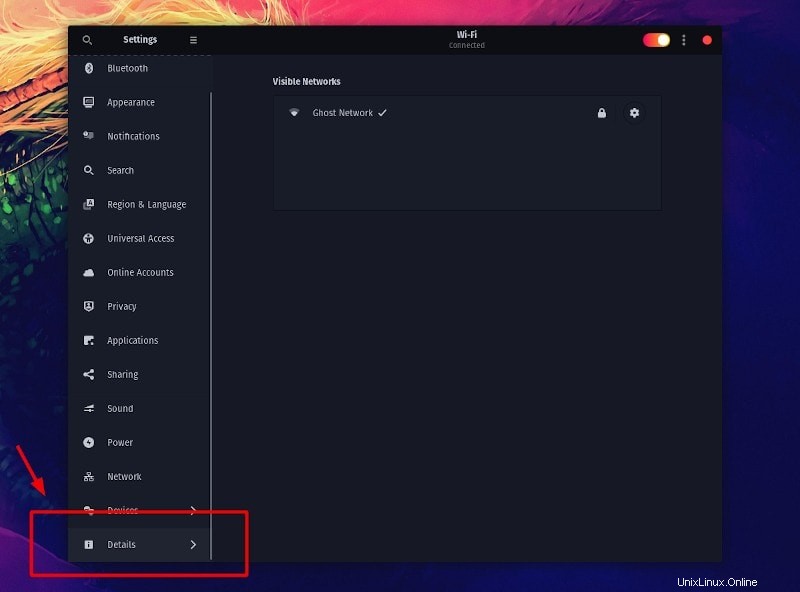
Ahora, haga clic en "Aplicaciones predeterminadas ” como se destaca en la siguiente captura de pantalla:
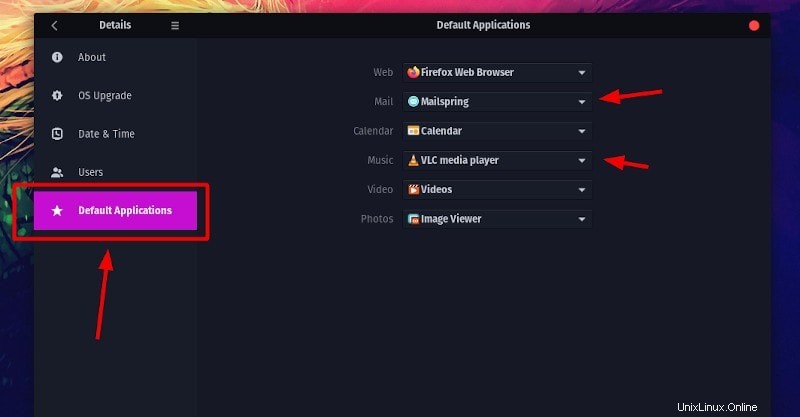
Como puede ver, solo hay unos pocos tipos de aplicaciones predeterminadas que se pueden cambiar aquí. Puede cambiar las aplicaciones predeterminadas para navegadores web, clientes de correo electrónico, aplicaciones de calendario, música, videos y fotos aquí. ¿Qué pasa con otros tipos de aplicaciones?
No te preocupes. Para cambiar las aplicaciones predeterminadas que no se enumeran aquí (por ejemplo, el editor de texto), usaremos la opción en el menú contextual.
2. Cambie las aplicaciones predeterminadas en Ubuntu desde el menú contextual
Supongamos que tiene un archivo de descuento (.md) que se abre en el editor de texto Gedit de forma predeterminada. Pero desea utilizar otras aplicaciones para abrir archivos de rebajas. Esto es lo que debe hacer.
Haga clic derecho en el archivo y luego seleccione Abrir con otra aplicación :
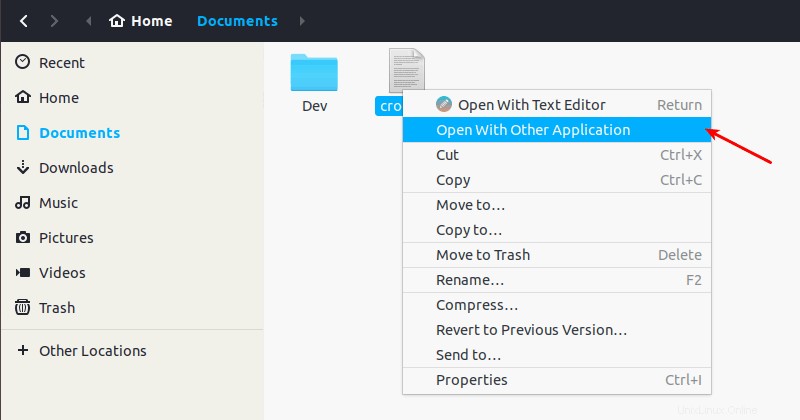
Si no ve la aplicación que eligió, haga clic en Ver todas las aplicaciones :
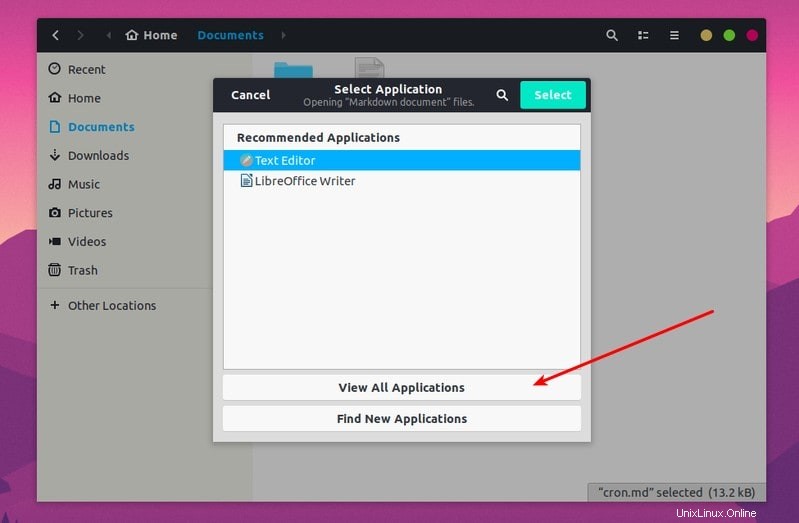
Localice la aplicación deseada y selecciónela:
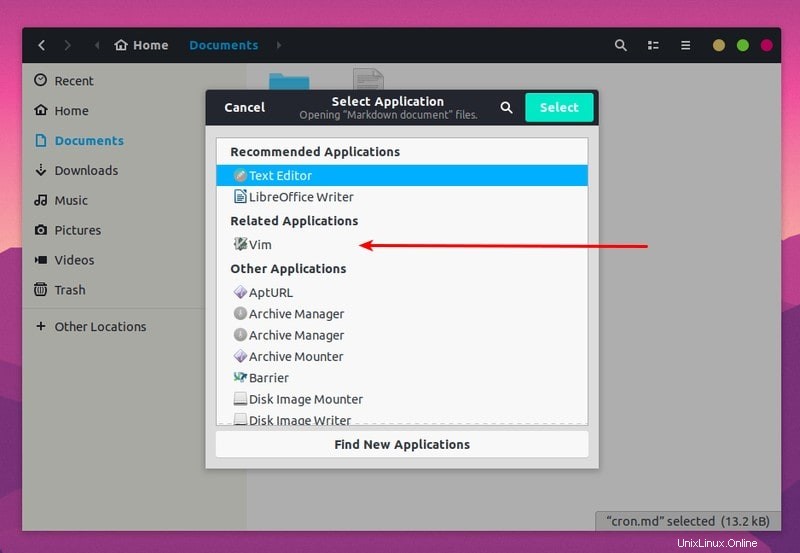
Esto abrirá el archivo en la aplicación elegida.
La cuestión aquí es que el administrador de archivos reconoce automáticamente su elección y la próxima vez que haga doble clic en el archivo para abrirlo, lo abrirá con la última aplicación que eligió.
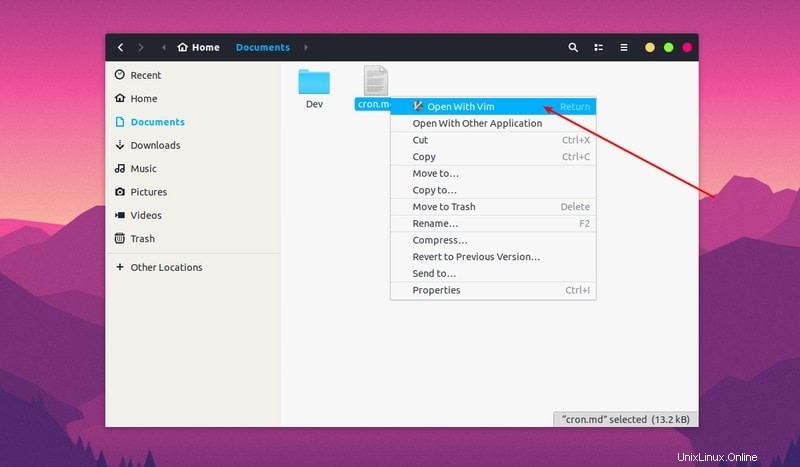
Tenga en cuenta que este comportamiento no se aplica al navegador web, reproductor de música, reproductor de video, cliente de correo electrónico, calendario y visor de fotos. Para eso necesitas usar el primer método descrito aquí.
Cambiar aplicaciones predeterminadas en Ubuntu 16.04 Unity
Por supuesto, si desea utilizar una aplicación específica para abrir un archivo, siempre puede optar por utilizar la opción "Abrir con" en el menú contextual. Pero, si desea cambiar la aplicación predeterminada para ese tipo de archivo, esto es lo que debe hacer:
Haga clic derecho en el archivo que desea abrir. Ir a propiedades.
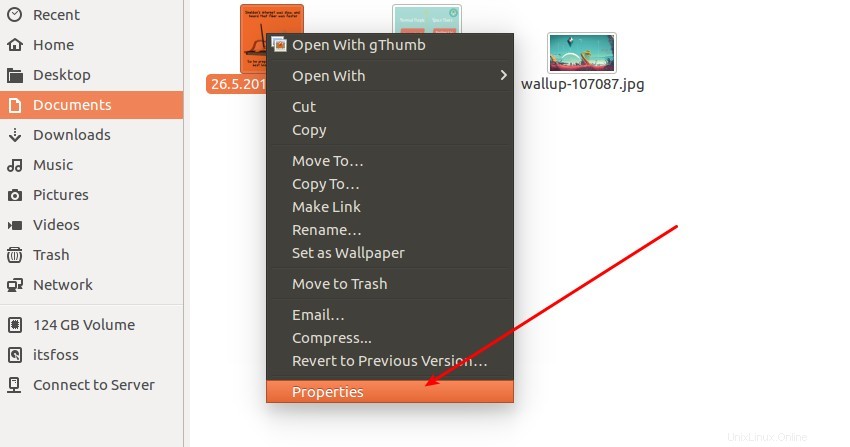
Aquí puede seleccionar la aplicación que desea utilizar y configurarla como predeterminada.
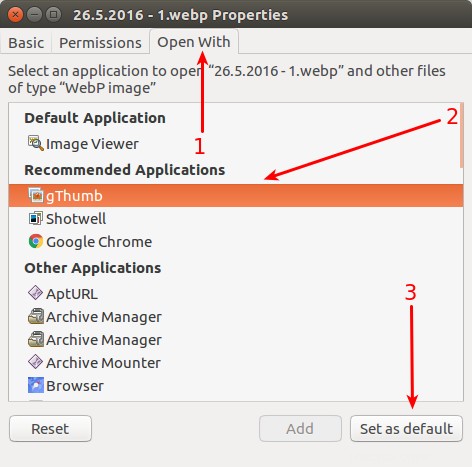
Pan comido. ¿no es así? Una vez que lo haga, todos los archivos del mismo tipo se abrirán con la aplicación predeterminada elegida.
Si desea cambiar el emulador de terminal predeterminado, los pasos son completamente diferentes.
Espero que haya encontrado útil este tutorial para principiantes para cambiar las aplicaciones predeterminadas en Ubuntu. Si tiene alguna pregunta o sugerencia, no dude en dejar un comentario a continuación.