Su Ubuntu Dock es una herramienta útil para acceder a aplicaciones comunes y también a las que agrega como Favoritos. El comportamiento predeterminado de los íconos en el Dock 'al hacer clic' es:
- La aplicación respectiva se abre si aún no se está ejecutando.
- La aplicación respectiva aparece en foco si ya se está ejecutando.
- La aplicación respectiva NO se minimiza si está enfocada.
Este tercer comportamiento es lo que queremos cambiar aquí. Aunque muchos de nosotros pensamos que debería ser el comportamiento predeterminado "al hacer clic" de los iconos del muelle, desafortunadamente no lo es. Además, la utilidad Configuración no proporciona ninguna forma de personalizar este comportamiento.
Sin embargo, Ubuntu es muy personalizable y hay muchas formas de cambiar el comportamiento de muchos elementos del espacio de trabajo, incluido el dock. En este artículo, describiremos tres formas de personalizar el comportamiento de los iconos de su base:
- A través del editor Dconf
- Configurando las extensiones de Gnome Shell a través de la línea de comandos
- Al configurar las extensiones de Gnome Shell a través de la interfaz de usuario
Hemos ejecutado los comandos y procedimientos mencionados en este artículo en un sistema Ubuntu 18.04 LTS.
Método 1:A través del Editor Dconf
Para configurar los ajustes de su escritorio a través del Editor dconf, primero debe instalarlo ejecutando el siguiente comando en su Terminal de Ubuntu:
$ sudo apt-get install dconf-editor
Puede abrir la Terminal a través del tablero del sistema o el atajo Ctrl+Alt+T.
Ingrese la contraseña para sudo en caso de que se le solicite, ya que solo un usuario autorizado puede instalar/desinstalar y configurar el software en Ubuntu.
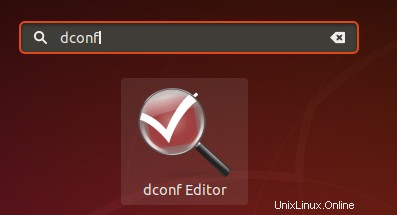
Puede iniciar el Editor Dconf a través de la GUI buscándolo a través del tablero del sistema:
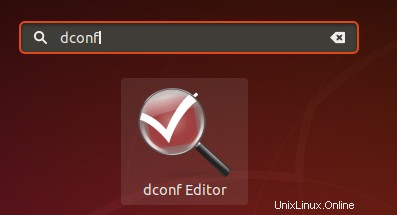
O ejecútelo a través de la línea de comando ingresando el siguiente comando en su Terminal:
$ dconf-editor
Se iniciará el editor dconf y se mostrará el siguiente mensaje:
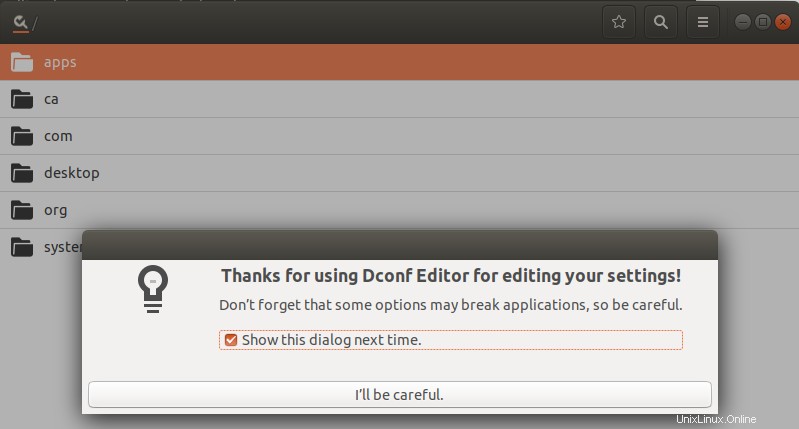
El mensaje significa que debe tener mucho cuidado al realizar configuraciones del sistema, ya que podría estropear configuraciones confidenciales y descomponer su sistema. Después de hacer clic en el botón "Tendré cuidado", busque "dash-to-dock" a través del botón de búsqueda. Esto mostrará el siguiente resultado:
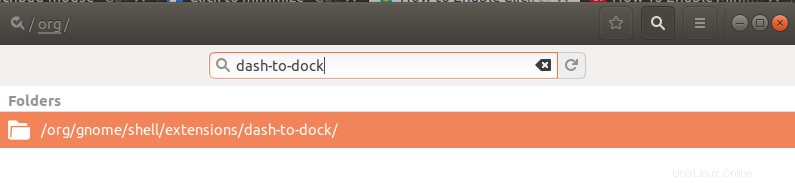
Haga clic en la carpeta /org/gnome/shell/extensions/dash-to-dock/. Esto abrirá la siguiente vista:
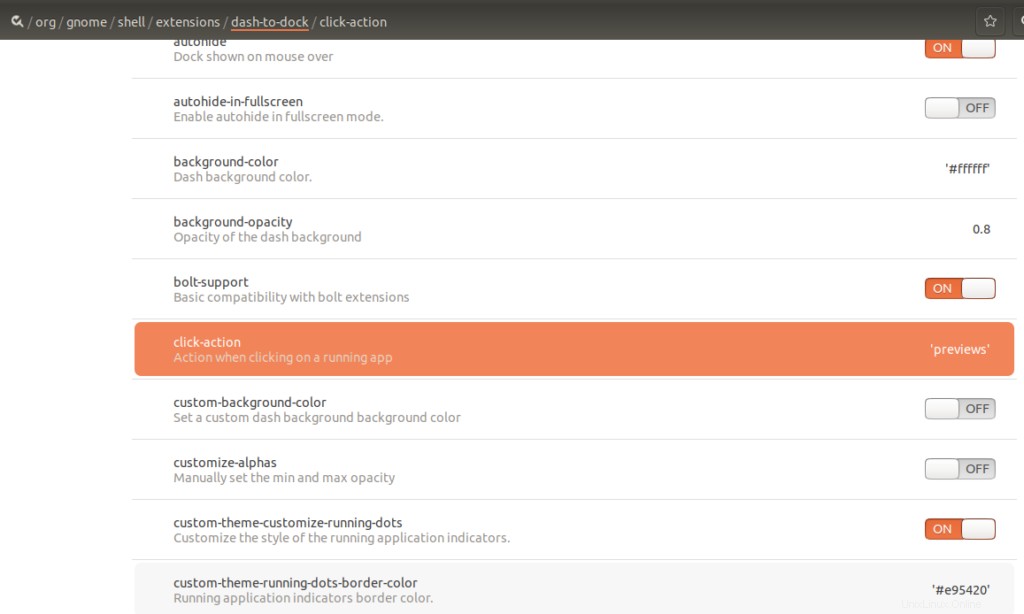
Intente ubicar la tecla de acción de clic desplazándose hacia abajo en la misma ventana y luego haga clic en ella. Se abrirá la siguiente ventana:
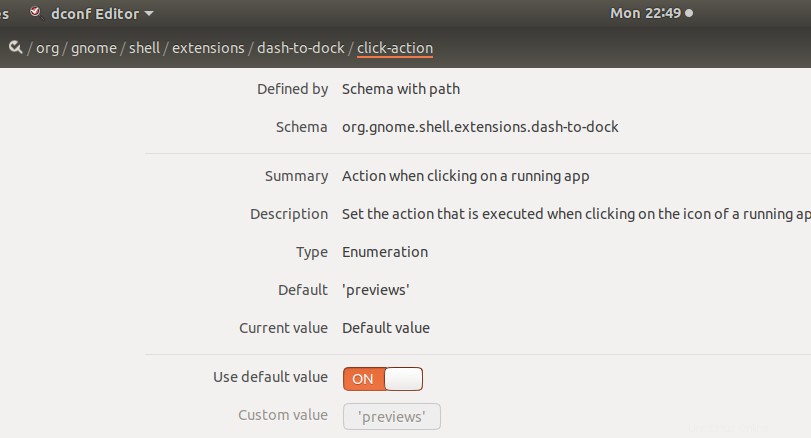
Desactive el botón deslizante Usar valor predeterminado; esto activará el menú desplegable Valor personalizado para usted.
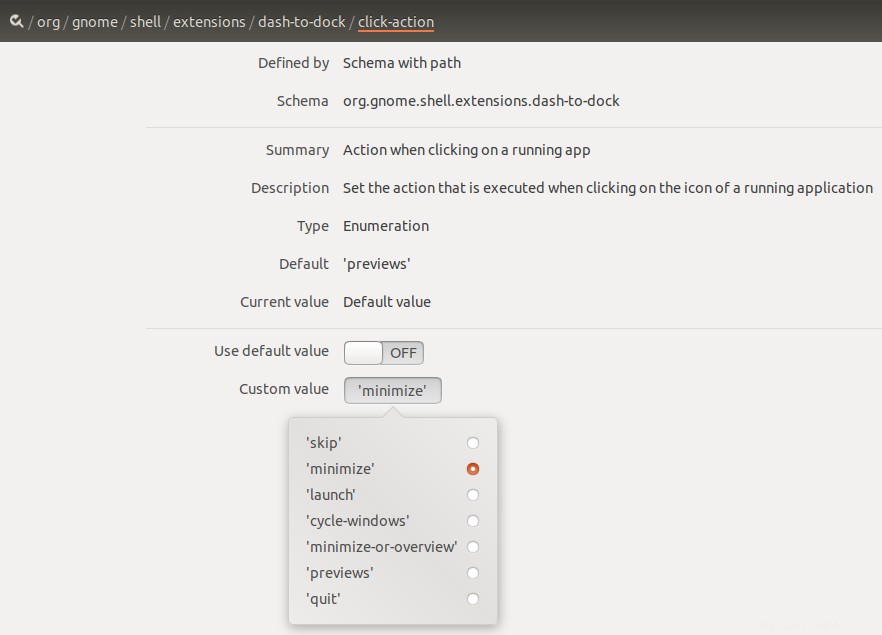
Seleccione la opción 'minimizar' para configurar los iconos del Dock para que se minimicen al hacer clic y luego haga clic en el botón Aplicar. Tan pronto como lo haga, el comportamiento de sus íconos al hacer clic cambiará. Ahora puede salir del Editor DConf.
Método 2:configurar las extensiones de Gnome Shell a través de la línea de comandos
Para una persona experta en terminales, este es el enfoque recomendado para configurar los iconos de su base para que se minimicen al hacer clic:
Abra la línea de comandos de Ubuntu, la Terminal, ya sea a través del Tablero del sistema o el atajo Ctrl+Alt+T.
Luego ingrese el siguiente comando para configurar los nuevos ajustes de la base:
$ gsettings set org.gnome.shell.extensions.dash-to-dock click-action 'minimize'

Tan pronto como lo haga, su nueva configuración tendrá efecto inmediatamente.
Ahora puede salir de la Terminal.
Revertir la configuración
Si desea cancelar la configuración que realizó en el comportamiento de los íconos del muelle, puede ejecutar el siguiente comando en su Terminal:
$ gsettings reset org.gnome.shell.extensions.dash-to-dock click-action
Método 3:a través de las extensiones de Gnome Shell (IU)
Para usar la extensión de Gnome 'Dash to Dock' a través de la interfaz de usuario para configurar el comportamiento de los íconos de su base, siga este método:
Abra el Administrador de software de Ubuntu y busque Ajustes de Gnome:
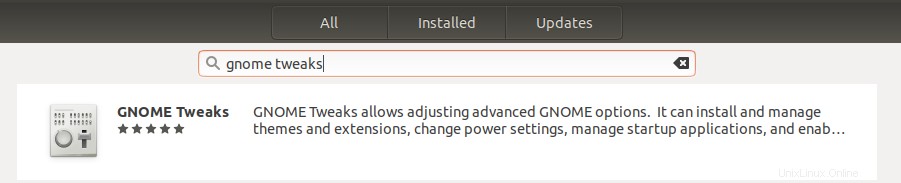
Haga clic en el resultado de búsqueda similar que ve arriba e instálelo en su sistema.
Luego busque la extensión Dash to Dock desde el Administrador de software e instale también esta extensión en su sistema.
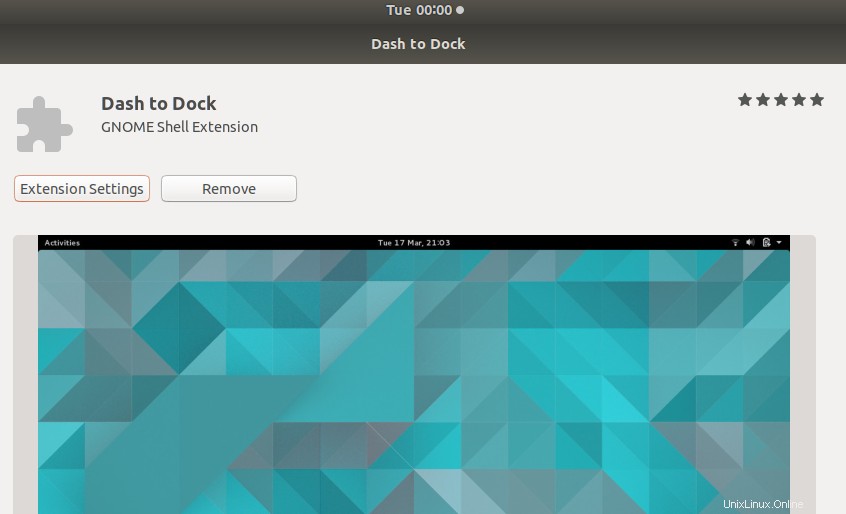
Ahora abra la herramienta Ajustes desde el Tablero del sistema y cambie a la pestaña Extensiones: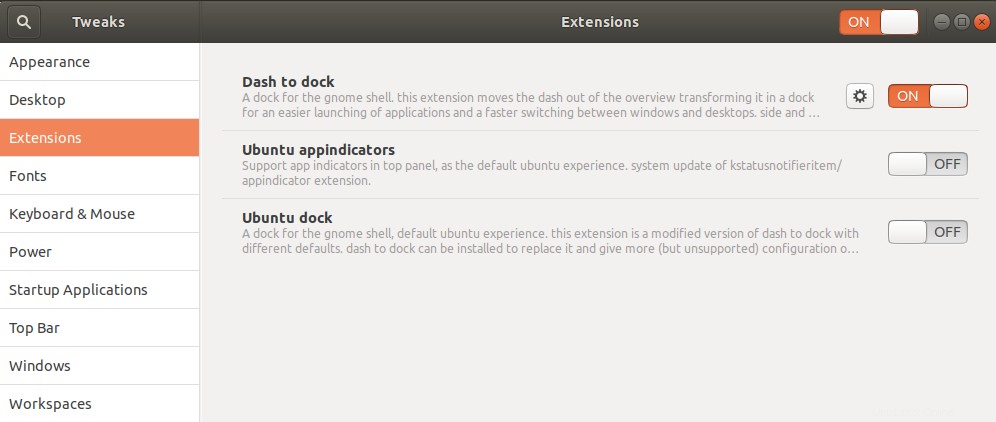
En la vista Extensiones, podrá ver la extensión Dash to dock que estará habilitada de forma predeterminada. Debido a esto, también verá algunos cambios en el comportamiento y la apariencia del muelle. Si este comportamiento le parece innecesario, simplemente desactive el botón deslizante.
Ahora haga clic en el icono de configuración junto al botón deslizante para realizar la configuración deseada.
Aparecerá la configuración de Dash to Dock. Haga clic en la pestaña Comportamiento y luego haga clic en la opción Minimizar del menú desplegable Acción de clic.
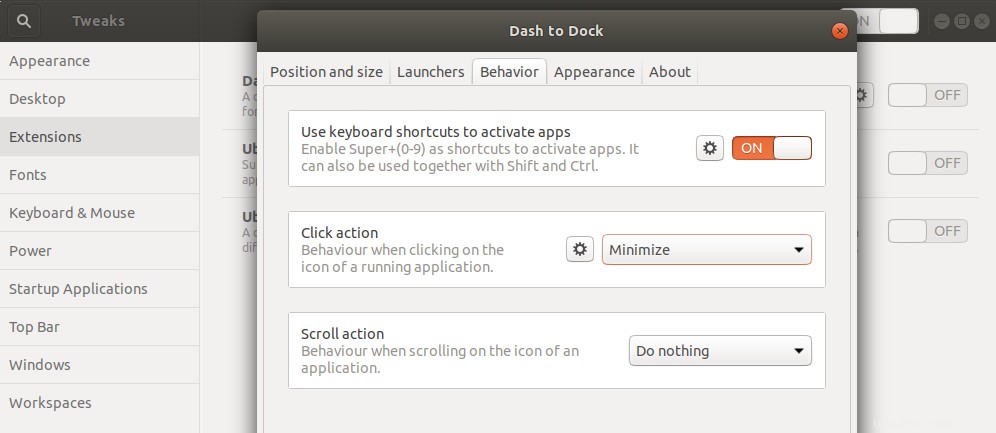
Tan pronto como lo haga, el comportamiento de los iconos de su base cambiará de acuerdo con la nueva configuración.
Así que ahora, no tiene una, sino tres formas a través de las cuales puede configurar los iconos de su base para que se minimicen al hacer clic.