En este artículo, describiremos cómo instalar GNU Octave, un lenguaje interpretado de alto nivel, destinado principalmente a cálculos numéricos. Proporciona capacidades para la solución numérica de problemas lineales y no lineales, y para realizar otros experimentos numéricos. También proporciona amplias capacidades gráficas para la visualización y manipulación de datos. Octave se usa normalmente a través de su interfaz de línea de comandos interactiva, pero también se puede usar para escribir programas no interactivos. El lenguaje Octave es bastante similar a Matlab, por lo que la mayoría de los programas son fácilmente portátiles.
Hemos ejecutado los comandos y procedimientos mencionados en este artículo en un sistema Ubuntu 18.04 LTS.
Instalar GNU Octave 4.2 a través del Administrador de software de Ubuntu
Instalación
Para una persona que no quiere abrir mucho la línea de comandos, instalar el software presente en el repositorio de Ubuntu a través de la interfaz de usuario es muy simple. En la barra de herramientas de actividades del escritorio de Ubuntu, haga clic en el icono del software de Ubuntu.
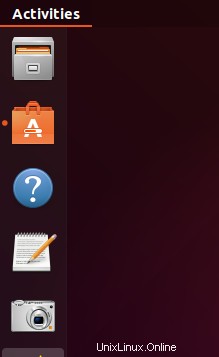
En la siguiente vista, haga clic en el icono de búsqueda e ingrese GNU Octave en la barra de búsqueda. Los resultados de la búsqueda mostrarán GNU Octave de la siguiente manera:
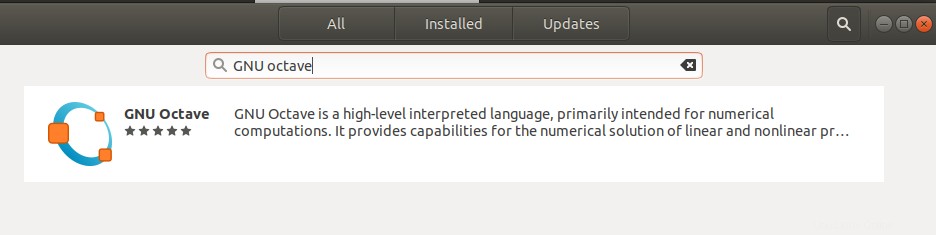
Este es el paquete mantenido por el repositorio de Ubuntu Bionic Universe. Sin embargo, es posible que esta no sea la última versión de Octave, que al momento de escribir este artículo es Octave 4.4. Si desea instalar la última versión de este software, consulte la última sección de este artículo.
Desde el Administrador de software, haga clic en la entrada GNU Octave para abrir la siguiente vista:
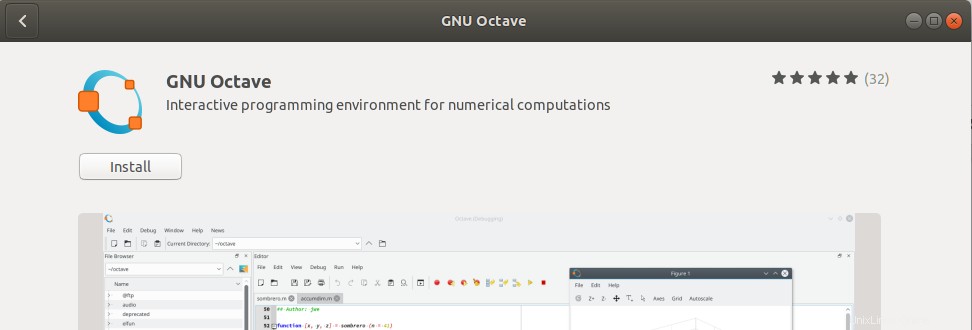
Haga clic en el botón Instalar para comenzar el proceso de instalación. Se mostrará el siguiente cuadro de diálogo de autenticación para que proporcione sus detalles de autenticación, ya que solo un usuario autorizado puede instalar software en Ubuntu.
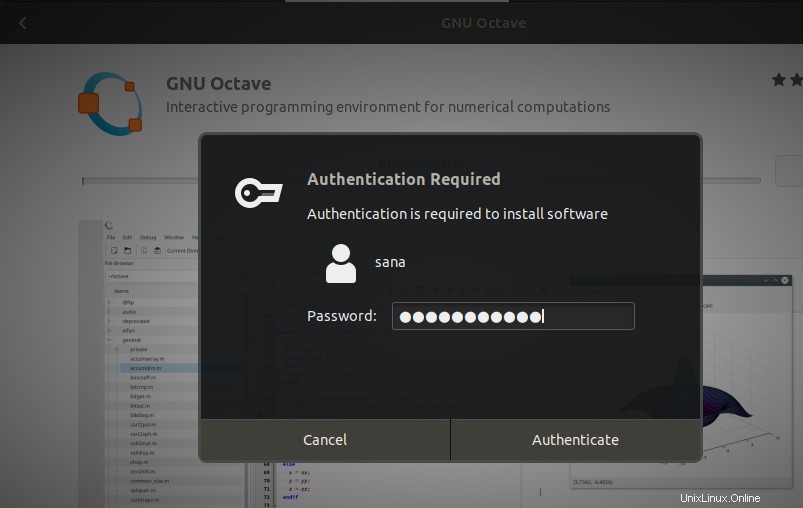
Ingrese su contraseña y haga clic en el botón Autenticar. Después de eso, comenzará el proceso de instalación, mostrando una barra de progreso de la siguiente manera:
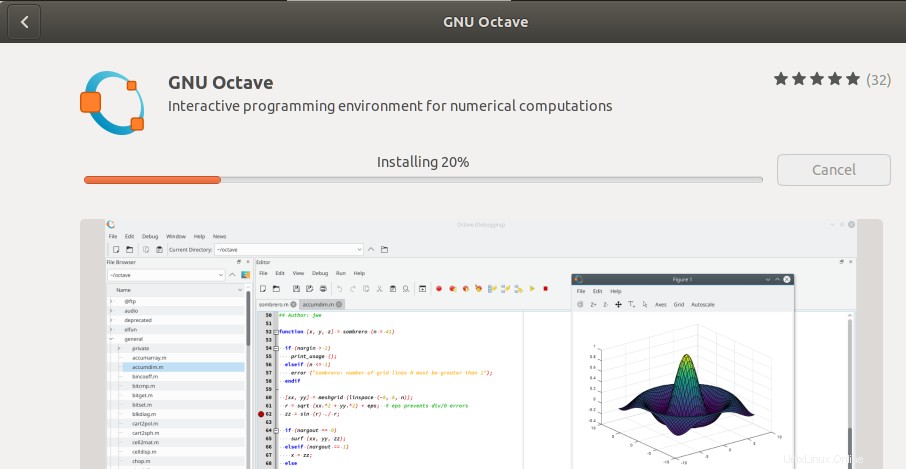
GNU Octave se instalará en su sistema y recibirá el siguiente mensaje después de una instalación exitosa:
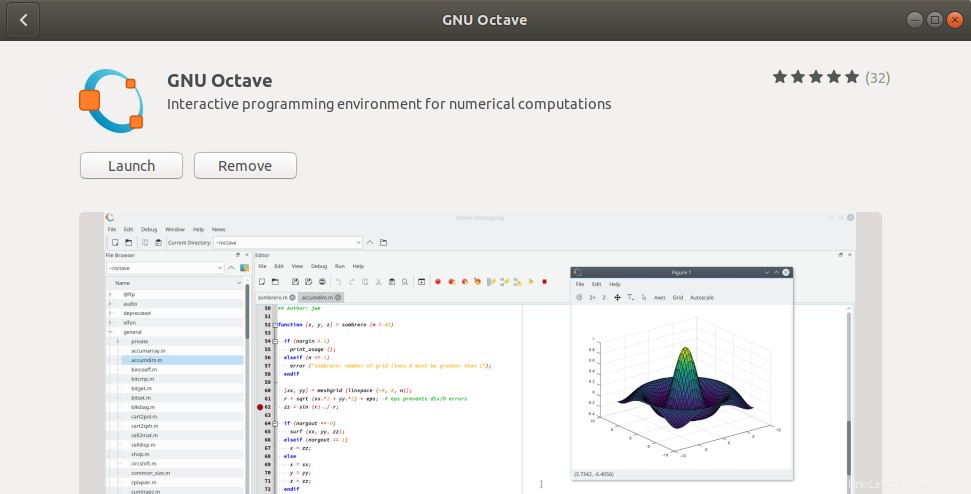
A través del cuadro de diálogo anterior, puede optar por iniciar directamente GNU Octave e incluso eliminarlo inmediatamente por cualquier motivo.
Lanzar GNU Octave
Puede iniciar GNU Octave a través de la interfaz de usuario en cualquier momento que desee ingresando palabras clave relevantes en Ubuntu Dash o acceder directamente desde la lista de aplicaciones.
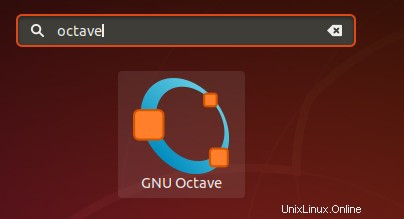
Cuando inicie Octave por primera vez, se abrirá el siguiente cuadro de diálogo:
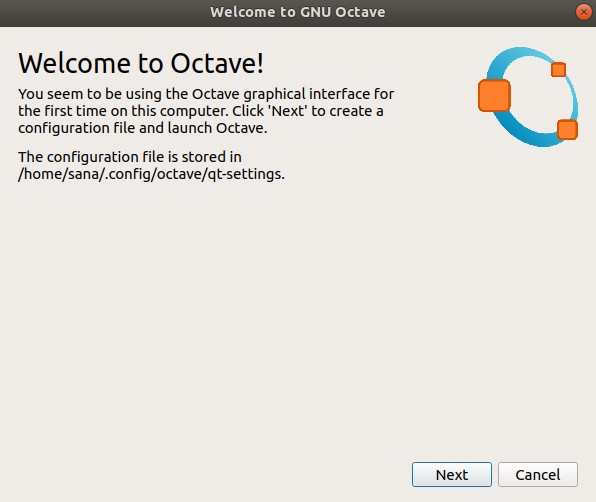
Este cuadro de diálogo le brinda la información de que Octave creará un archivo de configuración, en el directorio de inicio del usuario actual en la carpeta .config (oculta).
Haga clic en Siguiente para crear el archivo de configuración que necesita Octave para funcionar. Se abrirá el siguiente cuadro de diálogo:
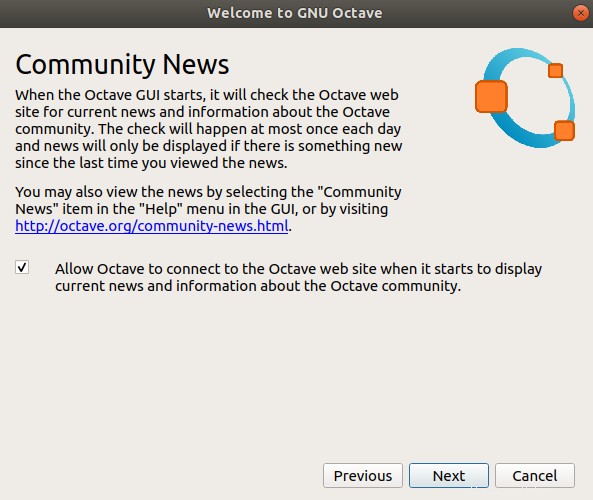
A través de este cuadro de diálogo, puede configurar si desea que Octave siga conectándose al sitio web oficial de Octave y le brinde Noticias de la comunidad que incluyen noticias e información actuales. Puede optar por desmarcar este elemento y consultar las noticias de la comunidad a través del menú Ayuda de la GUI de Octave, solo cuando lo desee. Haga clic en Siguiente.
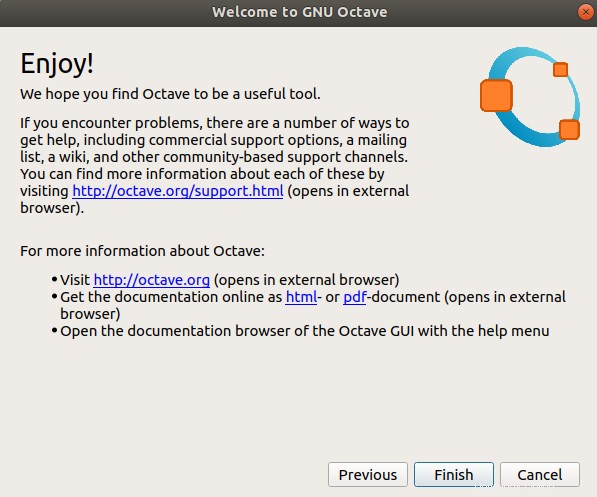
Esta es solo información sobre cómo acceder al soporte y la documentación de Octave. Haga clic en Finalizar, después de lo cual estará listo para usar Octave.
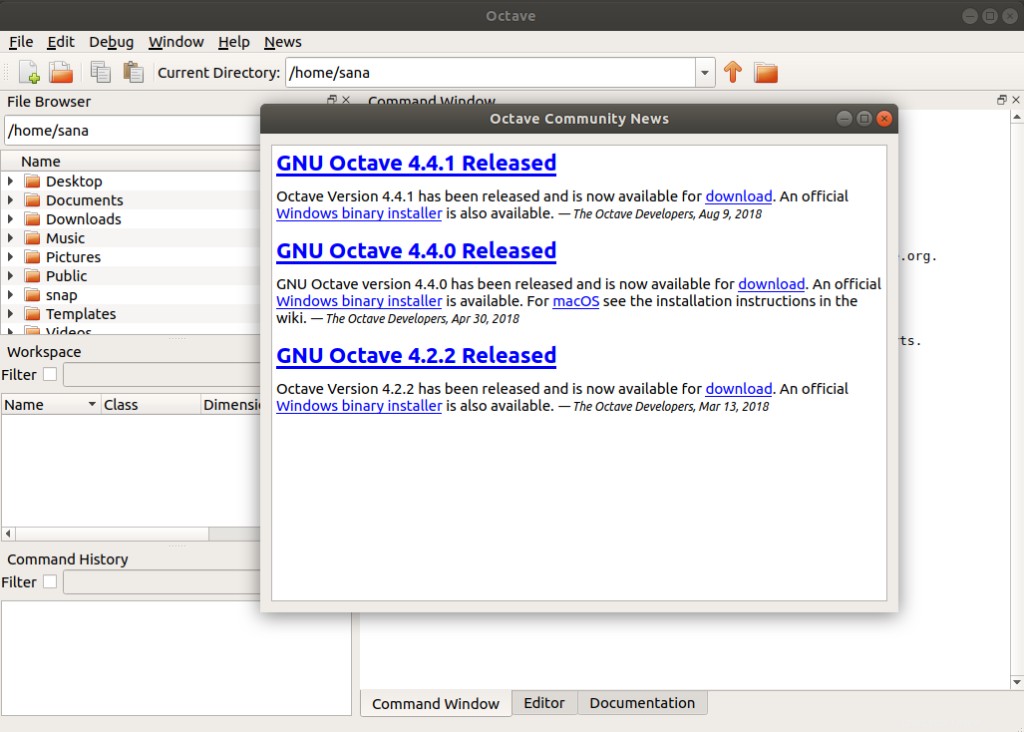
Instalar la última versión de Octave
Como se mencionó anteriormente, el repositorio oficial de Ubuntu no incluye la última versión de Octave a partir de ahora. Puede verificar qué versión de Octave tiene haciendo clic en la opción Acerca de Octave en el menú Ayuda en la GUI de GNU Octave.
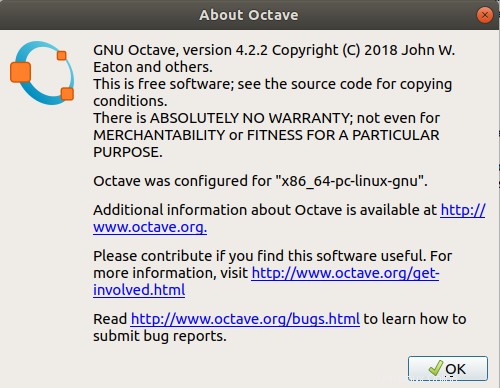
El sitio web oficial de Octave enumera Octave 4.4 como la última versión. Si desea obtener esa versión, siga estos pasos:
Abra su línea de comando de Ubuntu, la Terminal, ya sea a través del Tablero del sistema o el atajo Ctrl+Alt+T. Por ahora, ningún repositorio de PPA contiene la versión más reciente y estable de Octave, por lo que usaremos la utilidad Flatpak para instalar Octave desde el repositorio de Flathub.
Ingrese el siguiente comando para instalar Flatpak si aún no está instalado en su sistema:
$ sudo apt-get install flatpak
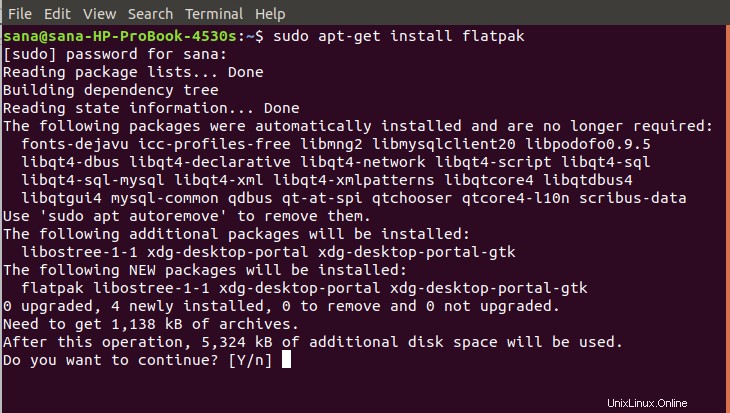
El sistema le pedirá la contraseña de sudo ya que solo los usuarios autorizados pueden instalar, eliminar y configurar software en Ubuntu. El sistema le indicará con un Y/n para confirmar el comienzo del procedimiento de instalación. Ingrese Y y luego presione Enter. El proceso de instalación comenzará y puede demorar algún tiempo dependiendo de la velocidad de Internet. Flatpak se instalará en su sistema.
El siguiente paso es agregar el repositorio de Flathub que contiene el último paquete de Octave, a través del siguiente comando:
$ flatpak remote-add --if-not-exists flathub https://flathub.org/repo/flathub.flatpakrepo
El siguiente cuadro de diálogo le pedirá que proporcione detalles de autenticación para sudo:
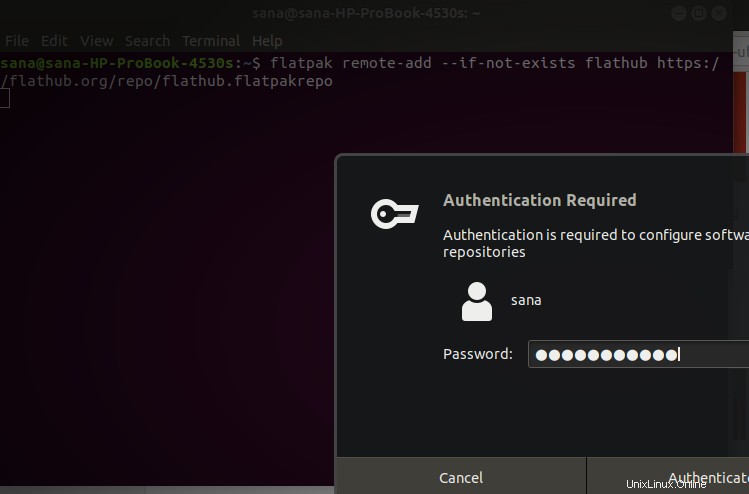
Proporcione la contraseña y el repositorio de Flathub se agregará a su sistema.
Finalmente, ingrese el siguiente comando para instalar la última versión de Octave:
$ flatpak install flathub org.octave.Octave
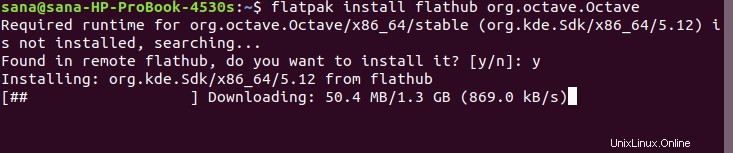
Introduzca Y para iniciar el procedimiento de instalación. El paquete Octave tiene un tamaño aproximado de 1,3 GB y puede tardar mucho dependiendo de la velocidad de Internet.
Lanzamiento
Para ejecutar este paquete en lugar del paquete tradicional GNU Octave, ejecute el siguiente comando en su Terminal:
$ flatpak run org.octave.Octave
Eliminar
Si desea eliminar el paquete GNU Octave instalado a través de Flatpak, puede usar el siguiente comando:
$ flatpak uninstall org.octave.Octave
A continuación, puede desinstalar Flatpak, si es necesario, a través del siguiente comando:
$ sudo apt-get remove flatpak
Con suerte, cuando el PPA oficial de Ubuntu se actualice con la última versión de Octave, el procedimiento de instalación será mucho más simple. Hasta entonces, ¡este artículo está aquí para ayudarte!