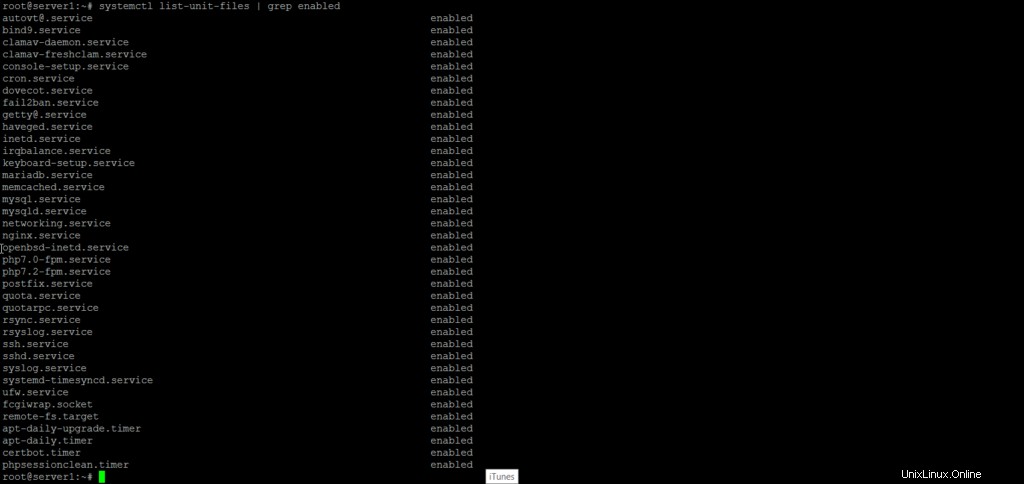Reiniciar un servicio es una de las tareas administrativas que deberá realizar en algún momento mientras configura el software en su Ubuntu. En este artículo, explicaremos cómo reiniciar un servicio en ejecución en su Ubuntu a través del comando systemctl. También explicaremos algunos comandos systemctl de administración de servicios adicionales que lo ayudarán aún más mientras trabaja con servicios.
Hemos ejecutado los comandos y procedimientos mencionados en este artículo en un sistema Ubuntu 18.04 LTS.
Reinicio de un servicio con Systemctl
En este artículo, utilizaremos la línea de comandos de Ubuntu, la Terminal, para explicar cómo reiniciar un servicio en ejecución.
Puede abrir la aplicación Terminal en su Ubuntu a través de la barra de búsqueda del iniciador de aplicaciones o simplemente a través de Ctrl+Alt+T atajo.
Las últimas versiones de Ubuntu usan systemd para controlar e iniciar servicios. Para obtener una lista de todas las unidades systemd habilitadas, ejecute este comando:
systemctl list-unit-files | grep enabled
La lista lo ayudará a obtener el nombre exacto del servicio que luego puede usar para reiniciar el servicio.
Puede usar el comando systemctl para reiniciar un servicio. Este comando es una herramienta relativamente nueva que puede usar para controlar systemd (init system) y servicios. Esta herramienta es el reemplazo del administrador de inicio sysV. Actualmente, la mayoría de las distribuciones modernas de Linux han cambiado a systemd y, por lo tanto, a systemctl.
Así es como puede usar el comando systemctl para reiniciar un servicio en ejecución:
$ sudo systemctl restart [nombre del servicio]
Por ejemplo, el siguiente comando se puede usar para reiniciar el servicio UFW (Firewall sin complicaciones) en Ubuntu:
$ sudo systemctl restart ufw

Tenga en cuenta que debe ser un usuario autorizado para administrar los servicios del sistema.
Administrar servicios con Systemd
No solo puede reiniciar los servicios con systemctl, sino que también puede:
- Consultar el estado de un servicio
$ systemctl status [nombre del servicio]
- Iniciar un servicio
$ systemctl start [nombre del servicio]
- Detener un servicio
$ systemctl detener [nombre del servicio]
- Recargar un servicio (recargar la configuración del servicio)
$ systemctl recargar [nombre del servicio]
- Recargar o reiniciar un servicio (recarga un servicio/reinicia si la recarga no está disponible)
$ sudo systemctl recargar o reiniciar [nombre del servicio]
- Habilitar un servicio
$ systemctl habilitar [nombre del servicio]
- Deshabilitar un servicio
$ systemctl deshabilitar [nombre del servicio]
- Compruebe si el servicio está habilitado/activo
$ sudo systemctl is-active [nombre del servicio]
$ sudo systemctl está habilitado [nombre del servicio]
A través de esta herramienta simple pero útil, puede reiniciar un servicio sin tener que reiniciar todo el sistema. No solo eso, puede realizar más administración de servicios con la ayuda del uso de comandos descrito en este artículo.