Gnome Calculator es la aplicación de calculadora predeterminada para Ubuntu. Según los desarrolladores, GNOME Calculator es una aplicación que resuelve ecuaciones matemáticas. Aunque al principio parece ser una calculadora simple con solo operaciones aritméticas básicas, puede cambiar al modo Avanzado, Financiero o Programación para encontrar un sorprendente conjunto de capacidades. La calculadora avanzada admite muchas operaciones, incluidos logaritmos, factoriales, funciones trigonométricas e hiperbólicas, división de módulo, números complejos, generación de números aleatorios, factorización prima y conversión de unidades. El modo financiero admite varios cálculos, incluidos la tasa de interés periódica, el valor presente y futuro, la depreciación doble y lineal, y muchos otros. El modo financiero admite varios cálculos, incluidos la tasa de interés periódica, el valor presente y futuro, la depreciación doble y lineal, y muchos otros.
Si usted es un usuario habitual de calculadoras como yo, es posible que esté buscando una forma de iniciar la aplicación a través del método que mejor se adapte a sus necesidades. En este artículo, le explicaremos 6 formas de abrir la aplicación desde su Ubuntu. Esto incluye abrir la aplicación a través de la GUI de Ubuntu y la línea de comandos.
Hemos ejecutado los comandos y procedimientos mencionados en este artículo en un sistema Ubuntu 18.04 LTS.
Método 1:buscar y abrir a través del iniciador de aplicaciones de Ubuntu
La barra de búsqueda del Lanzador de aplicaciones de Ubuntu lo ayuda a buscar aplicaciones instaladas y utilidades del sistema, y también lo ayuda a encontrar las que puede instalar a través del Administrador de software de Ubuntu. Dado que Gnome Calculator está instalado de forma predeterminada, cuando lo busque a través del lanzador, verá el resultado de la búsqueda de la siguiente manera:
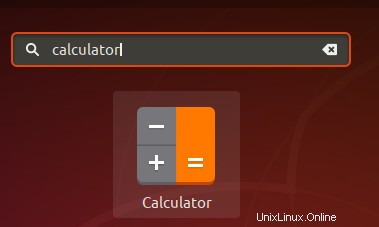
Simplemente haga clic en el resultado de la búsqueda y se abrirá la aplicación Calculadora.
Método 2:desde la lista de aplicaciones
La aplicación Gnome Calculator también está disponible en la lista de aplicaciones de Ubuntu. Como sabrá, puede ver las aplicaciones de interfaz de usuario instaladas a través del botón Aplicaciones ubicado en la esquina inferior izquierda de su escritorio de Ubuntu.
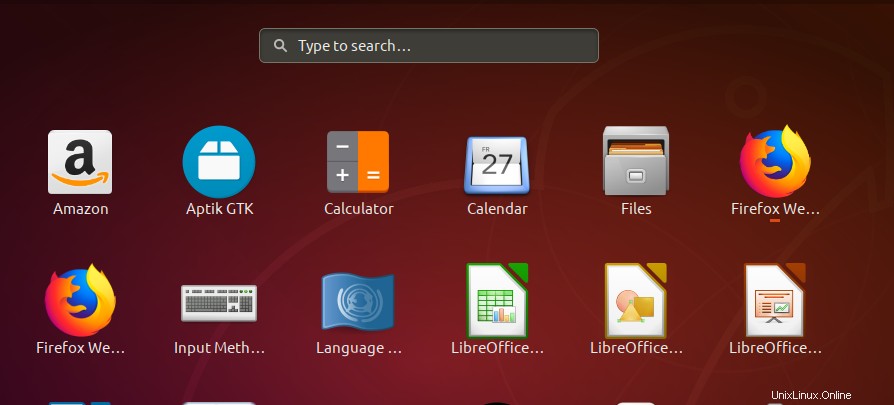
Método 3:agregar a favoritos y abrir desde el panel del Dock
Puede agregar una aplicación disponible en su lista de aplicaciones como favorita; esto lo agregará en su panel Dock para que pueda acceder a él rápidamente. Para agregar Calculadora a sus favoritos, haga clic con el botón derecho en su icono y seleccione Agregar a favoritos en el menú de la siguiente manera:
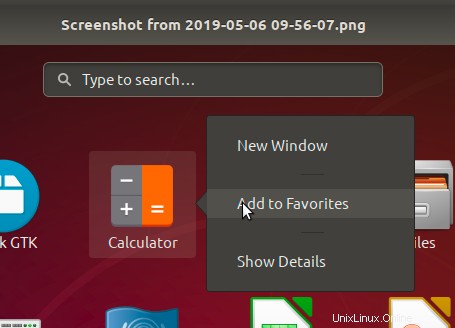
La aplicación Calculadora se agregará a su Dock, como se muestra a continuación, desde donde puede acceder a ella con un solo clic.
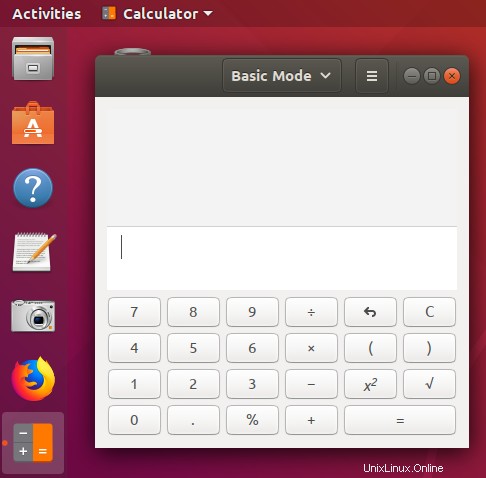
Método 4:Abrir desde la aplicación Terminal
Para una persona experta en terminales, acceder a la Calculadora a través de la línea de comandos es bastante simple. Abra la Terminal a través del iniciador de aplicaciones o el acceso directo Ctrl+Alt+T y ejecute el siguiente comando:
$ gnome-calculator
Puede salir de la Terminal usando el comando de salida de la siguiente manera:
$ exit
Método 5:Usar la ventana de comando Ejecutar
La ventana de comando Ejecutar se puede usar para ejecutar directamente comandos que de otro modo ejecutaría al abrir la Terminal. Puede usar la ventana de comando Ejecutar para abrir la Calculadora de la siguiente manera:
Use el atajo Alt+F2 para abrir la ventana de comando Ejecutar. Luego ingrese el siguiente comando y presione la tecla Enter:
gnomo-calculadora
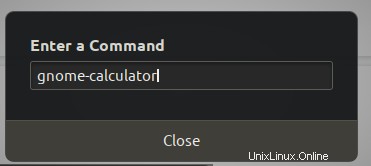
Método 6:Usar un atajo de teclado personalizado
Abra la utilidad Configuración desde la búsqueda del iniciador de aplicaciones de Ubuntu o el botón de flecha hacia abajo ubicado en la esquina superior derecha de su pantalla. Haga clic en la pestaña Dispositivos en el menú de la izquierda de la ventana Configuración. Luego, haga clic en la pestaña Teclado del menú Dispositivos. La siguiente vista de teclado se mostrará en el panel derecho:
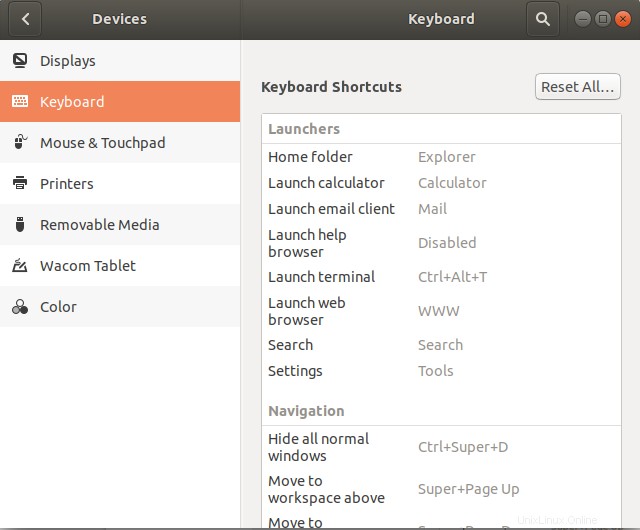
Como alternativa, puede abrir directamente la utilidad Configuración en la vista Teclado de la siguiente manera:

Desplácese hacia abajo en la vista del teclado en Configuración y haga clic en + botón. Aparecerá el cuadro de diálogo Agregar acceso directo personalizado. Ingrese la siguiente información en el cuadro de diálogo Agregar acceso directo personalizado:
Nombre: Calculadora
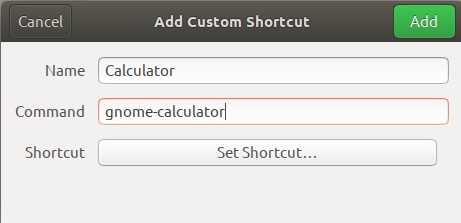
Acceso directo: Establezca un acceso directo presionando el botón "Establecer acceso directo" y luego establezca un acceso directo presionando, por ejemplo, las teclas Super+C simultáneamente. Aparecerá el siguiente cuadro de diálogo:
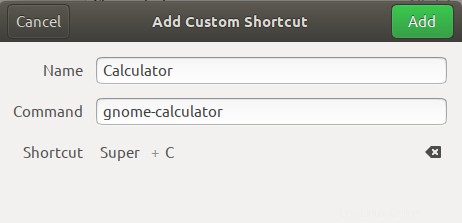
Su nuevo acceso directo ya está configurado. Presiona el botón X para volver a la utilidad Configuración.
Hemos descrito todas las formas de abrir la aplicación Calculadora en su Ubuntu. Ahora puede seleccionar qué forma elegir según su necesidad y facilidad de uso.