¿Qué sucede cuando no encuentra su aplicación favorita en la lista de aplicaciones 'abiertas con'? ¿Alguna vez pensó cómo agregar una aplicación en la lista de aplicaciones abiertas con en la menú contextual ?
Muchos de mis artículos prácticos incluyen capturas de pantalla. Si bien uso Gimp para cambiar el tamaño y comprimir la imagen, prefiero usar Pinta para agregar texto y círculos a las imágenes. aplicación fácil de usar En Ubuntu, cuando traté de abrir una imagen con Pinta haciendo clic derecho sobre ella, simplemente no la encontré aquí:
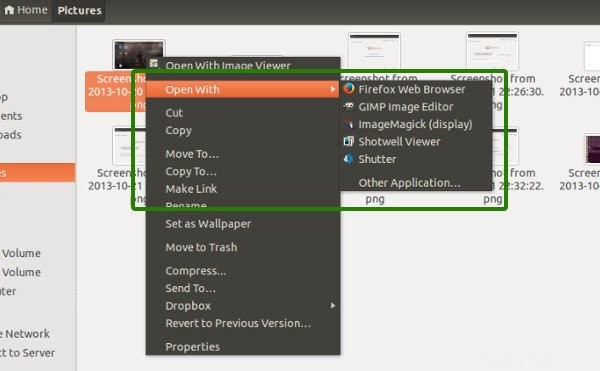
Bueno, debe estar en Otras Aplicaciones, me dije. Me equivoqué. No estaba en la lista de aplicaciones recomendadas:
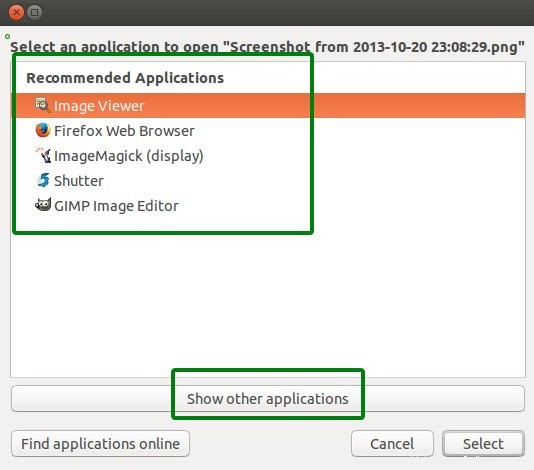
Tenía muchas esperanzas de encontrarlo en Mostrar otras aplicaciones. Pero eso también resultó inútil.
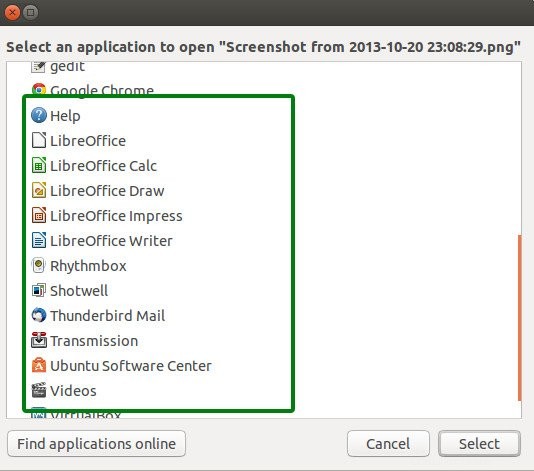
Ahora, si me aguantas tanto, te voy a mostrar el truco que puedes usar para añadir cualquier aplicación en la lista de aplicaciones abiertas con Ubuntu o cualquier otro sistema operativo Linux.
Cómo agregar una aplicación en abrir con lista:
este tutorial se demuestra con el editor de imágenes Pinta. Puede usar los mismos pasos para cualquier programa. Simplemente cambie Pinta con los nombres de su aplicación en los comandos que vamos a usar.
Para agregar cualquier programa en la lista predeterminada de abrir con aplicaciones, abra una terminal y use el siguiente comando:
sudo gedit /usr/share/applications/XXX.desktopTenga en cuenta dos cosas. En XXX.desktop, XXX es el nombre de su aplicación. Y luego use gedit. Puede usar cualquier otro editor. Yo usé Vim. Si usa Gedit, mostrará algunos mensajes de advertencia en la terminal pero abrirá el archivo en una GUI.
En este archivo de escritorio, busque una línea que se vea así:
Exec=XXX
Si tiene algo como esto, reemplace esta línea con:
Exec=XXX %F
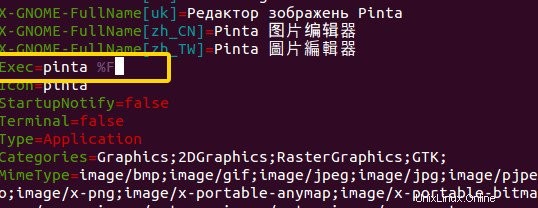
Guárdelo y salga/cierre el archivo del escritorio. No es necesario reiniciar ni nada. Debería funcionar al instante.
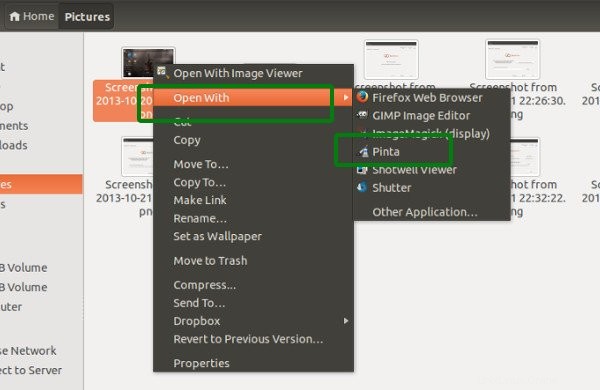
Explicación
Ahora, para explicar qué significa este %F. %F es en realidad una tecla Exec. Significa que el programa recibirá varias entradas de archivo al mismo tiempo (argumentos). Entonces, si Si tengo este %F configurado en Pinta, puedo abrir varias imágenes en la misma instancia de Pinta (como si fueran pestañas en un navegador web). Pero el programa debe ser compatible con esta característica.
La pregunta que quizás se esté haciendo es por qué no se mostraba en la lista de aplicaciones antes y por qué después de agregar %F, está funcionando. La razón es que cuando no existe tal Exec Key, el programa no aceptará ningún argumento, lo que significa que no puede "abrir con" un archivo con esta aplicación, ya que "abrir con" proporciona el archivo como argumento.
Puedes leer más sobre Exec Key aquí.
Espero que el tutorial te haya ayudado a agregar aplicaciones en la opción de clic derecho de abrir con aplicaciones en Ubuntu . Cualquier pregunta o sugerencia siempre es bienvenida.