El kernel de Linux en Ubuntu es el núcleo del sistema operativo. Es una interfaz mediadora entre el hardware de la computadora y las aplicaciones de software. A medida que avanza la tecnología, se introducen nuevos parches para mejorar la funcionalidad, la seguridad y la velocidad del sistema operativo. Por lo tanto, debemos seguir buscando actualizaciones del kernel y actualizar a la que más nos convenga.
En este artículo, describiremos cómo un usuario puede actualizar Kernel a una versión más nueva a través de la utilidad UKUU. Esto incluye instalar el software en su sistema y luego descargar y actualizar su kernel a través de él. UKUU o Ubuntu Kernel Update Utility se utiliza para instalar kernels de Linux principales en distribuciones basadas en Ubuntu. Descarga e instala paquetes de kernel desde kernel.ubuntu.com.
Hemos ejecutado los comandos y procedimientos mencionados en este artículo en un sistema Ubuntu 18.04 LTS.
Siga estos pasos para actualizar su kernel de Linux en Ubuntu:
Paso 1:Obtenga su versión actual de Kernel
Antes de pasar a una nueva versión, primero veamos qué versión del kernel tenemos actualmente en ejecución en nuestro Ubuntu. Abra su línea de comando de Ubuntu, la Terminal, ya sea a través de la búsqueda del Lanzador de aplicaciones del sistema o el atajo Ctrl+Alt+T. Luego ingrese el siguiente comando:
$ uname -r
La salida imprime su versión actual del kernel, nada menos, nada más.
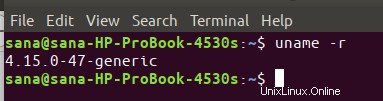
Ahora que conocemos la versión de nuestro kernel, estamos en una mejor posición para decidir a qué versión nos gustaría actualizarlo.
Paso 2:Agregue el PPA de TeeJee para instalar UKUU desde
La utilidad UKUU no está disponible en los repositorios oficiales de Ubuntu, pero TeeJee PPA es donde siempre encontrará la última versión de UKUU. En su aplicación Terminal, ingrese el siguiente comando como sudo para agregar el PPA de TeeJee a su sistema:
$ sudo add-apt-repository ppa:teejee2008/ppa
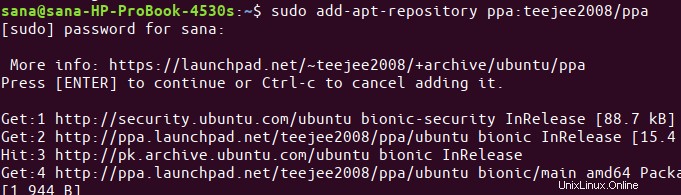
Ingrese la contraseña para sudo, luego de lo cual el repositorio PPA se agregará a su sistema.
Sugerencia:en lugar de escribir el comando, puede copiarlo desde aquí y pegarlo en la Terminal usando Ctrl+Shift+V, o usando la opción Pegar del menú contextual.
Paso 3:Actualice el índice del repositorio local
El siguiente paso es actualizar el índice del repositorio de su sistema a través del siguiente comando:
$ sudo apt-get update
Esto le ayuda a instalar la última versión disponible de un software de Internet.
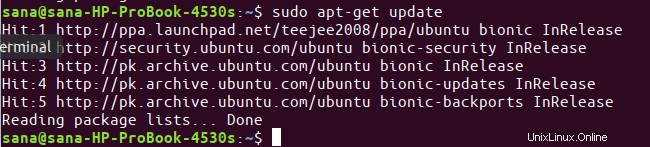
Paso 4:Instale UKUU a través de apt-get
Ahora que terminó de agregar el PPA, use el siguiente comando apt-get como sudo para instalar UKUU en su sistema:
$ sudo apt-get install ukuu
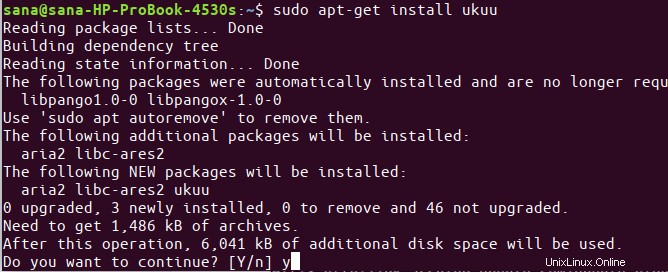
El sistema puede pedirle la contraseña de sudo y también proporcionarle una opción S/n para continuar con la instalación. Ingrese Y y luego presione enter; UKUU se instalará en su sistema. Sin embargo, el proceso puede llevar algún tiempo dependiendo de la velocidad de Internet.
Puede verificar qué versión está instalada en su sistema ejecutando el siguiente comando:
$ ukuu --version
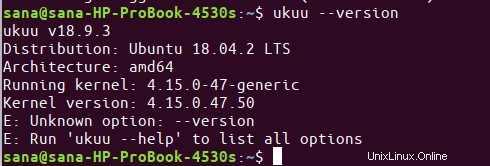
Paso 5:Inicie UKUU
Ahora, inicie UKUU desde la barra del Lanzador de aplicaciones de Ubuntu de la siguiente manera, o acceda directamente desde la lista de aplicaciones:
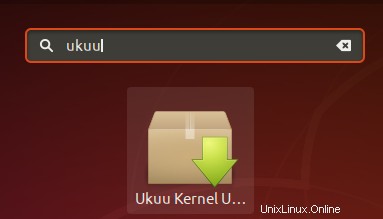
También puede iniciarlo ingresando el siguiente comando en la Terminal:
$ ukuu-gtk
A medida que inicie el software, comenzará a generar la lista de todos los núcleos disponibles en Internet.
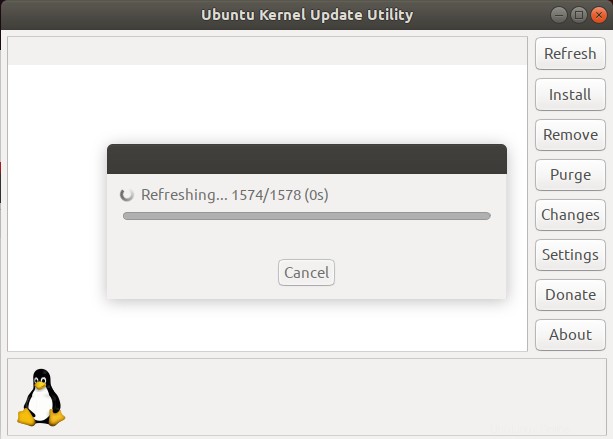
Así es como se vería la lista:
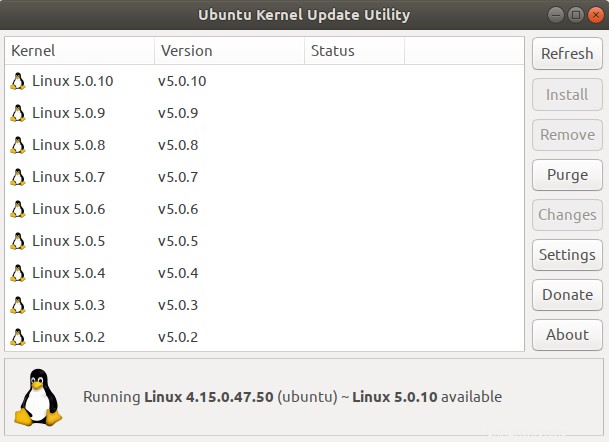
La última versión disponible, en el momento de escribir este artículo, era Linux 5.0.10. Lo mejor es investigar un poco sobre lo que ofrece el kernel al que desea actualizar.
Paso 6:Instalar y actualizar a una versión más nueva del kernel
Seleccione la versión del kernel a la que desea actualizar de la lista y luego haga clic en el botón de instalación. Aparecerá el siguiente cuadro de diálogo de autenticación para que proporcione sus detalles de autenticación.
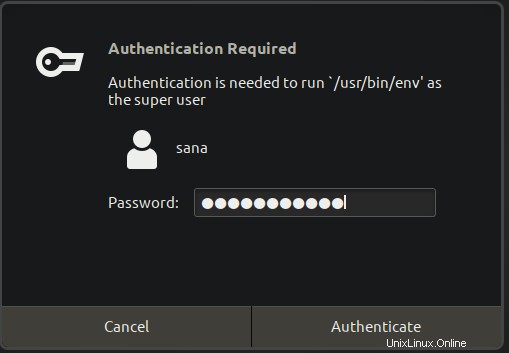
Tenga en cuenta que solo un usuario autorizado puede agregar/eliminar y configurar software en Ubuntu. Ingrese su contraseña y haga clic en el botón Autenticar. Se abrirá la siguiente ventana y verá que UKUU descargará e instalará el kernel seleccionado en su sistema.
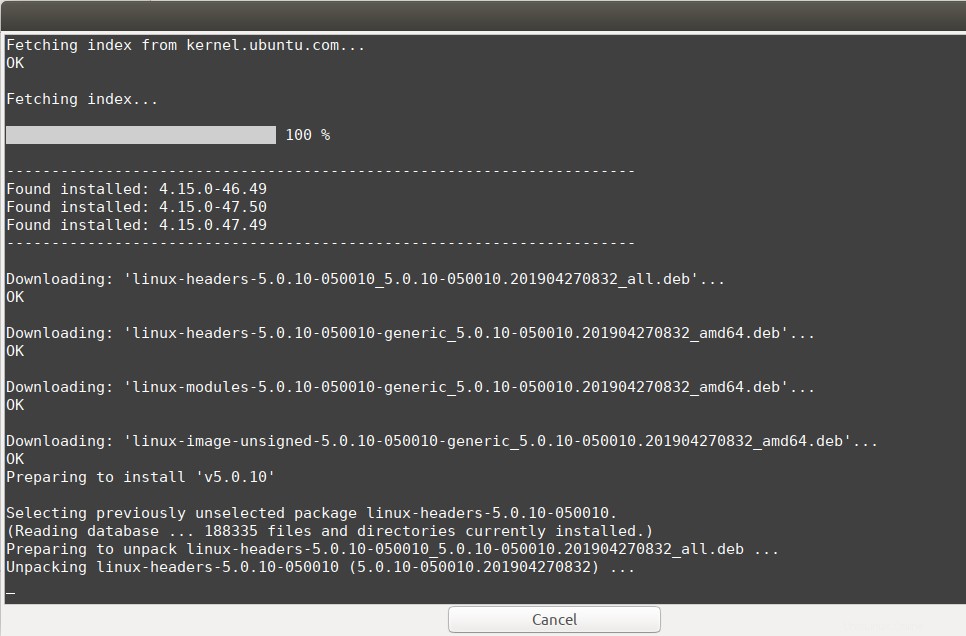
El proceso puede llevar algún tiempo dependiendo de la velocidad de Internet. Una vez que se complete la descarga y la instalación, podrá ver un botón Cerrar en la parte inferior de la ventana.
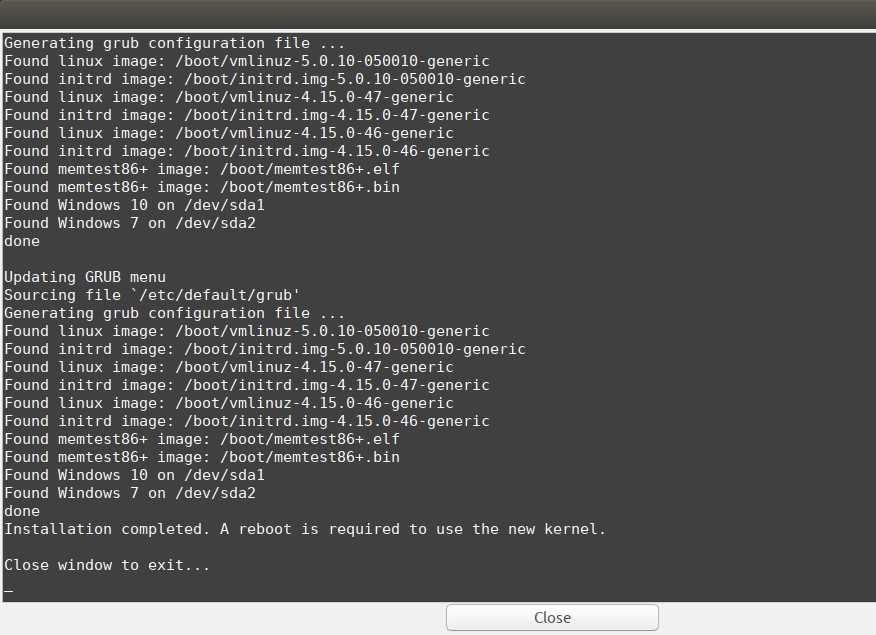
Haga clic en el botón Cerrar. Es posible que se le presente el siguiente cuadro de diálogo:
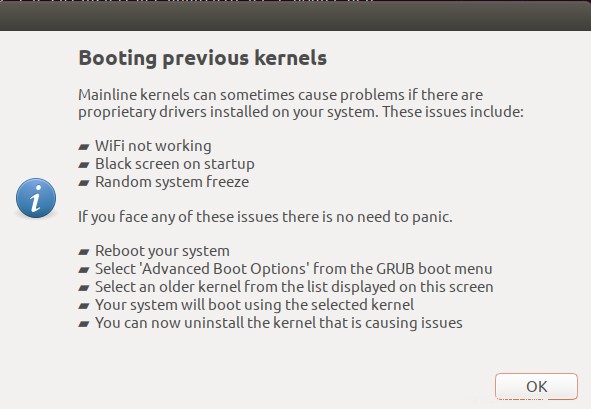
Lea atentamente esta información, ya que podría encontrarse con uno de los problemas mencionados. Haga clic en Aceptar después de leer la salida si tiene algún problema de este tipo.
Paso 7:reinicie su sistema
Para que el nuevo núcleo esté operativo, reinicie su sistema.
Importante: Si encuentra una falla en el arranque o después de iniciar sesión, puede arrancar fácilmente desde un kernel anterior. Reinicie su sistema y presione Shift en el arranque, aparecerá una lista desde la cual puede seleccionar una versión anterior del kernel para arrancar.
Paso 8:Verificar la versión actual del Kernel
Ahora que ha arrancado con el kernel más nuevo, ejecute el siguiente comando en su aplicación Terminal para verificar que la versión más nueva realmente se esté ejecutando:
$ uname -r
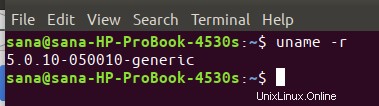
¡Ahora está ejecutando con éxito una versión más nueva del kernel de Linux en su Ubuntu!