La mayoría de las veces, al descargar archivos grandes de Internet, no desea molestar al resto de la red debido a la congestión, ya que la mayor parte del ancho de banda de la red será consumido por un solo proceso.
En este artículo, veremos cómo limitar el ancho de banda de la red en Ubuntu 18.04 LTS usando Wondershaper. Wondershaper es una utilidad de línea de comandos que ayuda a limitar el uso del ancho de banda al ahorrar un consumo de ancho de banda innecesario. Con Wondershaper, puede establecer la velocidad máxima de carga y descarga en una interfaz de red específica.
Limitar el ancho de banda con Wondershaper
En esta sección, veremos cómo instalar Wondershaper usando Ubuntu Terminal
Paso 1:Abra la Terminal
Para instalar la utilidad Wondershaper, usaremos la Terminal de Ubuntu. Puede abrir la Terminal usando la barra de búsqueda en el Lanzador de aplicaciones. Alternativamente, puede usar el atajo presionando las combinaciones de teclas Ctrl+Alt+T para iniciar la Terminal.
Paso 2:Instalación de Wondershaper
Wondershaper está disponible en los repositorios oficiales de Ubuntu. En la Terminal, ejecute el siguiente comando como sudo para instalar Wondershaper
$ sudo apt-get install wondershaper
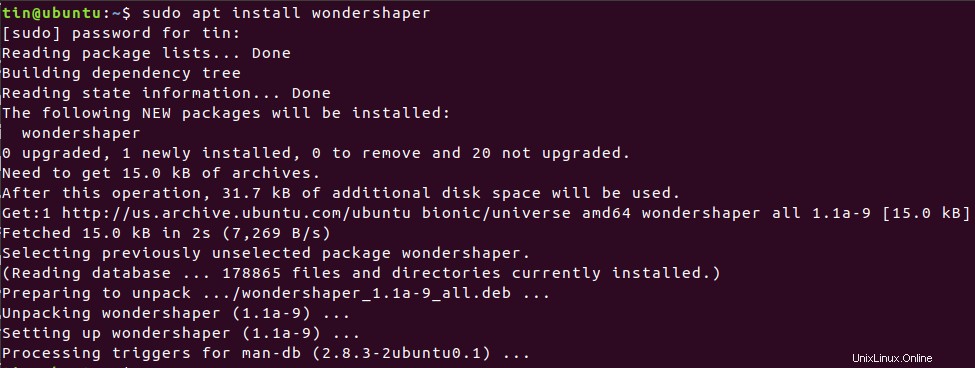
Existe un método alternativo para instalar Wondershaper en caso de que desee tener Wondershaper con las últimas actualizaciones. Estoy usando este método para describir el procedimiento.
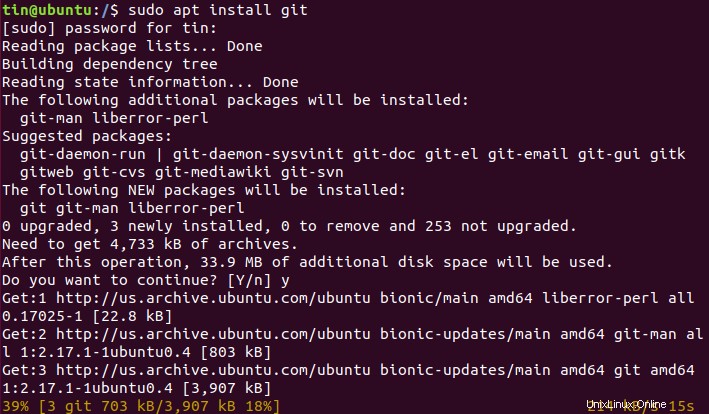
Navegue al directorio usando cd comando en Terminal.
$ cd /bin

Luego agregue el siguiente comando:
$ git clone https://github.com/magnific0/wondershaper.git

Navegue al directorio Wondershaper e instálelo usando el siguiente comando como sudo:
$ cd wondershaper sudo make install

Paso 3:habilitar e iniciar el servicio
Una vez que haya terminado con la instalación, habilite el servicio para permitir que se inicie automáticamente cada vez que se inicie el sistema. Tenga en cuenta que Wondershaper se puede ejecutar como un servicio similar a otros servicios en Ubuntu.
Después de habilitar el servicio, inícielo también para usarlo en el momento actual.
Ejecute los siguientes comandos como sudo en la Terminal para habilitar e iniciar el servicio Wondershaper:
$ sudo systemctl enable wondershaper.service
$ sudo systemctl start wondershaper.service

Paso 4:Verificar el servicio
Puede verificar si el servicio Wondershaper está activo ejecutando el siguiente comando como sudo:
$ sudo systemctl status wondershaper.service
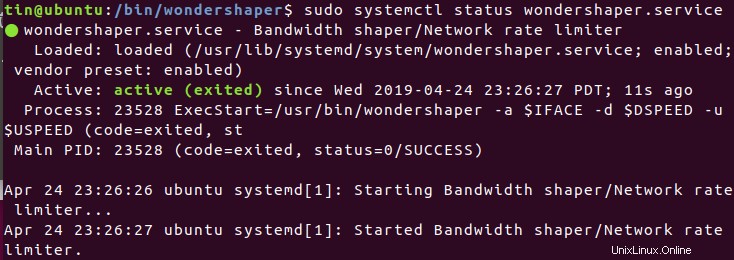
En caso de que desee detener el servicio, ejecute el siguiente comando:
$ sudo systemctl stop wondershaper.service

En caso de que haya un problema con el servicio y desee reiniciarlo, ejecute el siguiente comando:
$ sudo systemctl restart wondershaper.service

Paso 5:Usa Wondershaper
Busque el nombre de la interfaz en la que desea limitar el ancho de banda.
Puede encontrar el nombre de la interfaz usando uno de los siguientes comandos:
$ ifconfig $ ip link show $ ip addr
Para limitar el ancho de banda para una interfaz específica, ejecute el comando con la siguiente sintaxis:
$ sudo wondershaper -a
-a :define el nombre de la interfaz
-d: define la velocidad de descarga en kbps
-u :define la velocidad de subida en kbps
Por ejemplo, quiero limitar el ancho de banda para la interfaz eth0 a 1024 kbps para descargar y 512 kbps para cargar, ejecutaré este comando:

Para borrar o eliminar los límites de ancho de banda de una interfaz, ejecute el comando s sudo en la siguiente sintaxis:
$ sudo wondershaper -c –a

Si instaló Wondershaper usando el repositorio de GitHub, entonces hay un archivo de configuración wonderhsaper.conf en /etc/conf.d . Puede editar con cualquier editor de texto.
Estoy usando el editor Nano para editar ese archivo de configuración. Ejecute el siguiente comando en la ventana de Terminal:
$ sudo nano /etc/conf.d/wondershaper.conf

Aquí puede configurar la interfaz y definir el límite de ancho de banda de carga y descarga. Cuando termine con las configuraciones, guarde el archivo y salga.
Asegúrese de reiniciar el servicio Wondershaper después de realizar cambios en el archivo de configuración.
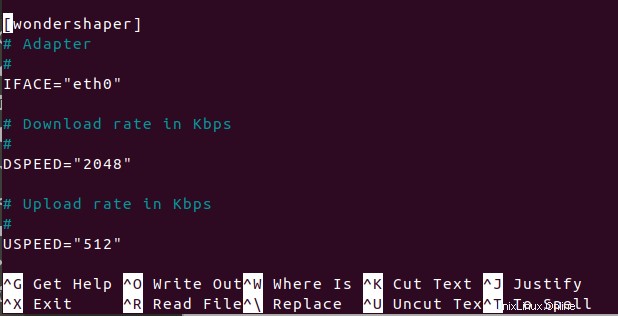
Esa fue la forma más sencilla de limitar el ancho de banda de la red y garantizar un tráfico de red libre de congestión al evitar que un solo usuario consuma todo el ancho de banda.