Ubuntu, así como cualquier sistema operativo similar a Linux, viene con actualizaciones de software gratuitas para cada usuario. Publica actualizaciones del sistema operativo, parches y correcciones de seguridad con regularidad para mejorar el rendimiento o corregir errores. Es muy importante actualizar su sistema operativo Ubuntu porque ayuda a proteger su sistema contra posibles vulnerabilidades que pueden ser explotadas por piratas informáticos o programas maliciosos.
Actualizar el sistema operativo Ubuntu es un proceso fácil que solo requiere unos pocos comandos o unos pocos clics del mouse. En este artículo, le diré cómo puede mantener actualizado su sistema operativo Ubuntu. Hay dos formas de lograr esto:
- A través de la línea de comandos
- A través de la interfaz gráfica de usuario
Para este artículo, estoy usando Ubuntu 18.04 LTS para describir el método.
Actualizar Ubuntu a través de la línea de comandos
Puede actualizar su sistema operativo Ubuntu a través de la aplicación de terminal de línea de comandos en dos pasos usando el comando apt update y apt upgrade.
Paso 1:Usando apt update
Actualiza la base de datos local de los paquetes disponibles. Si no ejecuta esto, las bases de datos locales no se actualizarán y su sistema no sabrá si hay nuevas versiones disponibles.
Presiona Ctrl+Alt+T para iniciar una Terminal, luego ejecute el siguiente comando como sudo:
$ sudo apt update
Cuando se le solicite una contraseña, ingrese sudo contraseña.

Después de ejecutar el comando anterior, le dirá cuántos paquetes se pueden actualizar.
Paso 2:Uso de la actualización apt
Una vez que haya actualizado la base de datos de paquetes, puede actualizar los paquetes instalados. Le permitió instalar las actualizaciones disponibles de todos los paquetes instalados en el sistema. Apt update solo actualiza la lista de paquetes, pero en realidad no instala ni actualiza los paquetes. Apt upgrade realmente instala la actualización.
Ejecute el siguiente comando en la Terminal para instalar las actualizaciones:
$ sudo apt upgrade
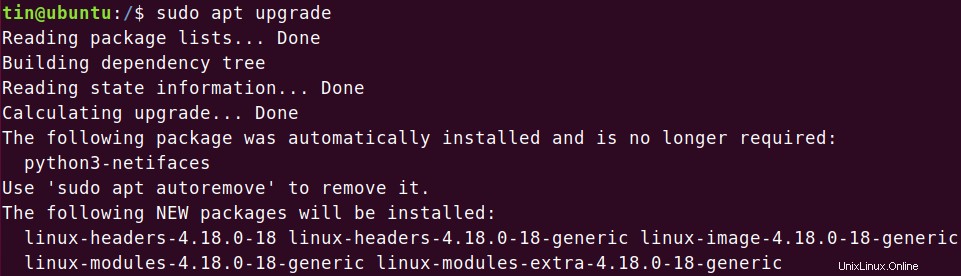
Alternativamente, también puede usar un solo comando para actualizar y actualizar su sistema operativo Ubuntu.
$ sudo apt update && sudo apt upgrade –y
Una vez finalizado el proceso, reinicie el sistema simplemente escribiendo reiniciar en la terminal.
$ sudo reboot
Actualizar Ubuntu a través de la interfaz gráfica de usuario
Al usar un entorno de escritorio de Ubuntu, hay otra opción con la que puede actualizar Ubuntu que es a través de la interfaz gráfica de usuario (GUI).
Presione la tecla de Windows o haga clic en el ícono del tablero en la esquina inferior izquierda del escritorio para abrir el menú del tablero. Luego escribe actualizar palabra clave en la barra de búsqueda. De los resultados de búsqueda que aparecen, haga clic en Software Updater.
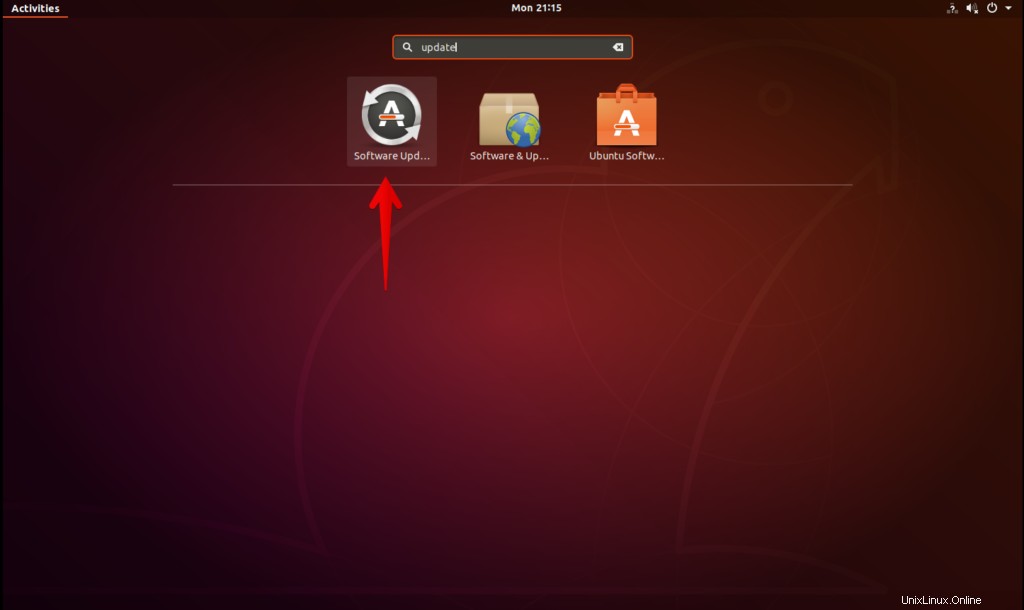
El Actualizador de software verificará si hay actualizaciones disponibles para su sistema.
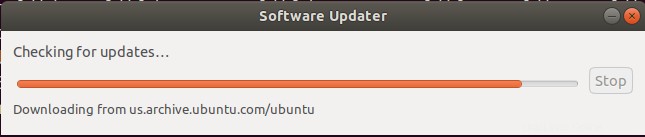
Si hay actualizaciones disponibles, aparecerán opciones para instalarlas. Haga clic en Instalar ahora botón para iniciar la instalación.
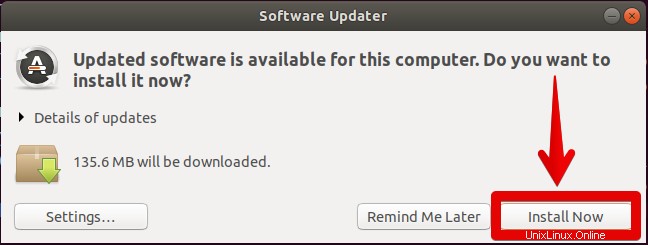
Cuando se le solicite la contraseña, introdúzcala y haga clic en Autenticar .
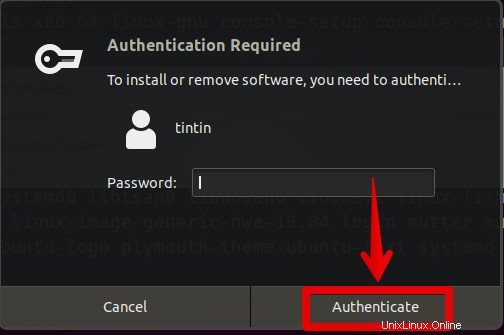
Ahora comenzará a instalar las actualizaciones. Haga clic en Detalles para ver los procesos de actualización en ejecución.
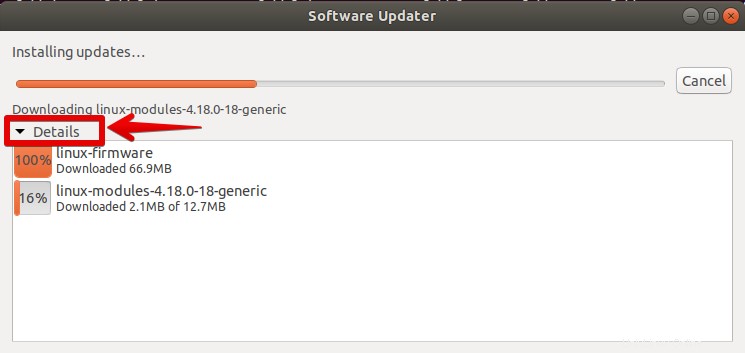
Después de instalar las actualizaciones, reinicie el sistema operativo escribiendo reiniciar en la Terminal como sudo.
$ sudo reiniciar
Comandos de actualización combinados
Todos los comandos anteriores se pueden combinar en una sola línea (gracias a Chris por su sugerencia). El comando de una línea es:
$ sudo apt update && sudo apt full-upgrade -y --auto-remove && cat /run/reboo*
El comando le mostrará al final si es necesario reiniciar.
Lista de paquetes programados para la actualización
Puede ver la lista de paquetes que tienen una versión más nueva lista para actualizar. Para ello, ejecute el siguiente comando en la Terminal:
$ apt list --upgradeable
Limpiar después de la actualización
nuestro sistema contiene paquetes innecesarios que no serán necesarios después de las actualizaciones. Hay un comando que puede usar para eliminar dichos paquetes y liberar espacio. El comando es:
$ sudo apt autoremove
Eso es todo por ahora. Ahora ha aprendido cómo actualizar el sistema operativo Ubuntu 18.04 LTS utilizando cualquiera de los dos métodos a través de la línea de comandos o mediante la GUI.