Vokoscreen es una herramienta de grabación de pantalla que se puede utilizar para grabar videos educativos, grabaciones en vivo del navegador, instalación, videoconferencias, etc. Puede capturar un solo video o video y sonido (a través de ALSA o PulseAudio). El programa es muy simple y utiliza una GUI minimalista. También puede capturar su rostro usando una cámara web al mismo tiempo, por lo que esta función es especialmente adecuada para fines de transmisión de pantalla. Otra característica es la captura directa de cámaras digitales IEEE1394.
En este artículo, explicaremos cómo puede instalar la utilidad Vokoscreen a través de la interfaz de usuario de Ubuntu. También le diremos cómo grabar videos haciendo configuraciones de grabación personalizadas. Este programa utiliza funciones FFmpeg y guarda la captura en formatos como AVI, MP4, FLV y MKV para video y MP3 para audio.
Hemos ejecutado los comandos y procedimientos mencionados en este artículo en un sistema Ubuntu 18.04 LTS.
Instalación de Vokoscreen en Ubuntu
En la barra de herramientas/base de actividades del escritorio de Ubuntu, haga clic en el icono del software de Ubuntu.
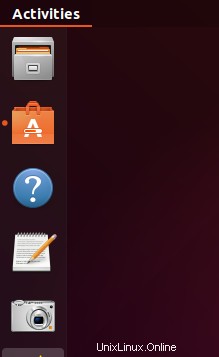
En el Administrador de software, haga clic en el ícono de búsqueda y luego ingrese Vokoscreen en la barra de búsqueda. Los resultados de la búsqueda enumerarán las entradas relevantes de la siguiente manera:
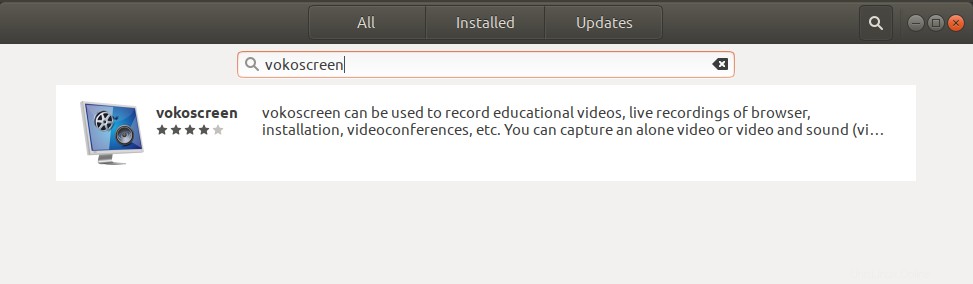
La entrada de Vokoscreen que se muestra aquí es la que mantiene Ubuntu Bionic Universe. Haga clic en esta entrada de búsqueda para abrir la siguiente vista:
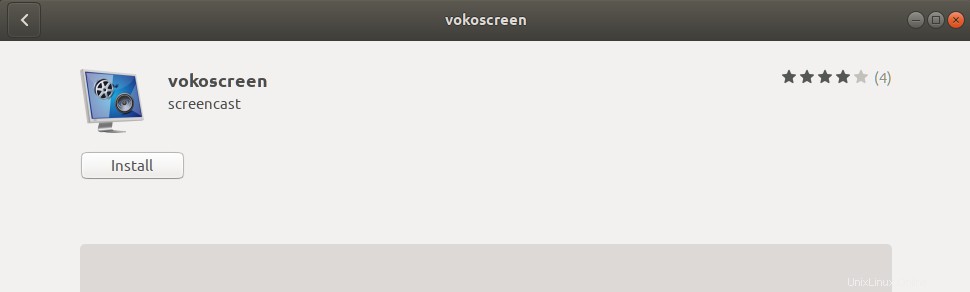
Haga clic en el botón Instalar para comenzar el proceso de instalación. Aparecerá el siguiente cuadro de diálogo de autenticación para que proporcione sus detalles de autenticación.
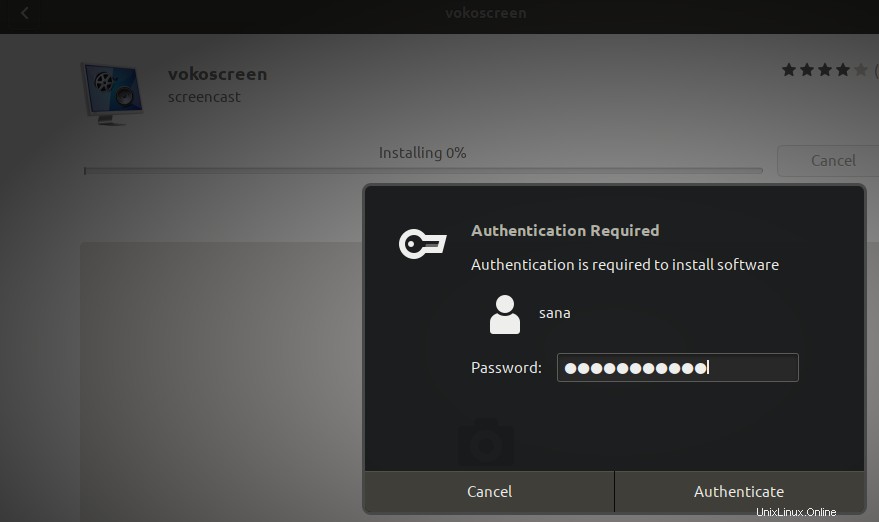
Tenga en cuenta que solo un usuario autorizado puede agregar/eliminar y configurar software en Ubuntu. Ingrese su contraseña y haga clic en el botón Autenticar. Después de eso, comenzará el proceso de instalación, mostrando una barra de progreso de la siguiente manera:
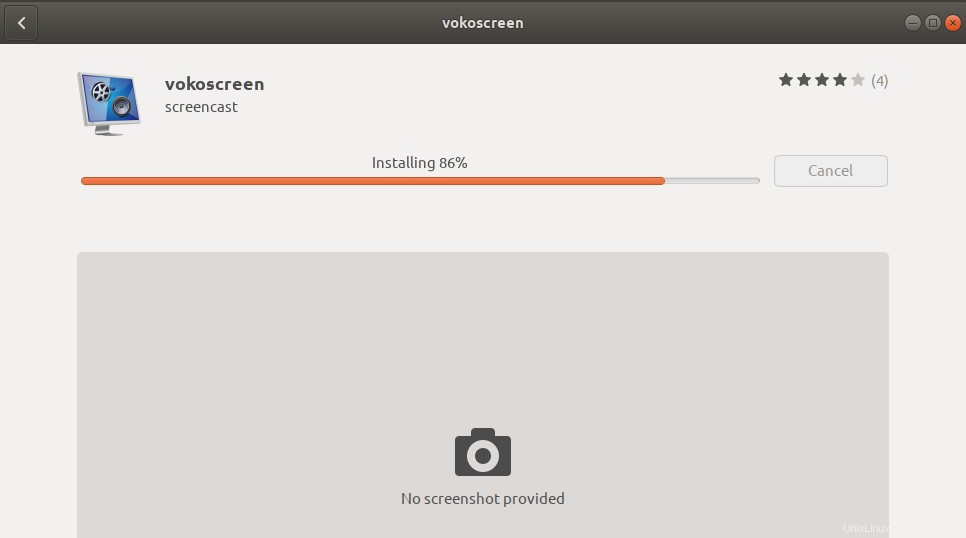
Vokoscreen se instalará en su sistema y recibirá el siguiente mensaje después de una instalación exitosa:
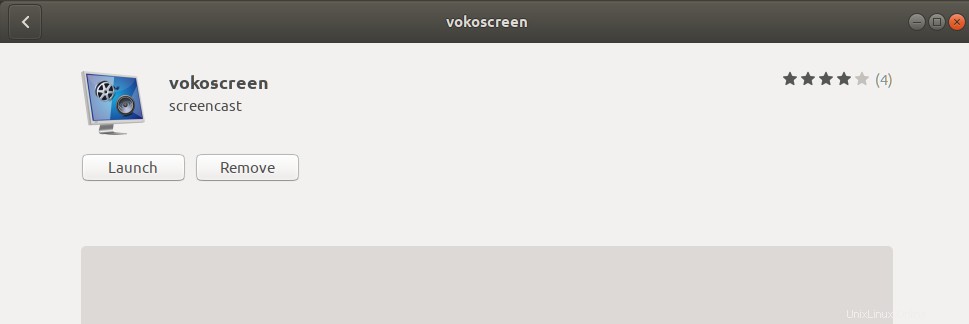
A través del cuadro de diálogo anterior, puede optar por iniciar Vokoscreen directamente e incluso eliminarlo inmediatamente por cualquier motivo.
La misma versión del software también se puede instalar a través de la línea de comandos de Ubuntu. Abra la Terminal usando el atajo Ctrl+Alt+T y luego ingrese los siguientes comandos como usuario sudo:
$ sudo apt-get update
$ sudo apt-get install vokoscreen
Inicie Vokoscreen y grabe videos
Puede acceder a Vokoscreen desde la barra de inicio de aplicaciones de Ubuntu de la siguiente manera, o acceder directamente desde la lista de aplicaciones:
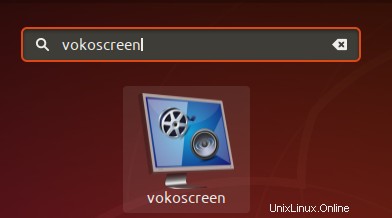
También puede iniciar esta aplicación a través de la línea de comandos usando este comando:
$ vokoscreen
Configuración de captura de pantalla
La siguiente vista de "Pantalla" se abrirá cuando inicie la herramienta por primera vez:
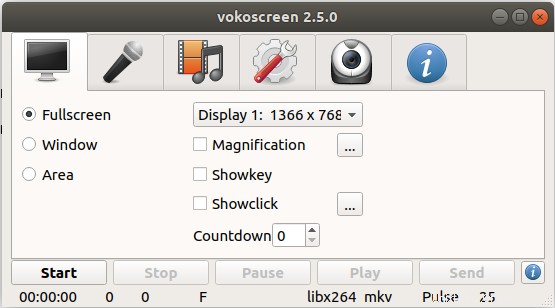
Puedes ver que tienes tres opciones para la grabación de pantalla; Pantalla completa, una ventana específica, un área en la pantalla. Otras opciones que puede personalizar incluyen:
- Lo primero que puede seleccionar es si desea capturar la Pantalla 1 (su pantalla integrada actual de Ubuntu), otra pantalla secundaria o Todas las pantallas.
- Puede activar la opción Ampliación y también seleccionar Opciones de diálogo para la ampliación. Esto lo ayudará a enfocarse en un área de una pantalla haciéndola aparecer prominente.
- Al activar la opción Showkey, se mostrará la tecla que escribiste durante una grabación.
- Al activar la opción Mostrar clic, se resaltará el área en la que hizo clic durante una grabación.
- La cuenta regresiva, en segundos, le da algo de tiempo para prepararse antes de que comience la grabación.
Otros botones que ve en esta pestaña son el botón Iniciar, Detener, Pausa, Reproducir y Enviar, que puede usar para administrar su grabación.
Configuración de audio
La vista de la pestaña Configuración de audio tiene este aspecto:
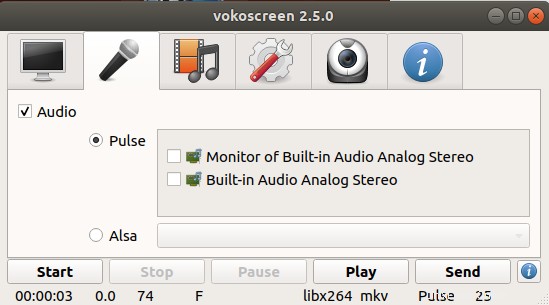
A través de esta vista, puede realizar la configuración de su dispositivo de audio de entrada, como:
- Seleccione la opción Pulso para seleccionar Pulso como modo de entrada y luego elija el dispositivo de entrada entre las opciones disponibles.
- Seleccione la opción Alsa para seleccionar alsa como modo de entrada y luego elija el dispositivo de entrada entre las opciones disponibles.
Configuración de grabación
La vista de la pestaña Configuración de grabación se ve así:
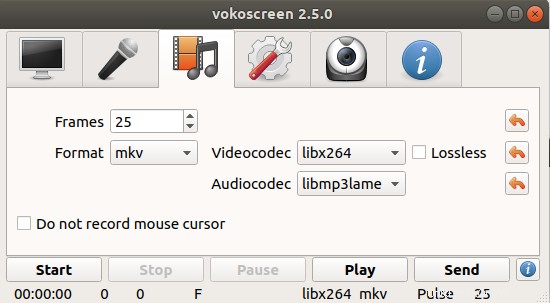
A través de esta vista puede realizar las siguientes configuraciones:
- Fotogramas por segundo
- El formato de vídeo
- Opciones de códec de vídeo
- Opciones de códec de audio
- La última opción te permite elegir si quieres grabar el cursor del mouse en tus videos o no.
La pestaña Configuración
Así es como se ve la vista de Configuración:
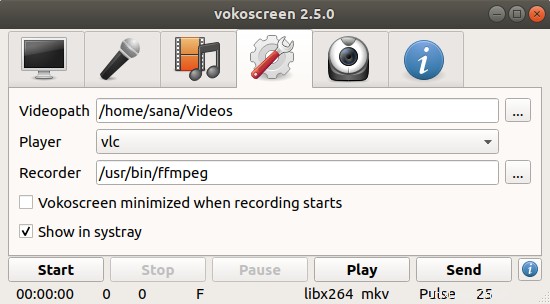
Puede seleccionar las siguientes opciones aquí:
- La ubicación donde se guardarán tus videos
- El reproductor en el que se reproducirán tus vídeos
- La grabadora predeterminada para tus videos
- También puede seleccionar si desea que Vokoscreen se minimice cuando comience la grabación.
- También aparece un menú de vokoscreen en la bandeja del sistema:
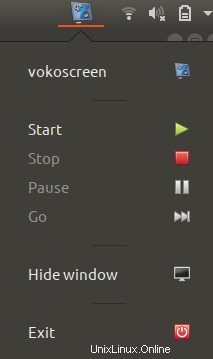
Puede elegir desde la vista Configuración si desea que este menú aparezca en la bandeja del sistema o no.
La configuración de la cámara web
La vista de cámara web que aparece a continuación le permite elegir la cámara web para grabar, desde los dispositivos disponibles a través de un menú desplegable:
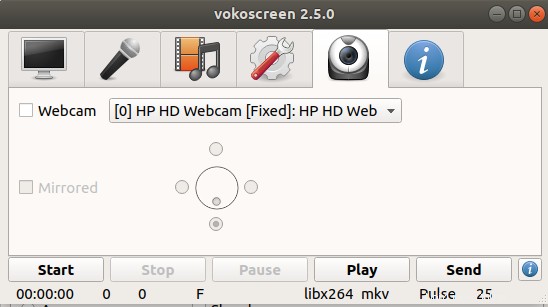
- La última pestaña es la pestaña de información que tiene enlaces a recursos útiles como el sitio web oficial, la lista de correo, desarrolladores y enlaces de soporte
Así que esto fue todo sobre la instalación y el uso de Vokoscreen. Ahora todo depende de sus habilidades creativas para usar esta herramienta de la mejor manera posible e informativa.