Ubuntu por defecto viene con una gran cantidad de fuentes. Estas fuentes están preinstaladas en un sistema operativo Ubuntu recién instalado. Sin embargo, a veces es posible que no esté satisfecho o se aburra con estas fuentes y desee instalar algunas fuentes adicionales. Hay un método que puedo mostrarle cómo lograrlo, ya que Ubuntu permite la adición de nuevas fuentes, ya sean de Microsoft o de las fuentes web de Google o cualquier otra fuente de su interés.
Comencemos con la instalación de fuentes en Ubuntu. En este artículo, solo mostraré la instalación de fuentes TrueType en Ubuntu 18.04 LTS. Puede aplicar el mismo método para instalar otros tipos de fuentes.
Descargar fuentes en Ubuntu
Primero, deberá descargar las fuentes TrueType. Puede descargarlos desde un navegador web o desde una Terminal usando el comando wget.
Puede encontrar fuentes gratuitas, p. en el sitio web fontspace.com
Ejecute el siguiente comando como sudo para descargar la fuente usando wget.
$ sudo wget [URL]
Reemplace [URL] en el comando anterior con la URL de la fuente que desea instalar.
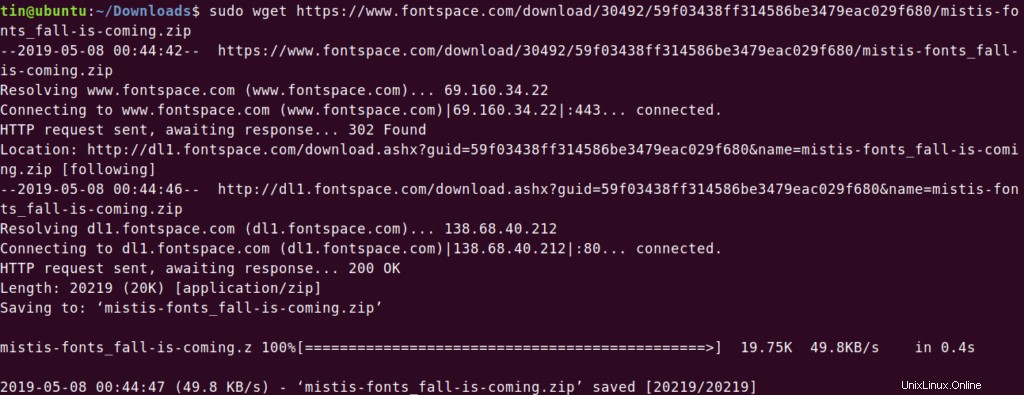
Instalación de Fuentes en Ubuntu
La mayoría de las fuentes se descargan en formato ZIP. Deberá descomprimirlos. Ejecute el comando con la siguiente sintaxis para descomprimir los archivos comprimidos en el mismo directorio.
$ unzip [filename]
Reemplace [nombre de archivo] con el nombre de archivo del archivo .zip que contiene la fuente descargada.
Puede ejecutar este comando para verificar si los archivos están descomprimidos. Verá el archivo .ttf extraído.
$ ls –l
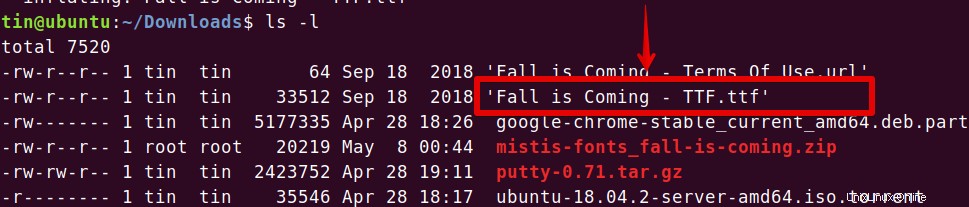
Ahora abre el directorio donde has extraído el .ttf expediente. Haga doble clic en él. Se abrirá en un visor de fuentes. Aquí, en la parte superior del Visor de fuentes, verá la opción para instalar la fuente. Haga clic en él para comenzar la instalación.
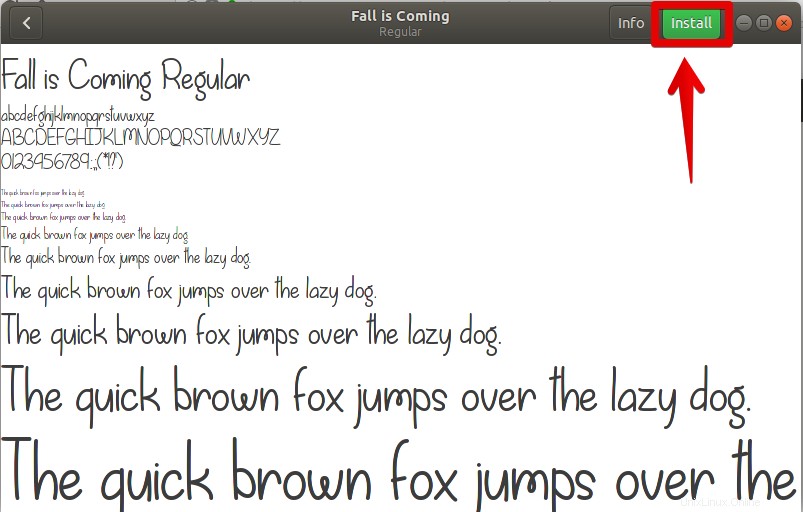
Unos segundos más tarde, notará que el estado ha cambiado a Instalado .
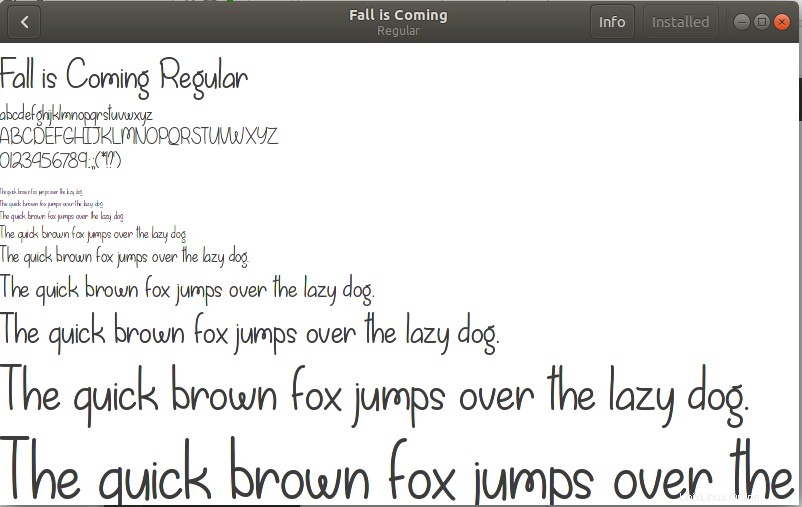
Instalar fuente a través de Font Manager en Ubuntu
Alternativamente, también puede usar Font Manager para instalar fuentes en su sistema operativo Ubuntu. Para ello, primero deberá instalar Font Manager.
Inicie la Terminal presionando Ctrl+Alt+T combinaciones de teclas Ejecute el siguiente comando en la terminal como sudo:
$ sudo apt-get install font-manager
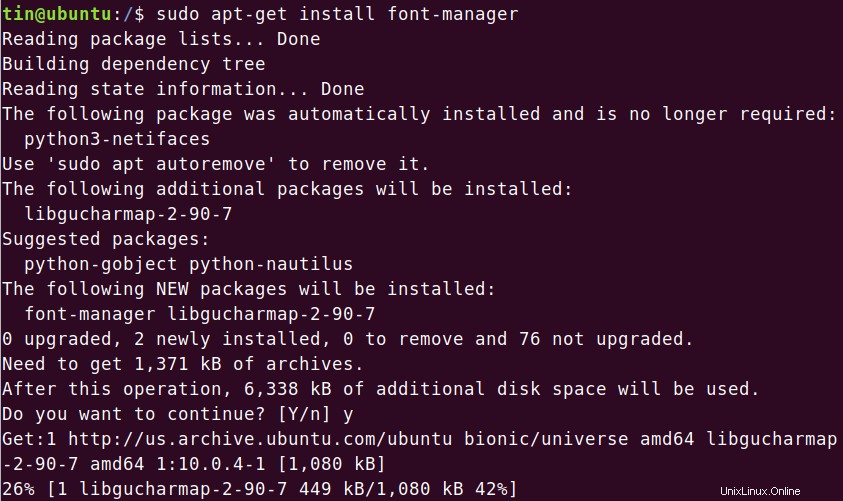
Una vez que finalice la instalación, abra el Administrador de fuentes usando el menú del tablero de Ubuntu o usando la Terminal. Para usar la Terminal, simplemente escriba font-manger en la ventana de la Terminal.

Abrirá la ventana del Administrador de fuentes. Puede ver aquí las fuentes ya instaladas, opciones para agregar nuevas fuentes y eliminar fuentes existentes.
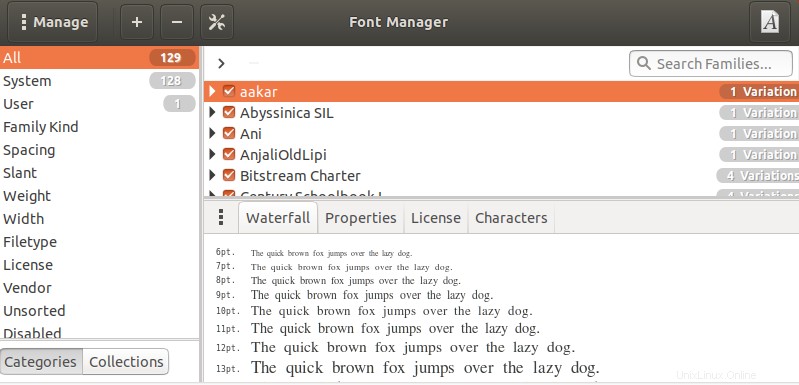
Agregar una nueva fuente
Para agregar una nueva fuente, haga clic en + como se muestra en la imagen de abajo.
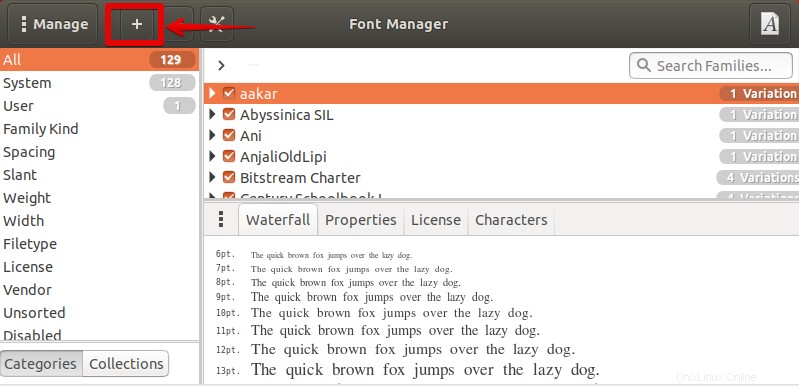
Luego seleccione la ubicación donde colocó el archivo descargado y seleccione el archivo .ttf. Luego haga clic en Abrir .
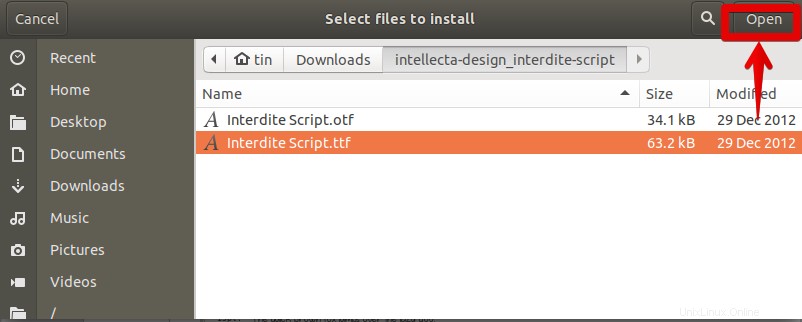
Agregará la nueva fuente en el sistema. Puede ver las fuentes recién agregadas desde la pestaña de usuario en el panel izquierdo de la ventana Administrador de fuentes.
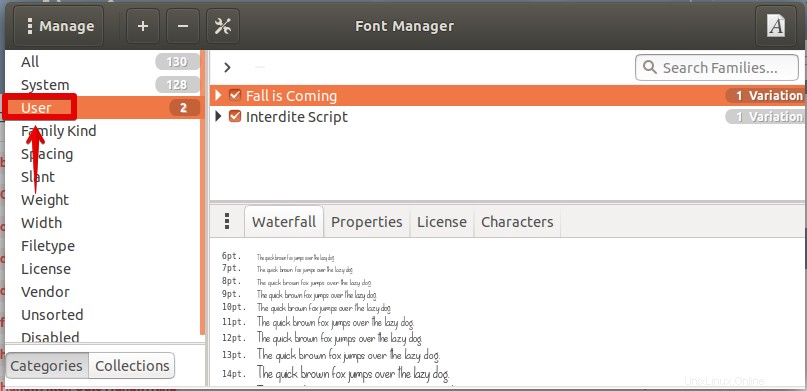
Eliminar una fuente
Del mismo modo, si desea eliminar algunas fuentes, haga clic en – como se muestra en la imagen de abajo.
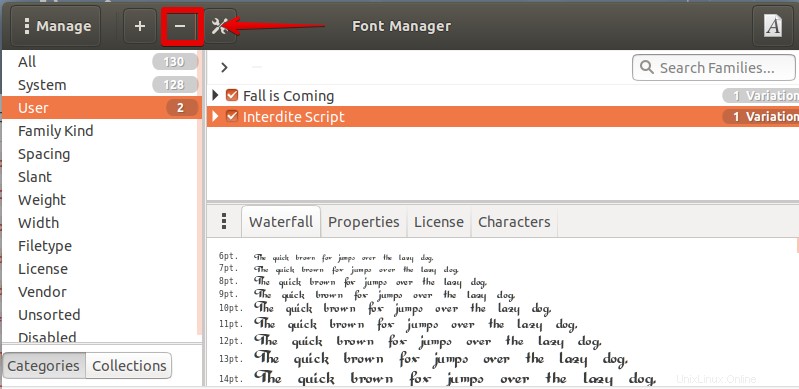
Aparecerá una ventana. Desde esa ventana, seleccione las fuentes que desea eliminar, luego haga clic en Eliminar.
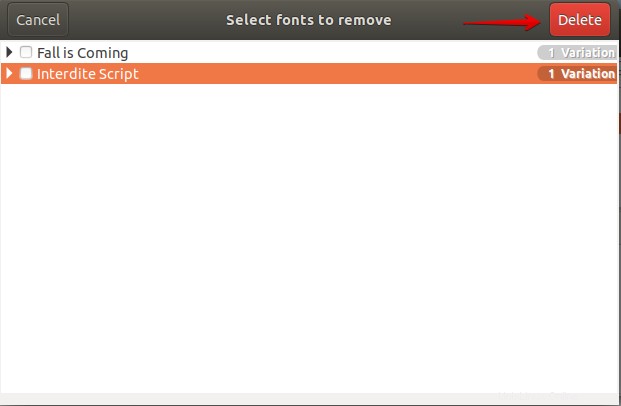
Las fuentes seleccionadas se eliminarán instantáneamente.
Instalar varias fuentes a la vez
¿Qué pasa si tienes que instalar varias fuentes? Será bastante inconveniente y molesto instalar todas esas fuentes una por una. Afortunadamente, hay una manera de evitar este problema. Te mostraré cómo puedes hacer eso.
- Navegue al directorio de inicio en su sistema operativo Ubuntu.
- Presione Ctrl+H. Mostrará los archivos ocultos.
- En el directorio de inicio, haga clic derecho para crear una carpeta y asígnele el nombre .fonts como se muestra en la imagen de abajo.
- Extraiga todos los archivos de fuentes descargados. Luego, desde estos archivos, copie todos los archivos de fuentes .ttf que desea instalar y péguelos en .fonts carpeta que acaba de crear en el paso anterior.
Avanzar. ¡Puedes usar tus nuevas fuentes ahora!
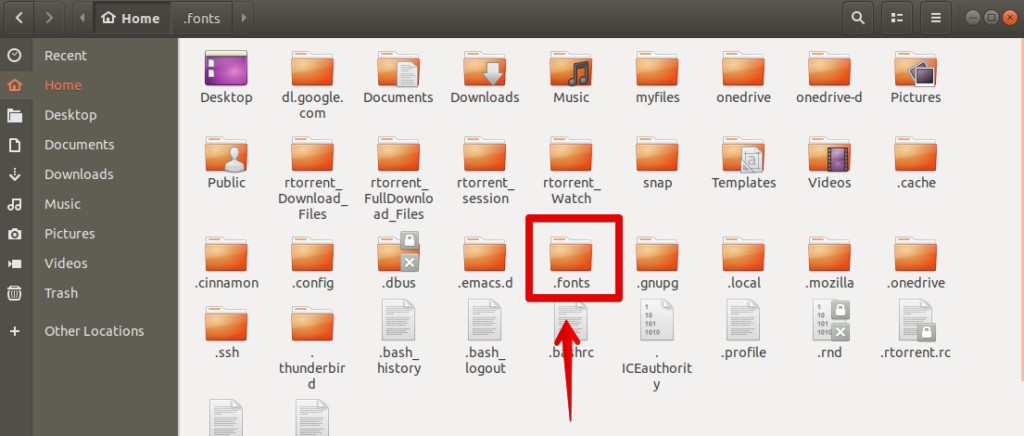
Verificar y usar la fuente recién instalada
Puede verificar si las fuentes se instalaron correctamente. La forma más sencilla es verificar a través de la aplicación de escritura de LibreOffice en Ubuntu.
Abra el escritor de LibreOffice. Desde las opciones de la barra de herramientas, desplácese hacia abajo para encontrar la fuente recién instalada en el menú desplegable de fuentes como se muestra en la imagen a continuación. Si encuentra la fuente recién instalada, significa que la nueva fuente está instalada y lista para usar.
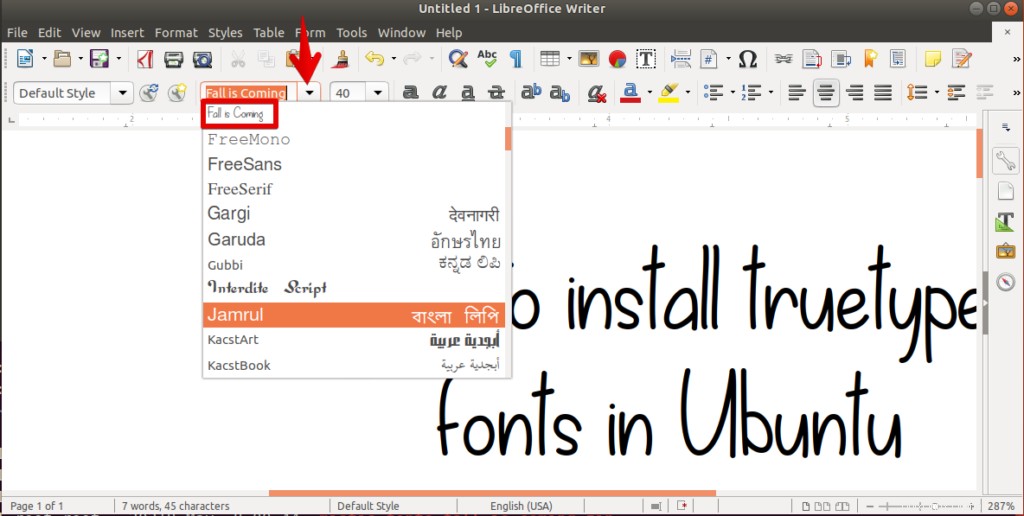
Establecer la fuente como fuente predeterminada
Si desea utilizar esta fuente con todos los documentos que se abren en LibreOffice Writer, puede establecerla como fuente predeterminada. Seleccione las Herramientas en el menú superior, luego en el menú desplegable, seleccione Opciones .
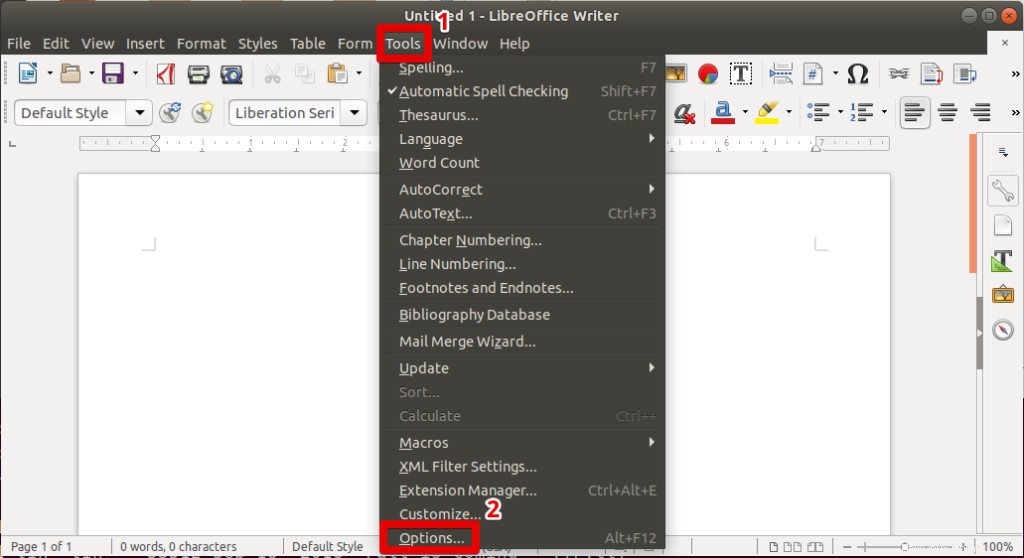
Desde las Opciones ventana, Ir a LibreOffice Escritor> Fuentes básicas (occidentales) , seleccione la fuente deseada.
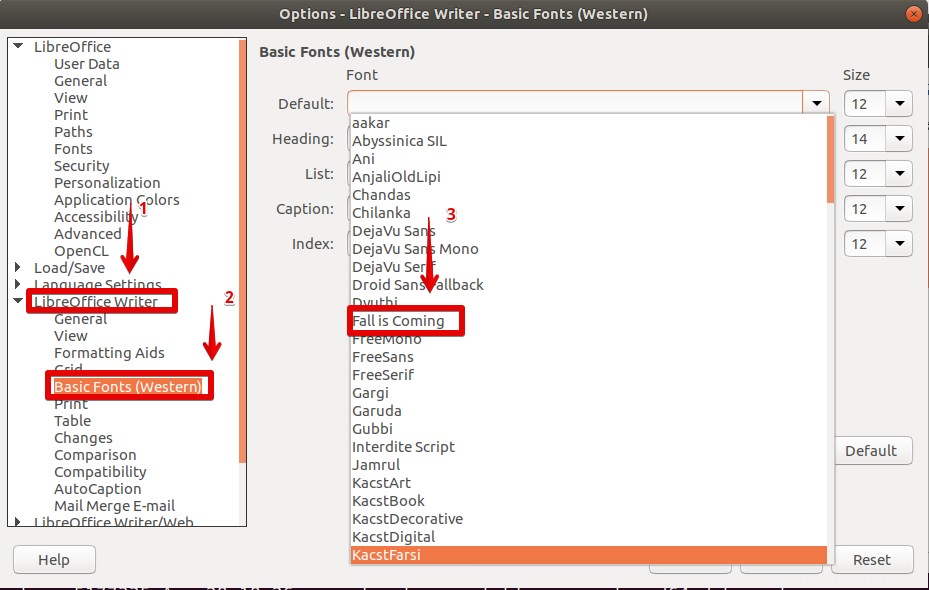
Luego seleccione OK para confirmar y cerrar la ventana. La fuente seleccionada se establecerá como fuente predeterminada.
Eso es todo lo que necesita saber sobre la instalación de fuentes TrueType en Ubuntu. Con los métodos descritos anteriormente, puede instalar cualquier fuente en Ubuntu que no sea solo las fuentes TrueType.