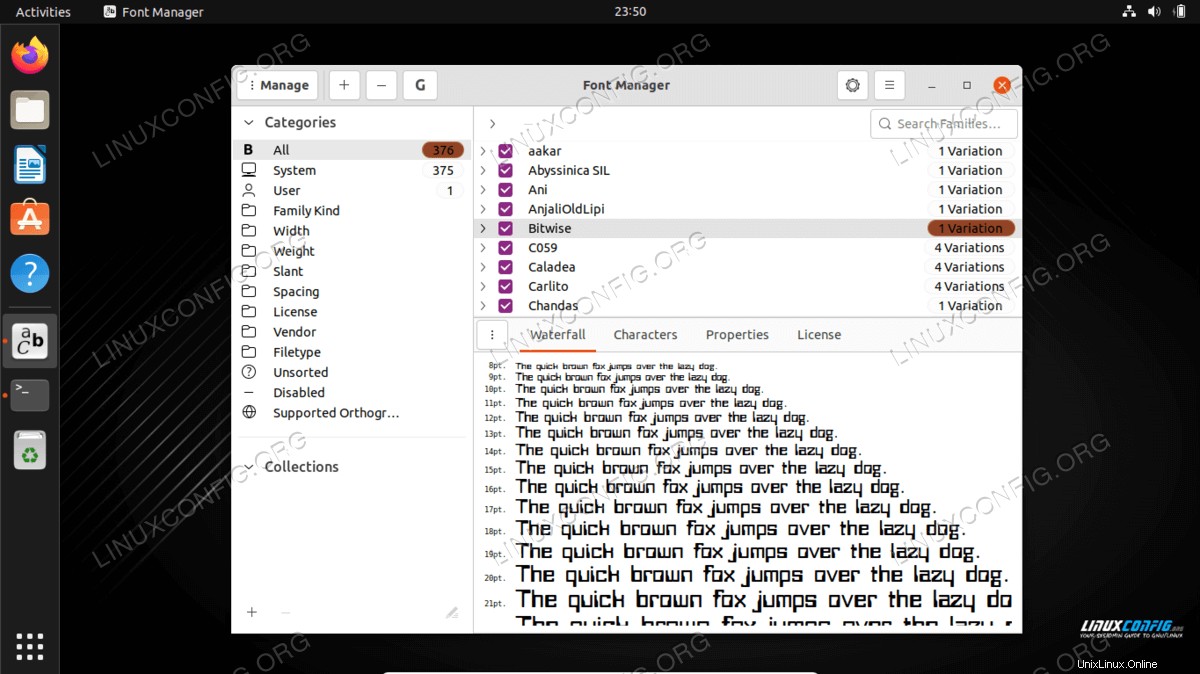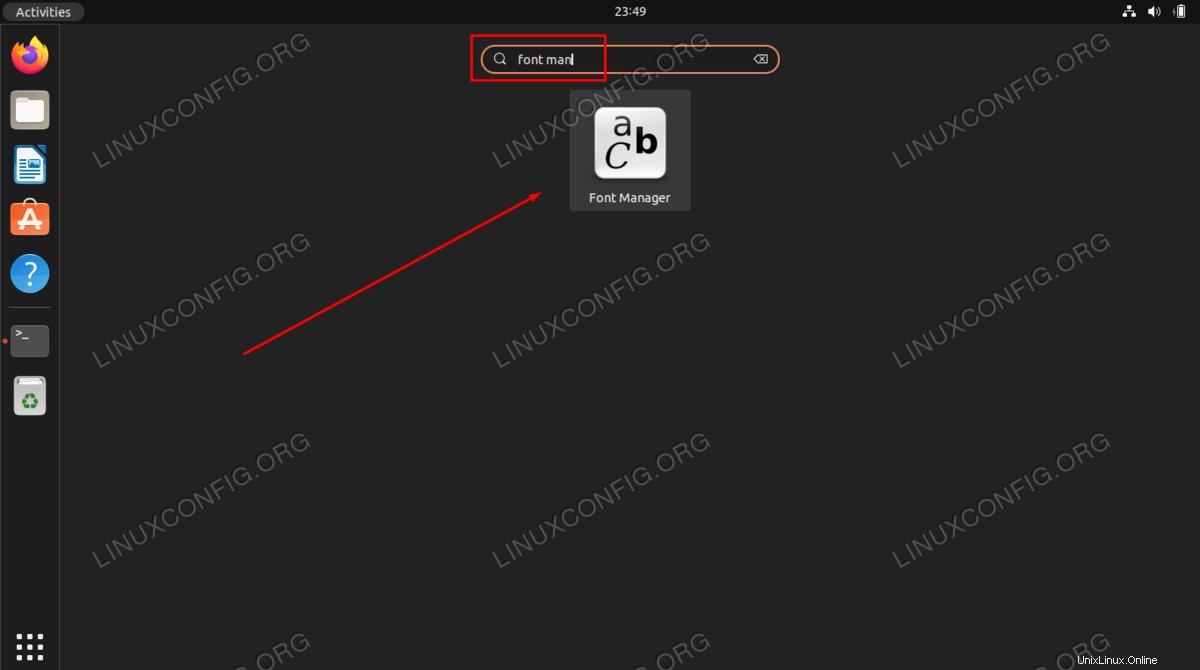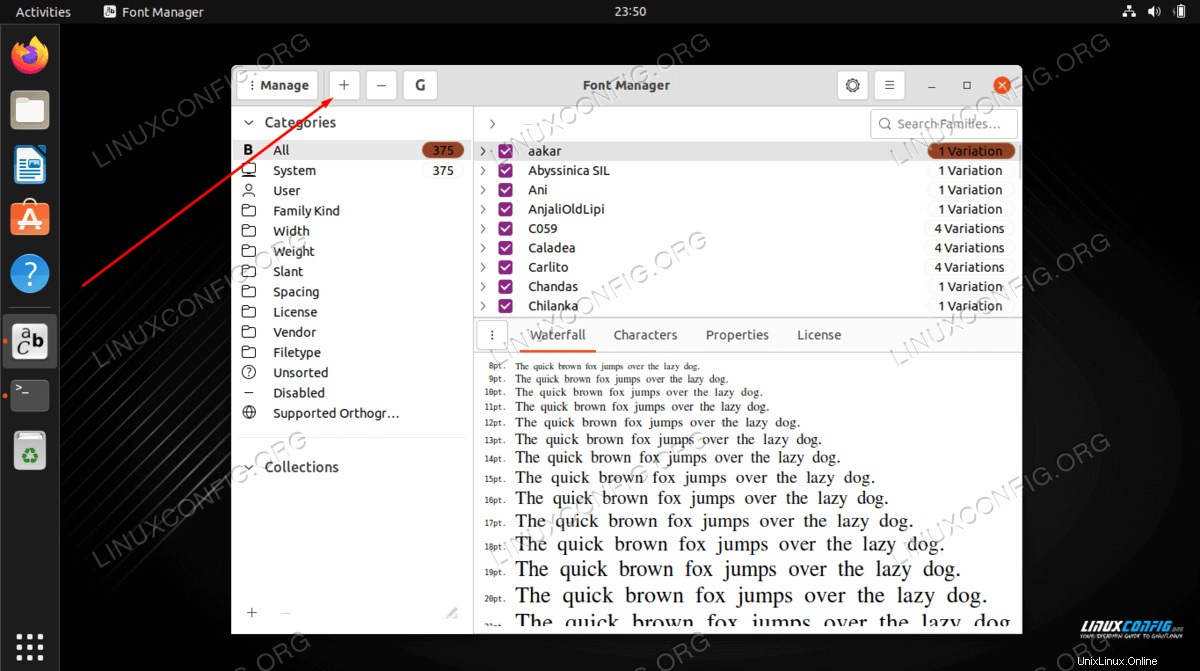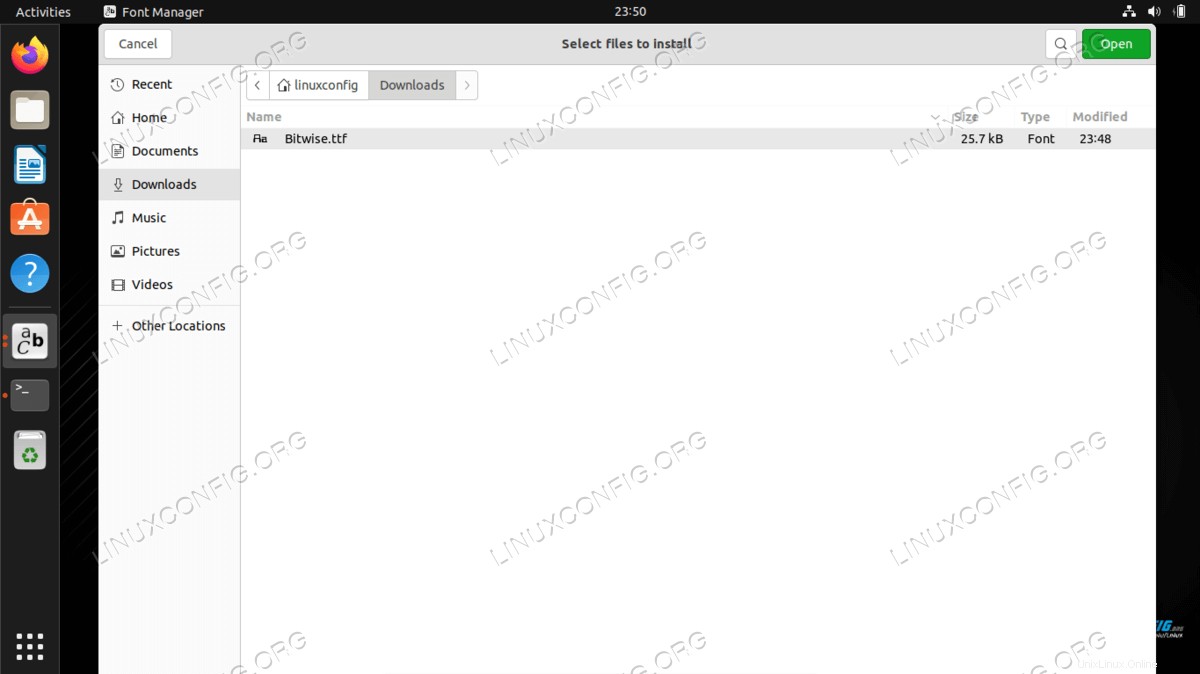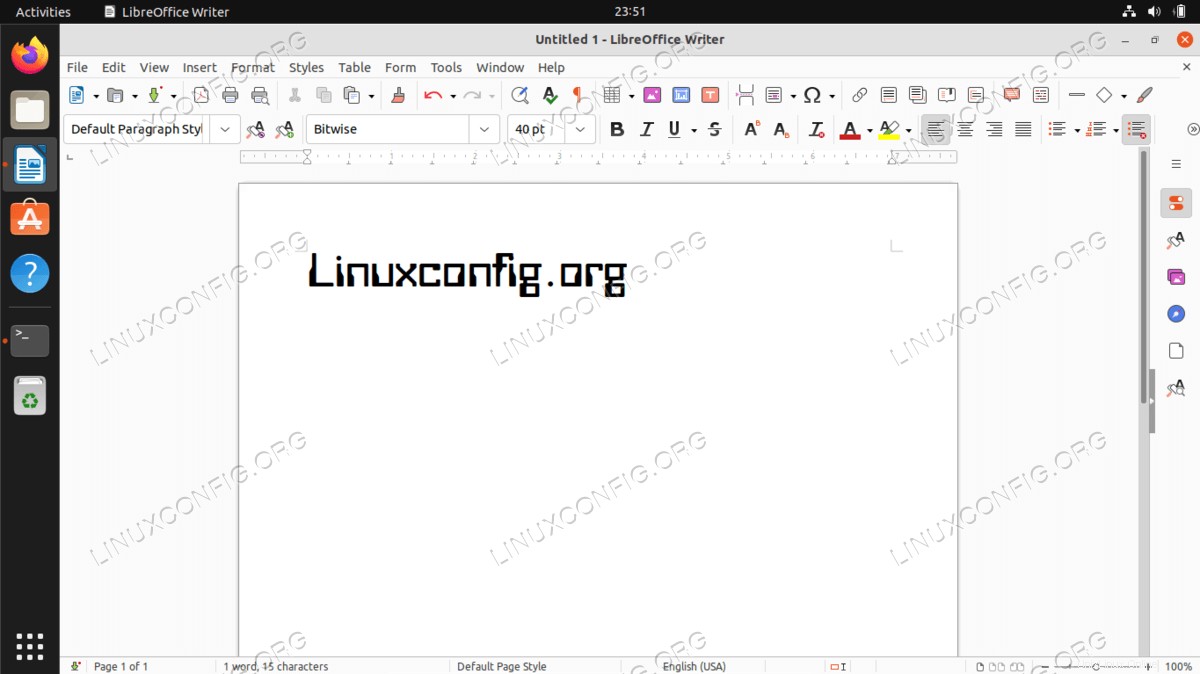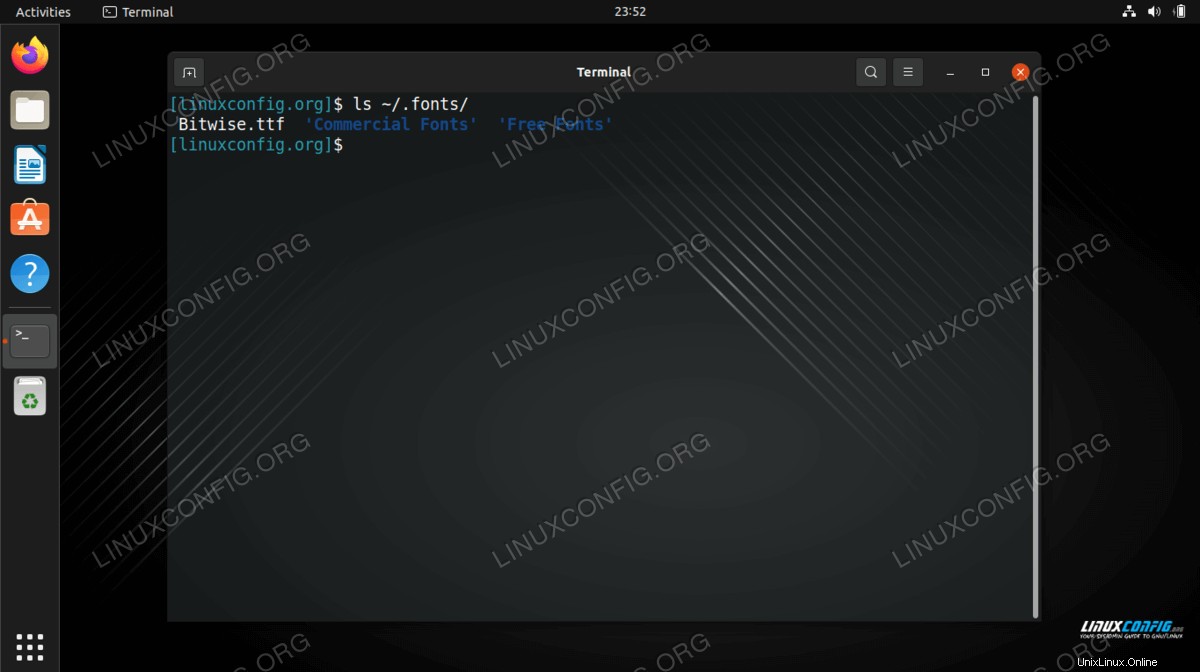En este tutorial, le mostraremos cómo instalar fuentes en su sistema Ubuntu 22.04 Jammy Jellyfish Linux. Esto es relativamente fácil de hacer, ya sea con una aplicación de administrador de fuentes o instalando las fuentes manualmente. Cualquiera que sea su preferencia, lo cubrimos con ambos métodos en este artículo.
Requisitos de software y convenciones de la línea de comandos de Linux | Categoría | Requisitos, convenciones o versión de software utilizada |
|---|
| Sistema | Ubuntu 22.04 Medusa Jammy |
| Software | Administrador de fuentes |
| Otro | Acceso privilegiado a su sistema Linux como root o a través de sudo comando. |
| Convenciones | # – requiere que los comandos de Linux dados se ejecuten con privilegios de root, ya sea directamente como usuario root o mediante el uso de sudo comando
$ – requiere que los comandos de Linux dados se ejecuten como un usuario normal sin privilegios |
Cómo instalar fuentes en Ubuntu 22.04 Jammy Jellyfish instrucciones paso a paso
Las siguientes secciones le mostrarán primero cómo adquirir nuevas fuentes y luego cubrirán las instrucciones para instalar esas nuevas fuentes a través de un administrador de fuentes o manualmente en el espacio del usuario o en todo el sistema.
Adquirir fuentes
Para instalar fuentes nuevas en Ubuntu 22.04, primero necesitará los archivos de fuentes. Puedes encontrar muchas fuentes en línea de forma gratuita. Recomendamos navegar por 1001freefonts.com para buscar algunas fuentes que puedan gustarle.
Para este tutorial, instalaremos Bitwise.ttf como ejemplo de cómo instalar una fuente TrueType en el escritorio Ubuntu 22.04. Si desea seguir paso a paso, puede obtener la misma fuente del sitio web mencionado anteriormente. Aquí está el enlace para la descarga de Bitwise.
Una vez que haya descargado el archivo, puede descomprimirlo:
$ unzip -p ~/Downloads/bitwise.zip Bitwise.ttf > ~/Downloads/Bitwise.ttf
$ rm ~/Downloads/bitwise.zip
Si desea verificar su descarga:
$ ls ~/Downloads/
Bitwise.ttf
$ file ~/Downloads/Bitwise.ttf
/home/user1/Downloads/Bitwise.ttf: TrueType Font data, 10 tables, 1st "OS/2", 18 names, Macintosh, type 1 string, BitwiseRegular
Instalar fuentes con Font Manager
El primer método que cubriremos es usar una aplicación llamada Font Manager. Este es nuestro enfoque recomendado para instalar fuentes, pero no es la única opción, como veremos en breve.
- Comience abriendo una terminal e instalando Font Manager con el siguiente
apt comandos:
$ sudo apt update
$ sudo apt install font-manager
- Una vez que Font Manager haya terminado de instalarse, abra el iniciador de aplicaciones y busque Font Manager, luego haga clic en él para iniciar la aplicación.
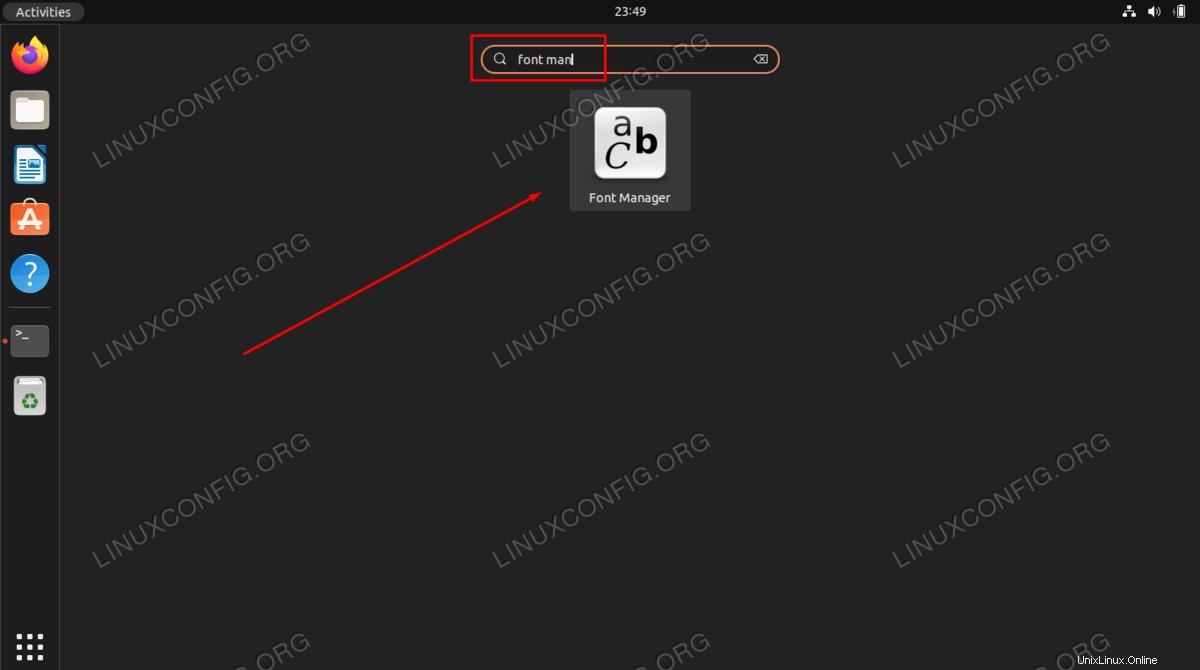
- Dentro de Font Manager, haga clic en
+ signo más para agregar una nueva fuente.
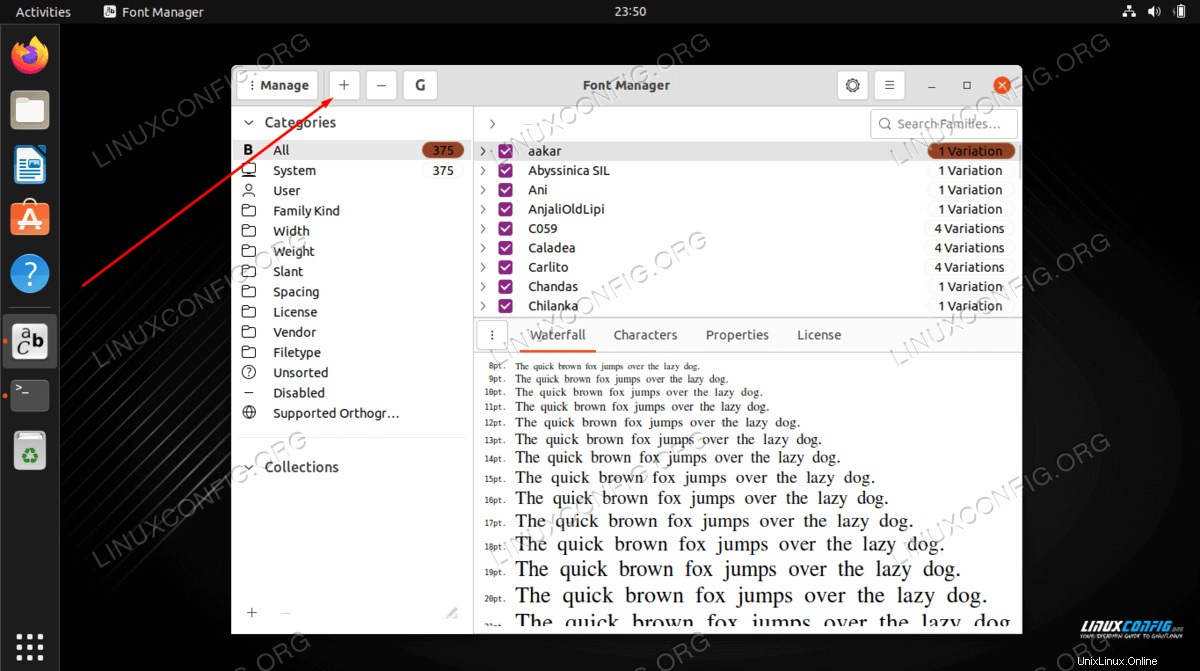
- Ahora, deberá buscar el archivo de fuente en su sistema. Si nos sigues, el
Bitwise.ttf el archivo que descargamos está en sus Downloads directorio. Seleccione su fuente y haga clic en 'Abrir'. 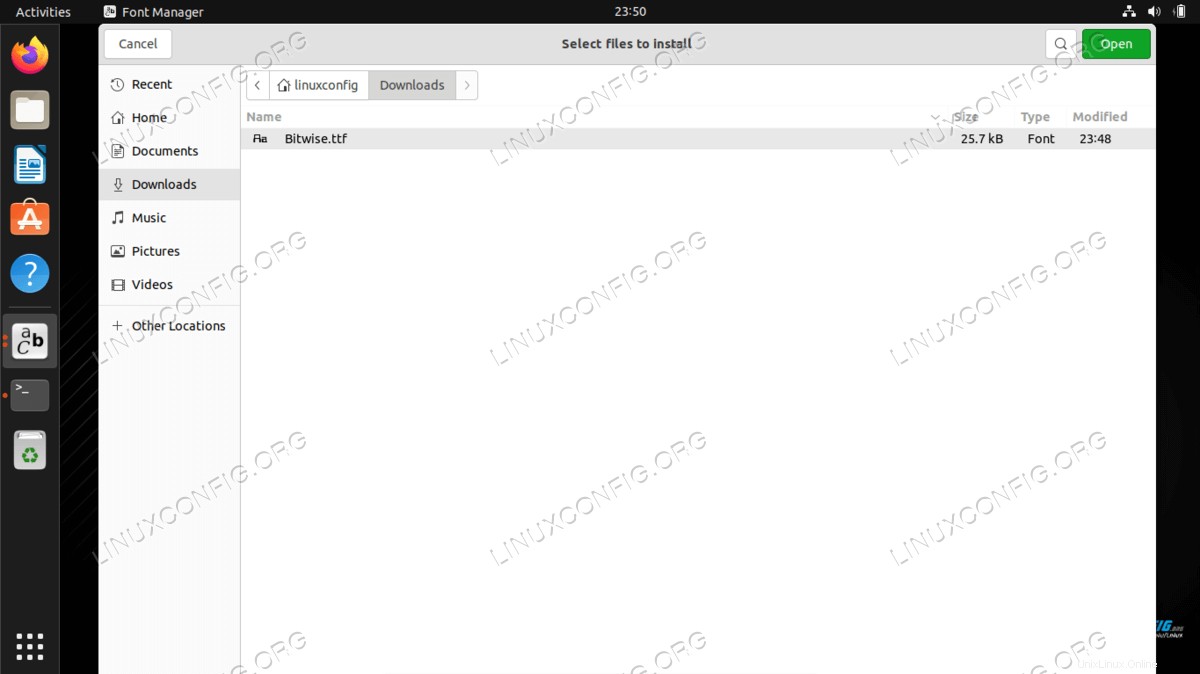
- Su fuente ahora debería estar instalada. Puede desplazarse por la lista para encontrarlo en el Administrador de fuentes o buscarlo por nombre en el cuadro de búsqueda.
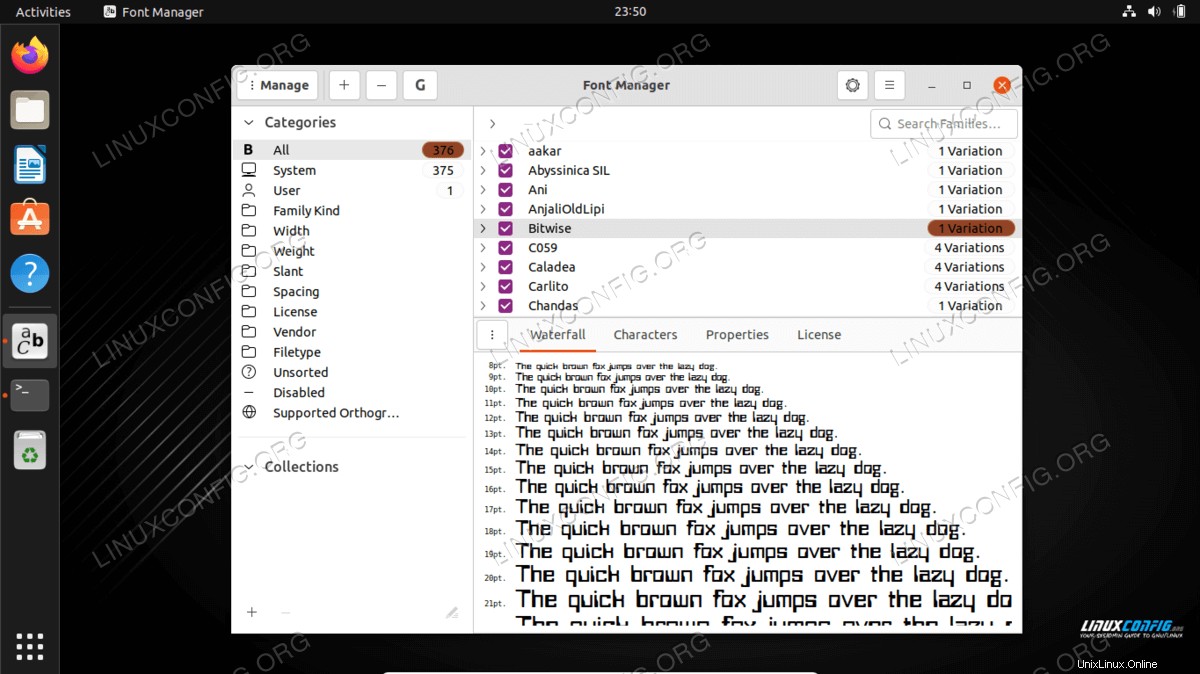
- Debería ver su nueva fuente disponible como una opción en las aplicaciones de escritura, o cualquier programa que le permita elegir fuentes. Abrir LibreOffice y asegurarse de que su fuente esté disponible en la lista de opciones es una buena manera de verificar que se haya instalado correctamente.
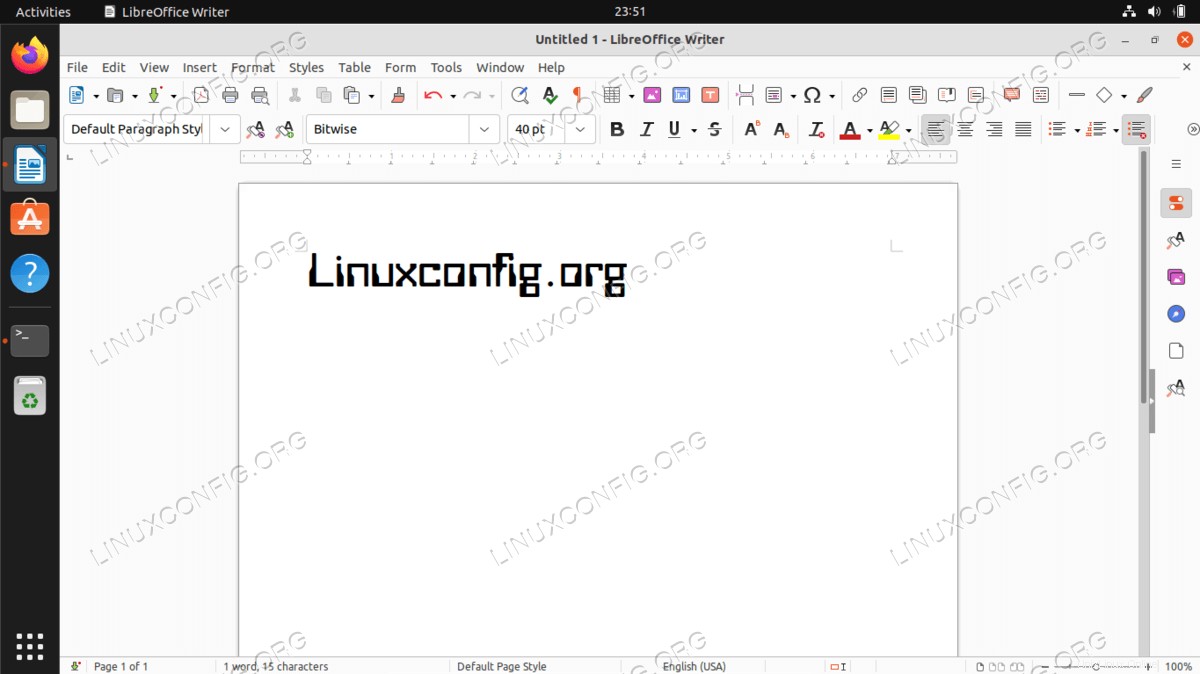
Tenga en cuenta que al instalar fuentes con Font Manager, las nuevas fuentes se almacenan en el ~/.local/share/fonts/ directorio. Esto significa que solo el usuario que realizó la instalación de la fuente puede acceder a la fuente.
Si desea que las fuentes estén disponibles para todos los usuarios, debe realizar una instalación de fuentes en todo el sistema. Mostramos cómo hacerlo a continuación.
Instalación manual de fuentes de espacio de usuario
Para aquellos que prefieren hacer las cosas mediante la línea de comandos, la instalación manual de fuentes para su usuario es muy sencilla. Todo lo que necesita hacer es colocar el archivo de fuente dentro de ~/.fonts directorio.
$ mkdir ~/.fonts
$ cp ~/Downloads/Bitwise.ttf ~/.fonts
Su fuente ya está instalada y se puede utilizar. Si tiene muchas fuentes para instalar y desea organizarlas por directorio, siéntase libre de crear subdirectorios dentro de ~/.fonts directorio. Ubuntu 22.04 escaneará este directorio recursivamente y pondrá a disposición cualquier archivo de fuentes que encuentre.
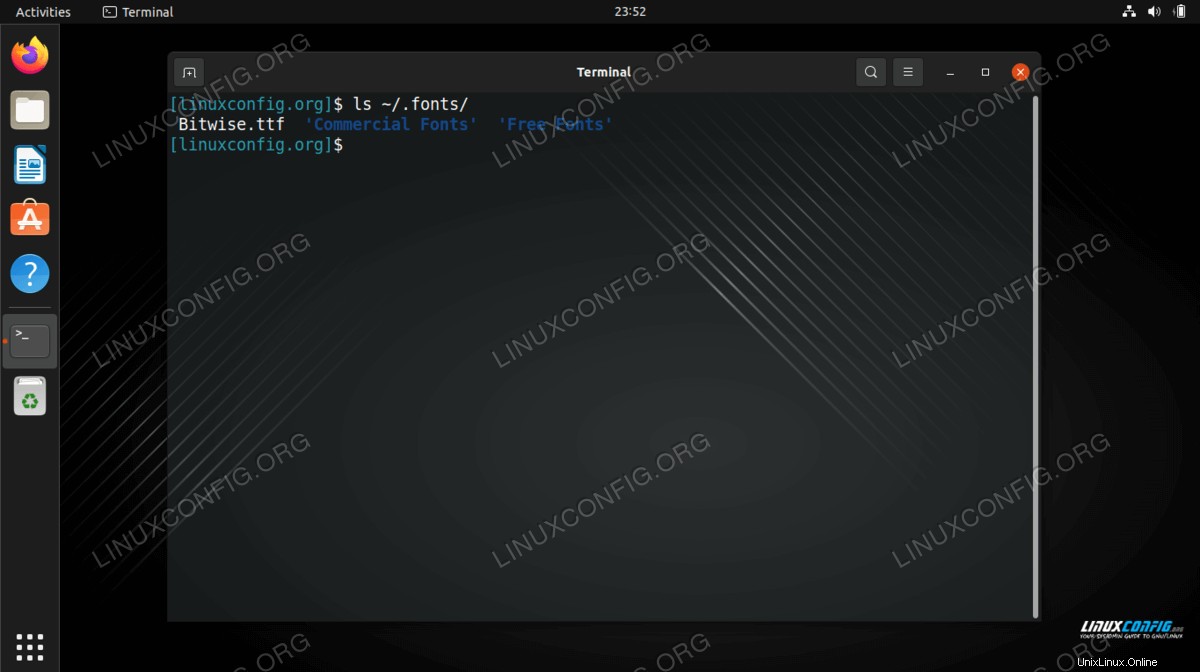
Instalación manual de fuentes en todo el sistema
Si necesita que una fuente esté disponible para todos los usuarios de su sistema, solo tiene que copiar el archivo de fuente en /usr/local/share/fonts directorio.
Al igual que en el caso de la instalación en el espacio del usuario, siéntete libre de crear subdirectorios dentro de esta ruta para que puedas organizar mejor tus fuentes. Así es como crearía una nueva ruta e instalaría Bitwise.ttf todo el sistema de archivos de fuentes:
$ sudo mkdir /usr/local/share/fonts/sample
$ sudo cp ~/Downloads/Bitwise.ttf /usr/local/share/fonts/sample/
Eso es todo lo que necesitas hacer. Cualquier usuario del sistema puede acceder a su fuente.
Pensamientos finales
En este tutorial, aprendimos cómo instalar fuentes nuevas en Ubuntu 22.04 Jammy Jellyfish. Cubrimos la adquisición de nuevas fuentes, su instalación con una aplicación gráfica y su instalación por línea de comandos. Ahora debería sentirse cómodo instalando nuevas fuentes en su sistema, ya sea para un usuario en particular o para uso en todo el sistema.