Antes de analizar la función de verificación de conectividad de Ubuntu, aprendamos primero sobre los portales cautivos. Al intentar acceder a las instalaciones Wifi en cafeterías, aeropuertos, centros de negocios, vestíbulos de hoteles, etc., nos encontramos aterrizando en una página web que solicita autenticación, pago y/o aceptación de los términos del acuerdo. Solo cuando proporcionamos la información requerida podemos acceder a la instalación Wifi. La página de inicio de sesión de este tipo se denomina Portal cautivo.
Antes de Ubuntu 17.10, el servidor Ubuntu no era demasiado bueno para conectarse a estos portales cautivos, por lo que se introdujo una función de verificación de conectividad. Ubuntu 17.10 y posteriores, se le presenta un signo de interrogación en el estado de la red cada vez que se detecta un portal cautivo. Esta nueva característica funciona haciendo ping a la URL http://connectivity-check.ubuntu.com, de vez en cuando, para detectar un portal cautivo.
Si usted es alguien que no está muy interesado en usar Wifi público y quiere evitar estos molestos pings, puede desactivar la función de verificación de conectividad. Esto también dejará de proporcionar información técnica sobre su computadora portátil al servidor de Wifi público.
En este artículo, explicaremos cómo puede deshabilitar/habilitar este comportamiento de Comprobación de conectividad en su Ubuntu tanto a través de la interfaz de usuario como de la línea de comandos.
Hemos ejecutado los comandos y procedimientos mencionados en este artículo en un sistema Ubuntu 18.04 LTS.
Deshabilitar la verificación de conectividad a través de la interfaz de usuario
Si prefiere utilizar la GUI para realizar tareas administrativas sencillas, puede utilizar la utilidad de configuración gráfica.
Puede abrir la interfaz de usuario de configuración a través de la búsqueda del iniciador de aplicaciones del sistema o accediendo a ella de la siguiente manera:
Haga clic en la flecha hacia abajo ubicada en la esquina superior derecha de su escritorio de Ubuntu y luego haga clic en el ícono de configuración desde la siguiente vista:
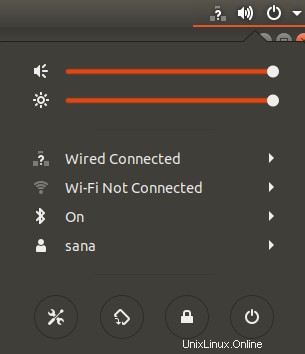
La utilidad Configuración se abre en la pestaña Wi-Fi de forma predeterminada. Debe hacer clic en la pestaña Privacidad para configurar la Verificación de conectividad en su Ubuntu.
Alternativamente, puede iniciar directamente esta vista ingresando palabras clave relevantes como "Privacidad" en la búsqueda del iniciador de aplicaciones de Ubuntu, de la siguiente manera:

Así es como se ve la vista de Privacidad:

La función de comprobación de conectividad está activada de forma predeterminada. Haga clic en esta función y se abrirá el siguiente cuadro de diálogo Comprobación de conectividad:
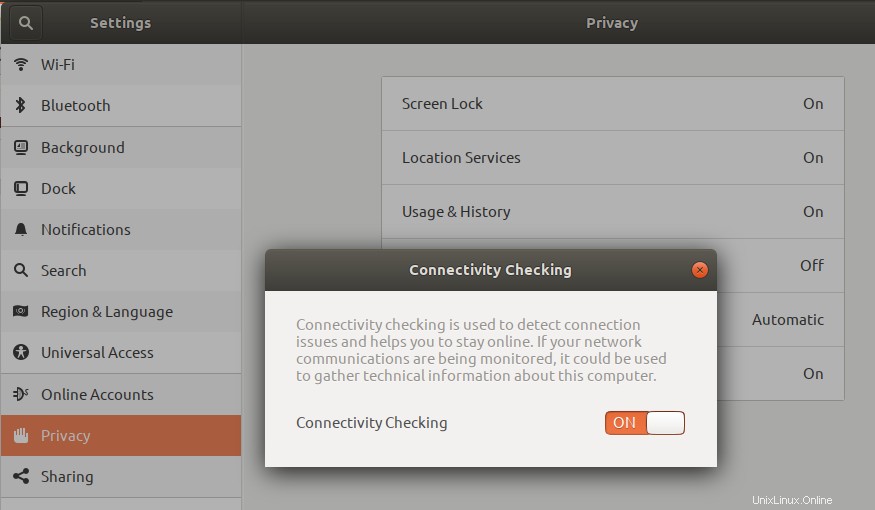
A través de este cuadro de diálogo, puede desactivar la función de comprobación de conectividad desactivando el botón deslizante. Tan pronto como configure los ajustes, inmediatamente tomarán medidas.
Deshabilitar la comprobación de conectividad a través de la línea de comandos
Para una persona experta en terminales a la que le gusta usar la línea de comandos para la mayoría de las operaciones, puede deshabilitar/habilitar la función de verificación de conectividad de Ubuntu de la siguiente manera:
Abra la aplicación Terminal mediante el acceso directo Ctrl+Alt+T o mediante la barra de búsqueda del Iniciador de aplicaciones. La configuración de esta característica se puede cambiar a través del archivo /var/lib/NetworkManager/NetworkManager-intern.conf. Abra este archivo en uno de sus editores de texto favoritos. Usamos el editor Nano para editar este archivo a través del siguiente comando:
$ sudo nano /var/lib/NetworkManager/NetworkManager-intern.conf
Recuerde que solo un usuario autorizado puede agregar, eliminar y configurar software en Ubuntu.
Ingrese la contraseña para sudo y el archivo se abrirá de la siguiente manera:
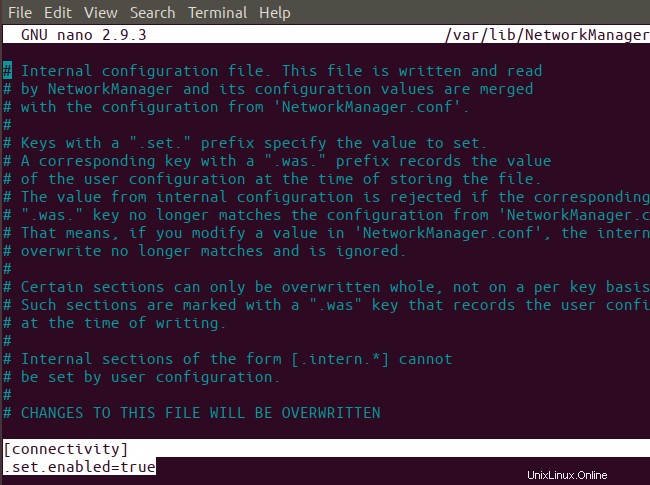
El valor .set.enabled en la etiqueta de conectividad es donde configura esta configuración. Cambie este valor a falso para deshabilitar la función de verificación de conectividad. Luego, use el atajo Ctrl+X para salir del archivo.
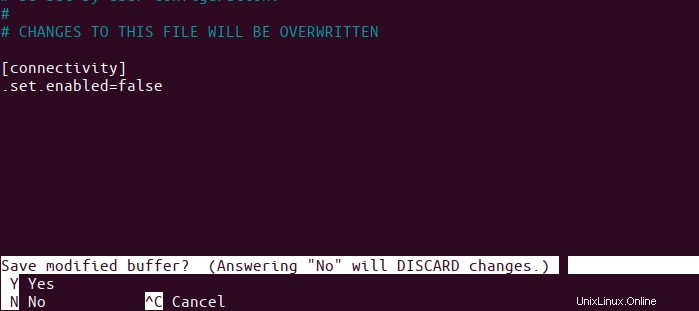
Luego, ingrese Y y presione Enter para guardar los cambios que realizó en este archivo .conf. Finalmente, ingrese el siguiente comando como sudo para reiniciar el servicio Network Manager.
$ sudo systemctl restart NetworkManager.service

Sus cambios ahora se reflejarán en el comportamiento del administrador de la red. Si tiene la pestaña Privacidad abierta en la interfaz de usuario, estos cambios serán visibles una vez que cierre y vuelva a abrir la utilidad de configuración, o simplemente cuando cambie a cualquier otra pestaña y luego vuelva a Privacidad.
Extra:un consejo que debería ayudar
Antes de escribir este artículo, no estaba realmente seguro de qué archivo .conf debería cambiarse para habilitar/deshabilitar la Verificación de conectividad. Vale la pena compartir cómo descubrí eso, ya que te ayudaría en algún momento cuando enfrentes situaciones similares. Lo que hice fue que cambié el comportamiento de Verificación de conectividad a través de la interfaz de usuario y luego verifiqué de inmediato qué archivo(s) se modificaron en ese último minuto a través del siguiente comando:
$ sudo find /var -newermt "-1 minute" -ls
El comando anterior solo enumera los archivos modificados en la carpeta /var, ya que esto es lo que esperaba.

Los resultados reflejan cómo llegué al archivo /var/lib/NetworkManager/NetworkManager-intern.conf.
Después de realizar los cambios descritos en este artículo, ya no le molestarán los pings cada vez que un portal cautivo intente registrar su presencia y recopilar su información de conectividad.