Aunque los usuarios de Ubuntu en estos días pueden realizar varias operaciones a través de programas que tienen GUI de alta gama, existen múltiples razones para usar la línea de comando de Linux llamada Terminal. A través de Terminal, puede acceder a muchos potentes comandos nativos de Linux, así como a las funciones de línea de comandos de muchas aplicaciones de escritorio. Puede instalar software en Ubuntu mucho más fácilmente a través de la línea de comandos que la alternativa de instalación gráfica. Es posible que haya visto que muchas guías de ayuda en línea le dirán cómo resolver un problema a través de la línea de comandos. Independientemente del entorno de escritorio que utilice o de la versión de Linux que utilice, los comandos de la terminal suelen ser los mismos.
Si usted es una persona experta en la línea de comandos como yo, es posible que la aplicación Terminal esté mayormente abierta en su Ubuntu. Incluso si no es así, es posible que le resulte complicado abrir la Terminal una y otra vez para un uso frecuente. Si ese es el caso, recomendaríamos una consola desplegable llamada Guake. Guake es una terminal top-down para Gnome (al estilo de Yakuake para KDE, Tilda o la terminal utilizada en Quake).
En este artículo, describiremos cómo instalar Guake en su Ubuntu a través de la línea de comandos. También describiremos cómo realizar algunas funciones básicas en Guake a través del teclado. Hemos ejecutado los comandos y procedimientos mencionados en este artículo en un sistema Ubuntu 18.04 LTS.
Instala Guake desde los repositorios oficiales de Ubuntu
Afortunadamente, Guake está disponible en el Ubuntu Bionic Universe oficial y se puede instalar fácilmente a través de la línea de comandos. Usaremos la línea de comando de Ubuntu, la Terminal, para instalar Guake en nuestro sistema. Puede abrir la Terminal a través de la barra de búsqueda del Lanzador de aplicaciones o mediante el atajo Ctrl+Alt+T.
El siguiente paso es actualizar el índice del repositorio de su sistema a través del siguiente comando:
$ sudo apt-get update
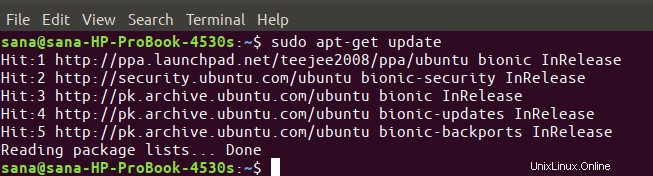
Tenga en cuenta que solo un usuario autorizado puede agregar, eliminar y configurar software en Ubuntu.
Ahora, ingrese el siguiente comando como sudo para instalar Guake en su Ubuntu:
$ sudo apt-get install guake
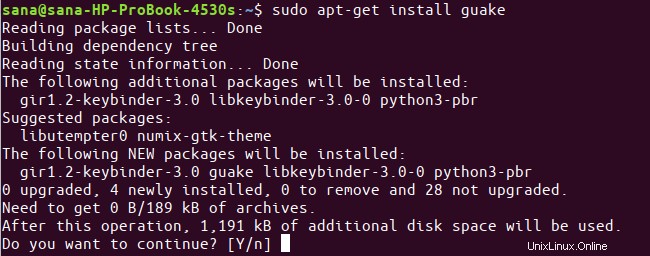
El sistema puede solicitarle una opción S/n para continuar con la instalación. Ingrese Y y luego presione enter; Guake se instalará en su sistema.
Puede verificar el número de versión de Guake y también verificar que efectivamente esté instalado en su sistema a través del siguiente comando:
$ guake --version

Para verificar cómo puede usar Guake a través de la Terminal, puede obtener ayuda con el siguiente comando:
$ guake --help
Para obtener una página de manual más detallada, puede utilizar el siguiente comando:
$ man guake
Cómo iniciar y usar Guake
Guake se puede iniciar tanto a través de la interfaz de usuario como de la línea de comandos. Ejecute el siguiente comando en su Terminal para iniciar la aplicación:
$ guake
O bien, puede ingresar palabras clave relevantes en la búsqueda del Lanzador de aplicaciones de la siguiente manera para llegar a la terminal de Guake:
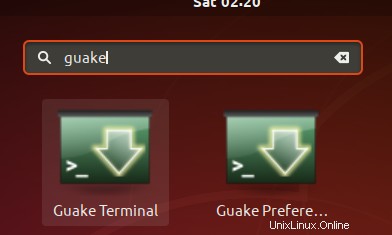
Así es como se ve tu terminal de Guake por defecto.
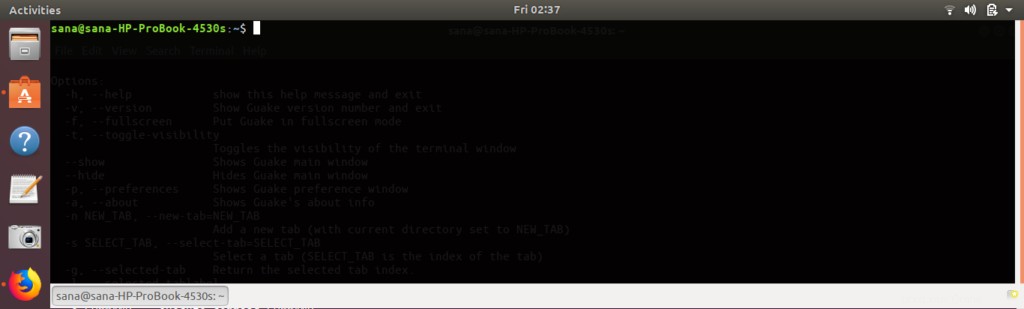
Aquí hay algunas cosas importantes que puede hacer después de haber iniciado Guake en su sesión actual de Ubuntu:
Mostrar/Ocultar Guake
Presiona la tecla F12 para mostrar/ocultar la terminal.
Alternativamente, puede usar los siguientes comandos para mostrar y ocultar la terminal de Guake:
$ guake--show
$ quake --hide
Abrir nueva pestaña
Puede abrir una nueva pestaña en Guake usando la siguiente sintaxis de comando:
$ guake -n [/path/to/folder]
Por ejemplo, el siguiente comando abrirá la pestaña con la ubicación actual como la carpeta de inicio del usuario actual:
$ guake -n /usr/[username]/home
Esta es la ubicación predeterminada donde se abre su Terminal en Ubuntu.
Salir de Guake
Puedes bastante Gauke a través del siguiente comando:
$ guake -q
Ahora, la terminal de Guake, por supuesto, no se mostrará/ocultará a través de la tecla F12.
Abrir Preferencias de Guake
La interfaz de usuario de Preferencias de Guake le permite controlar en gran medida la apariencia y el comportamiento de su terminal Quake. Use el siguiente comando para ver las Preferencias de Guake:
$ guake -p
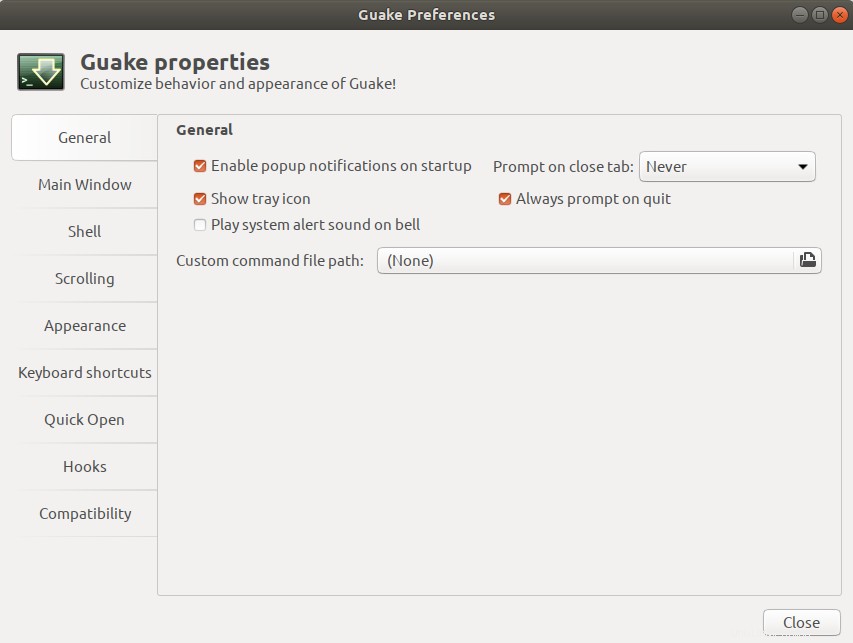
Eliminar/purgar Guake
Si alguna vez desea eliminar Guake, puede hacerlo a través de la línea de comando usando el siguiente comando:
$ sudo apt-get remove guake
Para eliminar la herramienta con todas las configuraciones que haya realizado, use el siguiente comando como sudo:
$ sudo apt-get purge guake
Con Guake, siempre tiene una terminal disponible en su escritorio Ubuntu, ¡solo una tecla F12 de distancia!