La capacidad de resolución de imagen de los dispositivos de captura de fotografías actuales, como los teléfonos inteligentes y las cámaras digitales, aumenta día a día. El verdadero problema viene cuando tenemos que compartir estas imágenes, cargarlas en una nube o incluso guardarlas en un dispositivo con almacenamiento restringido. Los diseñadores gráficos también tienen que lidiar con el mismo problema, pero están bien equipados con herramientas que pueden comprimir las imágenes para que puedan compartirse fácilmente con las partes interesadas.
Para los usuarios de Ubuntu, la solución más simple y eficiente a este problema es el compresor de imágenes Trimage. Trimage es una GUI multiplataforma y una interfaz de línea de comandos para optimizar archivos de imagen a través de optipng, advpng, pngcrush y jpegoptim, según el tipo de archivo (actualmente, se admiten archivos PNG y JPG). Todos los archivos de imagen se comprimen sin pérdidas en los niveles de compresión más altos disponibles. Trimage le brinda varias funciones de entrada para adaptarse a su propio flujo de trabajo:un cuadro de diálogo de archivo regular, arrastrar y soltar y varias opciones de línea de comando.
En este artículo, explicaremos cómo puede instalar Trimage en su Ubuntu tanto a través de la interfaz de usuario como de la línea de comandos. Luego explicaremos cómo puede iniciar y usar esta herramienta para comprimir imágenes sin pérdidas a través de su Ubuntu.
Hemos ejecutado los comandos y procedimientos mencionados en este artículo en un sistema Ubuntu 18.04 LTS.
Instalar Trimage Image Compressor a través de la interfaz de usuario de Ubuntu
Instalación
Para una persona que no quiere abrir mucho la línea de comandos, instalar el software presente en el repositorio de Ubuntu a través de la interfaz de usuario es muy simple. En la barra de herramientas de actividades del escritorio de Ubuntu, haga clic en el icono del software de Ubuntu.
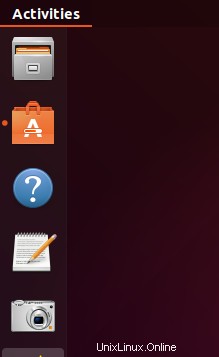
En la siguiente vista, haga clic en el icono de búsqueda e ingrese Trimage en la barra de búsqueda. Los resultados de la búsqueda mostrarán Trimage Image Compressor de la siguiente manera:
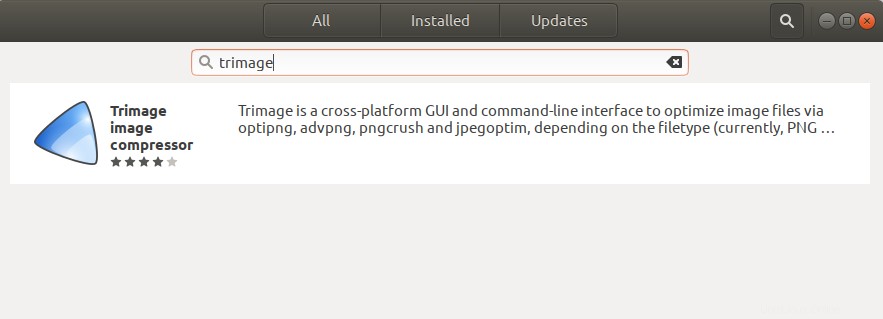
Este es el paquete mantenido por el repositorio de Ubuntu Bionic Universe. Desde el Administrador de software, haga clic en la entrada Trimage para abrir la siguiente vista:
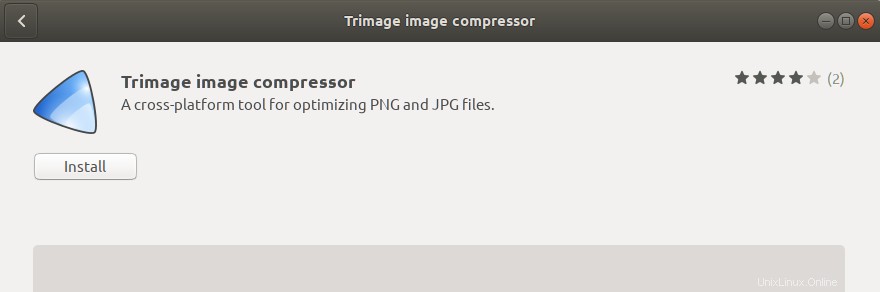
Haga clic en el botón Instalar para comenzar el proceso de instalación. Se mostrará el siguiente cuadro de diálogo de autenticación para que proporcione sus detalles de autenticación, ya que solo un usuario autorizado puede instalar software en Ubuntu.
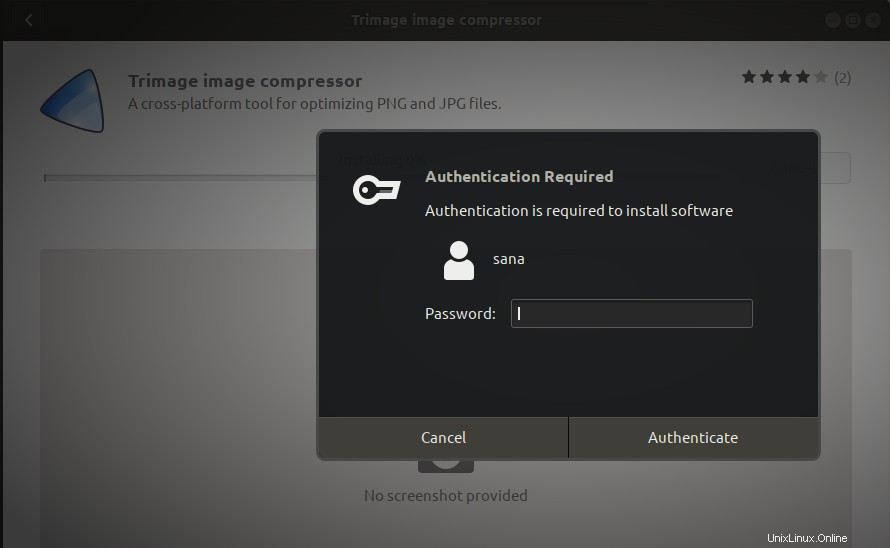
Ingrese su contraseña y haga clic en el botón Autenticar. Después de eso, comenzará el proceso de instalación, mostrando una barra de progreso de la siguiente manera.
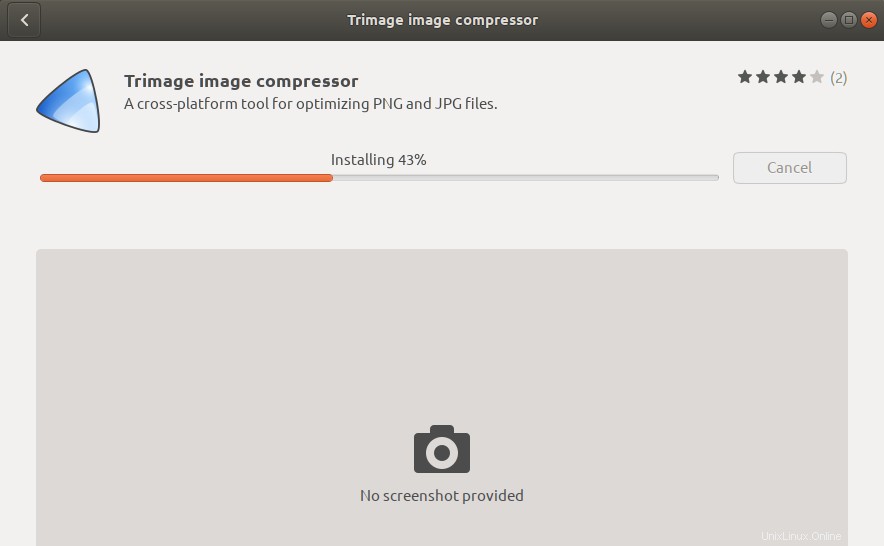
Trimage se instalará en su sistema y recibirá el siguiente mensaje después de una instalación exitosa:
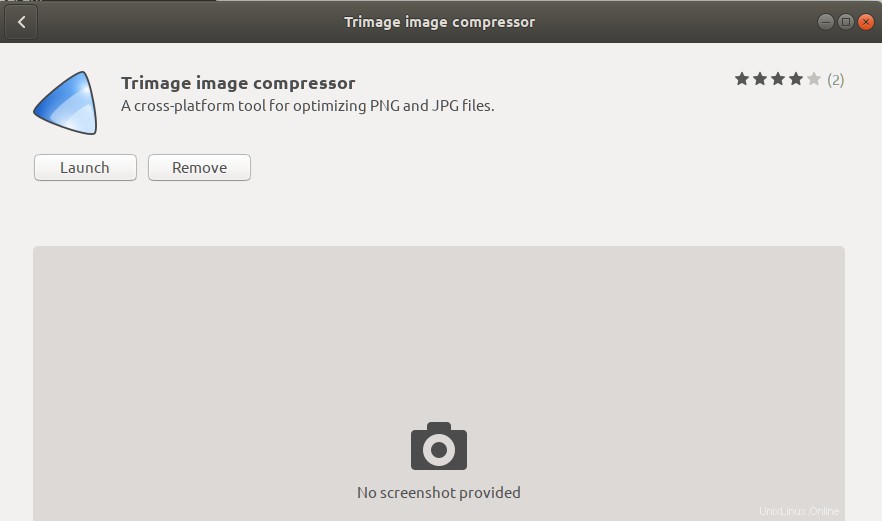
A través del cuadro de diálogo anterior, puede optar por iniciar Trimage directamente e incluso eliminarlo inmediatamente por cualquier motivo.
Eliminar el compresor de imágenes Trimage
Si desea eliminar Trimage que se instaló con el método anterior, puede eliminarlo de su sistema de la siguiente manera:
Abra el Administrador de software de Ubuntu y busque Trimage. Verá el estado "Instalado" en la entrada de búsqueda. Haga clic en esta entrada y luego haga clic en Eliminar de la siguiente vista:

Luego, el sistema le mostrará un cuadro de diálogo de autenticación. El software se eliminará cuando proporcione la contraseña para el usuario sudo y haga clic en Autenticar en el cuadro de diálogo.
Instalar Trimage en la línea de comandos
Instalación
El compresor de imágenes Trimage está fácilmente disponible en los repositorios oficiales de Ubuntu y se puede instalar fácilmente a través de la línea de comandos usando el comando apt-get.
Abra su aplicación Terminal ya sea a través de la búsqueda del iniciador de aplicaciones del sistema o mediante el atajo Ctrl+Alt+T.
El siguiente paso es actualizar el índice del repositorio de su sistema a través del siguiente comando:
$ sudo apt-get update
Esto le ayuda a instalar la última versión disponible de un software de Internet. Tenga en cuenta que solo un usuario autorizado puede agregar, eliminar y configurar software en Ubuntu.
Ahora está listo para instalar Trimage; puede hacerlo ejecutando el siguiente comando como sudo:
$ sudo apt-get install trimage
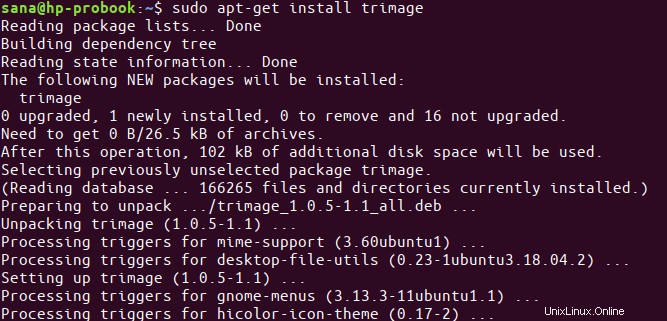
El sistema puede pedirle la contraseña de sudo y también proporcionarle una opción S/n para continuar con la instalación. Ingrese Y y luego presione enter; el software se instalará en su sistema. Sin embargo, el proceso puede llevar algún tiempo dependiendo de la velocidad de Internet.
Puede verificar el número de versión de la aplicación y también verificar que efectivamente esté instalada en su sistema, a través del siguiente comando:
$ trimage --version

Eliminar recorte
En caso de que desee eliminar la aplicación Trimage a través de la línea de comandos, ejecute el siguiente comando como sudo:
$ sudo apt-get remove trimage
Ingrese y en el indicador y/n y el software se eliminará por completo de su sistema.
Cómo utilizar Trimage para la compresión de imágenes
Puede acceder a Trimage desde la barra de inicio de aplicaciones de Ubuntu de la siguiente manera, o acceder directamente desde la lista de aplicaciones:
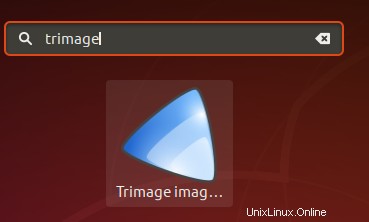
Alternativamente, puede usar el siguiente comando en su Terminal para iniciar Trimage a través de la línea de comando:
$ trimage
Así es como se ve la interfaz de usuario de Trimage:
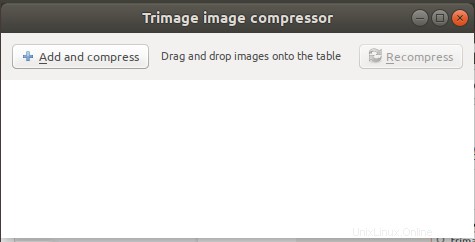
Le permite agregar imágenes para comprimirlas de dos maneras:
- A través del botón Agregar y comprimir que le permite buscar las imágenes que desea agregar
- Arrastrando y soltando las imágenes en la ventana Trimage
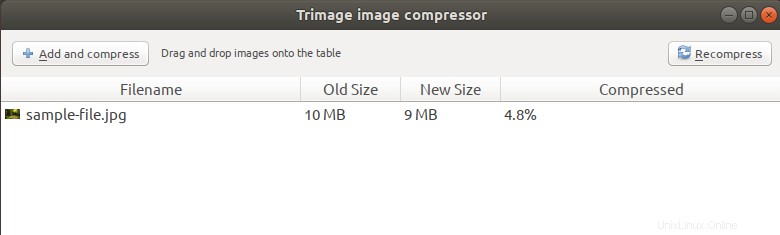
Agregué un archivo a través del botón Agregar y comprimir y Trimage lo comprimió automáticamente en un 4,8 %, y eso también sin pérdidas. Incluso puede intentar volver a comprimir sus fotos si tienen más posibilidades de optimizarse; de lo contrario, la herramienta omitirá la compresión de las imágenes.
Se trataba del compresor de imágenes más simple para Ubuntu, ¡que hace el trabajo a la perfección!